Как на компе подключить оптоволоконный выход звука
SPDIF out на материнской плате — Что это: для чего нужен

- Что такое разъем SPDIF out на материнской плате и для чего он нужен?
- Способ 1: Подключить оптический кабель к материнской плате
- Способ 2: Подключить видеокарту DVI к материнской плате
Что такое разъем SPDIF out на материнской плате и для чего он нужен?
Всем привет. SPDIF out на материнской плате — что это такое и с чем его едят.
Spdif Out — это протокол передачи цифрового аудиосигнала. Разработан по стандарту AES3 как версия для бытового использования.
Этот формат поддерживает 5.1- и 7.1 — канальное кодирование объёмного звука (Dolby, Theater System).
Выходы S/PDIF есть на аудиоаппаратуре, компьютерах и других звуковых устройствах.
Также разъёмы S/PDIF OUT бывают на материнских платах и видеокартах.
Характеристики:
- несимметричное подключение;
- сопротивление — 75 Ом;
- разъёмы: TTL, RCA, Toslink;
- кабели: коаксиальный, оптический;
- SCMC-защита от копирования;
- расстояние до 10 метров;
- уровень сигнала — 0.5 В.
Передаёт сигналы форматов:
- CD, частота дискретизации — 44.1 кГц;
- DAT, 48 кГц;
- 16-битный, нулевое заполнение;
- 20-битный, с дополнительными данными;
- 24-битный, без связанной информации.
История
Этот формат цифрового интерфейса назвали в честь компаний, создавших компакт-диск: Sony и Philips.
Впервые S/PDIF применили в CD-приводах для соединения с преобразователями для получения Hi-Fi звука.
Обычно цифровой звук передавали, сжимая до аналогового, и затем восстанавливали. При этом качество звука ухудшалось.
Стандарт S/PDIF позволяет избежать этой процедуры, и передаёт звук высокого качества без искажений.
Сейчас он используется не только в CD-ROM и DVD-плеерах, но и в DAT-проигрывателях, звуковых картах ПК, телевизорах и домашних кинотеатрах.
Типы
- Оптический: волоконно-оптический кабель, разъёмы TOSLINK.Чаще всего используют в автомагнитолах, т.к. провод устойчив к электрическим помехам. Если раньше специалисты подключали несколько проводов, то теперь обходятся одной “оптикой”.
- Цифровой: TTL-микросхемы, логика для усиления выходного сигнала.Применяют в электронных музыкальных инструментах и звуковых картах компьютеров.
- Коаксиальный: электрический кабель, разъёмы RCA.Задействуют в радиоканалах связи, сетях телевидения, системах сигнализации и т.д.
Инструкции
Рассмотрим ситуацию, когда колонки домашнего кинотеатра или телевизор надо подключить к компьютеру, но на системном блоке выходы S/PDIF отсутствуют.
Способ 1: Подключить оптический кабель к материнской плате
Купить:
- звуковую плату с выходами spdif (коаксиальный и оптический);
- кабель;
- коннекторы.
Шаги:
- подключить провод к звуковой плате;
- на материнской плате найти разъём JSPD, JSPDIF или SPDIF_OUT;
- выбрать коннектор, подходящий по расположению пинов;
- надеть коннектор на свободный конец кабеля;
- подсоединить кабель к разъёму spdif на материнской плате;
- закрепить плату на системном блоке выходами наружу;
- подключить оптический кабель к выведенному Spdif Out выходу;
- выбрать устройством воспроизведения звуковую карту через меню громкости на мониторе.
 OLYMPUS DIGITAL CAMERA
OLYMPUS DIGITAL CAMERA
Способ 2: Подключить видеокарту DVI к материнской плате
Купить:
- кабель с SPDIF на HDMI;
- переходник с DVI на HDMI.
Перед покупкой лучше убедиться в наличии необходимых разъёмов на материнской плате и видеокарте.
Шаги:
- подсоединить провод в разъем SPDIF на видеокарте;
- две жилы кабеля подключить к разъёмам на материнской плате в соответствии с цветами: чёрный к GND (“земля”), второй, другого цвета — к SPDIF (“сигнал”);
- подключить к видеокарте переходник DVI-HDMI;
- включить компьютер и телевизор;
- в настройках меню громкости выбрать пункт “Устройства воспроизведения”;
- отметить цифровой источник звука и нажать ОК.
Рядом с коннекторами “земля” и “сигнал” находится “5V”.
Обычно самый первый в ряду, и часто отделяется от других пустым пином.
К нему ничего подключать нельзя, иначе провод загорится!
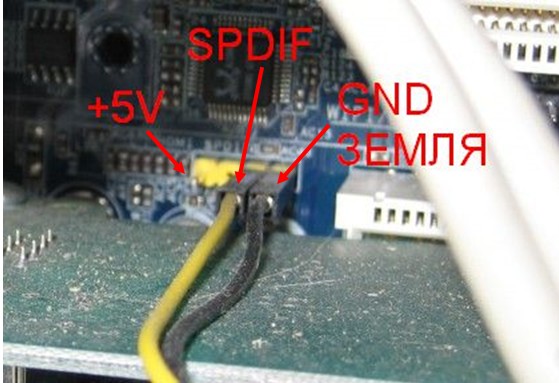
Сейчас редко применяют ухищрения с подключением внутренних кабелей, т.к. современные компьютеры оснащены Spdif Out выходами.
Более того, системы телевизоров и домашних кинотеатров уже способны извлекать звук из HDMI-каналов.
Поэтому формат S/PDIF в бытовой аудиотехнике используется всё реже.
В статье мы разобрали что такое SPDIF out на материнской плате. Рекомендую к прочтению: 10 лучших программ для диагностики компьютера и ноутбука
Как подключить колонки к компьютеру
Трудно представить домашний компьютер без колонок. Без колонок возможности компьютера будут очень ограничены. Вы не сможете прослушивать музыку, смотреть фильмы, общаться в Интернете с помощью голоса, а также нормально играть в компьютерные игры. Поэтому колонки есть практически у любого компьютера.
В этом материале мы расскажем о том, как подключить колонки к компьютеру. Сразу отметим, что речь пойдет в первую очередь об обычных мультимедийных колонках. Подключение более продвинутых колонок будет рассмотренно лишь частично.
Установка колонок и их подключение к электропитанию
Для начала вам нужно установить колонки на столе. При выборе места для колонок обратите внимание на длину кабелей, которыми вы планируете их подключать, кабеля должно хватать. Также следует обратить внимание на то, какой динамик нужно устанавливать справа, а какой слева. Если стоять лицом к компьютеру, то справа должен быть динамик, к которому подключается электропитание. Он же подключается и к компьютеру. Тогда как левый динамик будет подключаться не напрямую к компьютеру, а к правому.
После того как колонки установлены, их можно подключать к электропитанию. Для этого воткните кабель от правой колонки в розетку. Кроме этого на колонках часто присутствует отдельный переключатель, который включает и выключает питание. Переключите его в положение «Включено».
Некоторые компактные модели динамиков могут получать питание не от сети, а от USB разъема. В этом случае их нужно просто подключить к любому USB разъему компьютера.
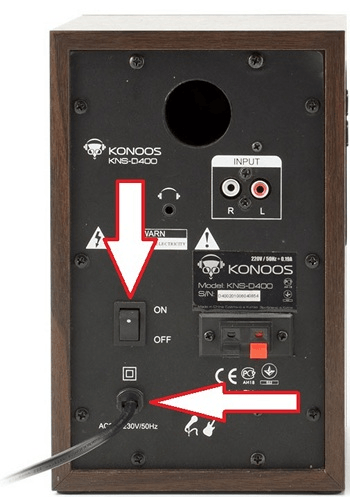
Подключение правой колонки к компьютеру
После того, как колонки установлены и подключены к электропитанию, можно начинать подключать их к компьютеру. Начинать подключение колонок лучше всего с правой колонки. Для подключения правой колонки к компьютеру используется кабель с двумя тюльпанами с одной стороны и 3.5 мм штекером (3.5 mm audio jack) с другой. Обычно такой кабель идет в комплекте с самими динамиками. Если у вас нет такого кабеля, то вы можете приобрести его в любом магазине с компьютерной техникой.

Два тюльпана на кабеле нужно воткнуть в соответствующие им разъемы на правой колонке.
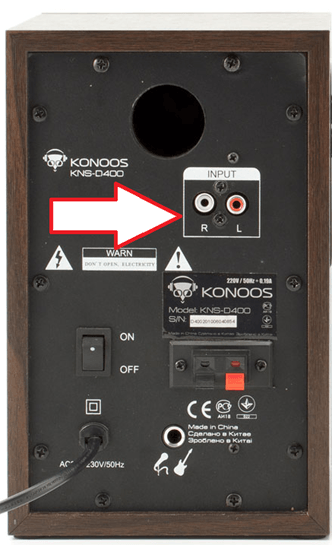
А 3.5 мм штекер подключается к компьютеру. Разъем для подключения колонок на компьютере обычно выделяется зеленым цветом. Обратите внимание, если на вашем компьютере есть дискретная звукововая карта (звуковая карта, которая выполнена на отдельной плате), то желательно использовать именно ее, так вы сможете получить более качественный звук. Разъемы дискретной звуковой карты будут располагаться чуть ниже разъемов звука, который интегрирован в материнскую плату компьютера.
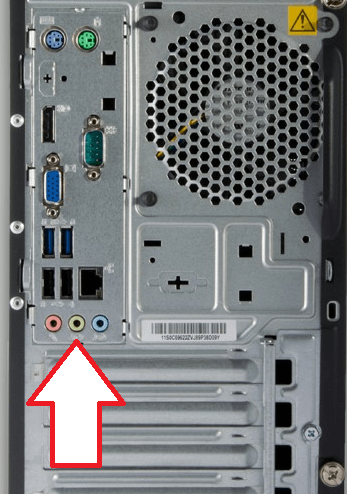
Если штекеры имеющихся кабелей не подходят к разъему на компьютере, то можно воспользоваться переходником или приобрести кабель, в который такой переходник уже встроен. Но, такие проблемы обычно встречаются при использовании колонок для домашнего кинотеатра или другой техники. Если вы приобретали колонки для компьютера, то проблем с кабелями быть не должно.
Подключение левой колонки к правой
Завершающий этап подключения колонок к компьютеру это подключение левого динамика к правому. Для подключения левого динамика может использоваться кабель с двумя тюльпанами или просто кусок двух жильного провода, который нужно закрепить в специальных зажимах. В любом случае, кабель, необходимый для подключения левого динамика, должен быть в комплекте.

Если у вас больше двух динамиков (например, акустическая система 2.1), то главным является сабвуфер. Именно к нему подключается кабель от компьютера и уже от него кабели расходятся на все остальные динамики, которые входят в комплект акустической системы.
Проверка подключения колонок
После того, как левая колонка подключена, можно включать музыку и проверять подключение. Если колонки не работают, то в первую очередь стоит проверить следующие неполадки:
- Звук выключен в настройках Windows. Проверьте громкость звука в Windows. Возможно, звук скручен на минимум или полностью выключен.
- Колонки выключены. Проверьте кнопку на правой колонке. Возможно, вы случайно выключили ее пока подключали все кабели.
- Не тот разъем на компьютере. Проверьте аудио разъемы на компьютере. Возможно, вы подключили динамики не в тот разъем.
- Неустановленные драйверы для звуковой карты. Если компьютер новый или вы только что переустановили Windows, то возможно вам нужно установить драйвер для звуковой карты.
- Проблемы с соединением колонок. Если звук есть только в правом динамике, то это означает, что у вас проблемы с соединением. Еще раз проверьте кабель и все разъемы.
Если колонки работают, но звук некачественный, присутствуют шумы, искажения или помехи, то нужно проверить следующие неисправности:
- Неправильное подключении кабелей на стороне колонки или компьютера, возможно плохой контакт.
- Неисправный кабель , он может быть передавленн или сильно перекручен. В кабеле могут быть внутренние повреждения, которых не видно на изоляции.
- Неисправные или некачественные переходники (если такие используются).
- Неподходящие драйверы . Нужно скачать последнюю версию драйверов с официального сайта производителя звуковой карты или с сайта производителя материнской платы (если используется встроенный звук).
Также нельзя исключать неисправность самих колонок, если они новые то это может быть производственный брак. Попробуйте подключить колонки к другому компьютеру, для того чтобы убедиться в их исправности.
Как подключить колонки 5.1 или 7.1
Если вам нужно подключить колонки, которые представляют собой акустическую систему 5.1 или 7.1, то в первую очередь необходимо изучить аудио-выходы, которыми оснащается ваша звуковая карта. Как правило, встроенные звуковые карты современных компьютеров позволяют без проблем подключать колонки 5.1 и 7.1. Для этого тыльной стороне компьютера выведено 6 разъемов:
- Зеленый выход — передние (фронтальные) динамики.
- Оранжевый выход — центральный динамик и сабвуфер.
- Черный выход — задние (тыльные) динамики.
- Серый выход — колонки окружающего звука (боковые).
- Синий — линейный вход (используется для подключения электроакустической гитары, плеера или другой техники).
- Розовый — подключение микрофона.
Если на вашем компьютере есть эти 6 разъемов, то все нормально, вы сможете подключить колонки 5.1 или 7.1, если разъемов только три (розовый, зеленный и синий), то вам прийдется приобрести дискретную звуковую карту.

Если вам необходимо подключить колонки 5.1, то будет использоваться несколько гнезд (зеленое, черное и оранжевое). Подключите кабель с зеленым штекером в зеленный разъем вашей звуковой карты, после чего подключите его к сабвуферу вашей акустической системы (в разъем который отвечает за фронтальные (передние) динамики). Аналогично поступайте со всеми остальными кабелями, подключите их в соответствующие разъемы, ориентируйтесь по цветам и предназначению разъемов (описание выше).
После того как сабвуфер подключен, к нему нужно подключить остальные колонки. Обычно для этого применяется кабель тюльпан — тюльпан (или RCA — RCA), один конец данного кабеля подключается в сабвуфер, а другой конец к подходящему динамику. При этом нужно следить за маркировкой разъмов на сабвуфере, для того чтобы все колонки были подключены к правильным разъемам, иначе каналы будут перепутаны.
После того как все подключено, нужно настроить звуковую карту. Для этого зайдите в настрйоки драйвера и выберите соответсвующий режим (в данном случае 5.1).
Если вам нужно подключить колонки 7.1, то вам придется использовать также серый разъем, который отвечает за подключение боковых динамиков.
Если с подключением возникают проблемы ознакомьтесь с инструкцией к акустической системе или вашей звуковой карте.
Как подключить колонки к компьютеру через S/PDIF
Также для подключения акустики 5.1 или 7.1 может использоваться цифровой выход SPDIF. В этом случае вам понадобится SPDIF-кабель (оптический или коаксиальный).
Входы и выходы коаксиального SPDIF выглядят как обычные разъемы типа тюльпан или RCA. При этом цифровой сигнал транслируется по обычному коаксиальному кабелю с соответствующими разъемами. В коаксиальном SPDIF информация передается в виде электрических импульсов, которые могут подвергаться всевозможным помехам и наводкам. принимающее устройство обычно фильтрует такие наводки, но вероятность потери части информации все равно присутствует.

В оптическом SPDIF для передачи информации применяется оптический кабель. Для его входов и выходов используются разъема типа Toslink, которые прикрываются заглушками, по которым этот тип интерфейса очень легко узнается. Передача по отическому кабелю не реагирует на электромагнитные помехи, поскольку информация передается в виде световых импульсов. Благодаря этому оптический интерфейс передачи намного лучше защищен от внешнего воздействия, чем коаксиальный, и обеспечивает максимальное качество звучания.
Способ подключения колонок (коаксиальный или оптический) будет зависеть от того, какой тип интерфейса SPDIF имеется на вашей звуковой карте. Сам процесс подключения предельно прост, вам достаточно воткнуть кабель в цифровой выход вашей звуковой карты и соединить его с цифровым входом на акустической системе. После этого нужно будет зайти в настройки драйвера звуковой карты и изменить порт выхода сигнала с аналогового на цифровой. Хотя, возможно, драйвер сам определит подключение к цифровому выходу и перейдет в нужный режим работы. Что касается подключения остальных колонок, то здесь все точно также, как и при использовании обычного аналогового подключения.
СОВЕТЫ ПОЛЬЗОВАТЕЛЮ. ТЕЛЕВИЗОРЫ
Подключение телевизора к компьютеру — практические рекомендации
Портал hifiNews.ru уже рассматривал эту животрепещущую тему — как подключить телевизор к компьютеру. Однако время идет, техника совершенствуется, и некоторые нюансы этого процесса следует осветить заново.
Прежде всего, нужно отметить, что компьютер и современный телевизор (речь о плоскопанельных телевизорах) – это цифровые устройства. Все процессы и внутри телевизора и внутри компьютера представляют собой движение и преобразование цифровых потоков. Исключение составляют лишь устройства питания и первичные каскады аналогового телевизионного тюнера. Но в нашем случае мы не будем их касаться.
Итак, внутри компьютера «живет» огромное количество различной информации, в том числе и медиаконтета. Казалось бы, чего проще передать ее на цифровой телевизор, по сути, являющийся монитором. Однако, не все так просто.
На заре подключения компьютеров к кинескопным телевизорам использовались либо выходы композитного видео через разъем RCA – так называемый «тюльпан» желтого цвета, либо выходы простого компонентного видео через разъем S-video. Такая передача сигнала оптимизирована, прежде всего, на вывод стандартного телевизионного изображения. Как известно, основными аналоговыми телевизионными стандартами являются NTSC и PAL/SECAM, поэтому максимальное качество картинки будет составлять 480 или 576 строк (точек по вертикали) соответственно. Ни о какой передаче этим способом HD-видео не может идти и речи.
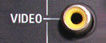 Разъем RCA |
 Разъем S-video |
Таким образом, подключение компьютера к современному телевизору посредством этих видеоразъемов является анахронизмом и применяется только в случае отсутствия других способов подключения. Тем более что далеко не все форматы видео можно вывести на телеэкран с помощью этого соединения, а отображение игр и прочей компьютерной информации будет просто невозможным. Как осуществляется такое подключение, мы рассматривать не будем, т.к. на просторах Интернета подробных статей на эту тему более чем достаточно.
 Со времен громоздких компьютерных ЭЛТ-мониторов живет интерфейс VGA, представленный на компьютерах и телевизорах разъемами D-sub. Этот аналоговый способ вывода информации с компьютера на устройство отображения все еще живуч, хоть и устарел безнадежно, но в силу дешевизны реализации, производители техники все еще «радуют» им нас. У многих системный блок компьютера и монитор соединены именно кабелем VGA.
Со времен громоздких компьютерных ЭЛТ-мониторов живет интерфейс VGA, представленный на компьютерах и телевизорах разъемами D-sub. Этот аналоговый способ вывода информации с компьютера на устройство отображения все еще живуч, хоть и устарел безнадежно, но в силу дешевизны реализации, производители техники все еще «радуют» им нас. У многих системный блок компьютера и монитор соединены именно кабелем VGA.
Помня о том, что монитор поддерживает высокие разрешения, человек подключает компьютер к телевизору и ничего нормального добиться не может. А дело в том, что в большинстве телевизоров, подача сигнала VGA через разъем D-sub может обеспечить максимальное разрешение 1360 x 768 точек и не более! Причем нарушается принцип вывода «точка в точку», изображение еще больше плывет и картина совсем безрадостная. Возможности телевизора в полной мере не раскрываются, и кто-то начинает «подозревать» его, хотя он ни в чем не виноват.
Следует воздержаться от подключения компьютера этим способом и использовать его только в случае отсутствия цифровых интерфейсов на вашем компьютере. Причем необходимо попробовать изменить разрешение выводимого изображения – «поиграть им», не исключено, что ваш телевизор будет лучше показывать компьютерную картинку при несколько меньшем разрешении от максимально возможного.
Еще одной разновидностью аналогового подключения является использование компонентного входа, но такой интерфейс на компьютерах практически не встречается, поэтому мы его рассматривать не будем. Максимально возможный сигнал, который можно передать через компонентные разъемы – это 1080i (при чересстрочной развертке). Использование такого способа оправдано при отсутствии или невозможности использования цифрового интерфейса.
Самым правильным подключением (и самым качественным) будет подключение компьютера к телевизору посредством цифровых интерфейсов DVI или HDMI. Разъем DVI присутствует на любой современной видеокарте или материнской плате с интегрированной графической подсистемой. Разъем HDMI также является атрибутом современного компьютера, хотя и не в стопроцентном случае. А вот в телевизорах присутствует только интерфейс HDMI. Эти оба разъема обеспечивают возможность передачи изображения от компьютера (медиацентра) к телевизору с разрешением вплоть до 1080 точек по вертикали при прогрессивной развертке.
  Разъемы видеокарты компьютера Разъемы видеокарты компьютера
|
  Кабель DVI-HDMI Кабель DVI-HDMI
|
Для обеспечения коммутации существуют кабели HDMI- HDMI, кабели DVI- HDMI, а также переходники DVI-HDMI, если у вас есть кабель первого типа. Подбирайте нужные компоненты и соединяйте.
Существует одно заблуждение. На рынке имеются переходники VGA-DVI и несведущие люди думают — вот сейчас возьму переходник на свой компьютерный D-sub, подключу к нему кабель DVI- HDMI и подам на HDMI вход телевизора! … Ничего не будет работать. Дело в том, что из аналогового сигнала таким образом цифру не сделаешь. Разъемы DVI бывают двух типов: DVI-D (чисто цифровой) и DVI-I (цифровой с аналоговой частью). Так вот, переходник нужен только для того, чтобы соединить компьютер с разъемом DVI-I с монитором, оборудованном входом VGA (D-sub). Передача сигнала будет аналоговая! Если подать сигнал в телевизор на разъем D-sub, то будет тот же случай, что и при соединении просто кабелем VGA.
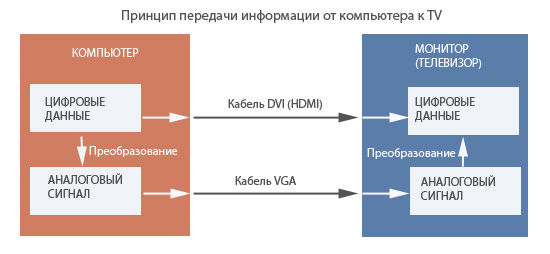
Помните, что хоть разъемы HDMI предполагают «горячую» коммутацию, т.е при включенной аппаратуре, делать это не очень желательно. Известны случаи выхода из строя портов HDMI. Поэтому присоединяйте все кабели при выключенном компьютере и телевизоре. Кроме того, после подсоединения первым включайте телевизор! После того, как он начал показывать, выберите с помощью пульта нужный вход HDMI и затем запускайте компьютер. Система «plug and play» компьютера начнет работу с уже готовым к работе телевизором и сделает правильные настройки. Хотя иногда может потребоваться ваше вмешательство в настройки графической подсистемы компьютера. Если вы в этом не разбираетесь, то лучше обратиться к специалисту. В большинстве же случаев все проходит гладко.
Еще один нюанс. Иногда HDMI входы телевизора имеют имена, тогда к компьютеру подключите именно тот у которого имя обозначено как ПК (или РС), или же сами задайте такое имя нужному входу. Не для всех ТВ это справедливо, но иногда компьютер наиболее правильно работает с таким входом. Да и в любом случае понятные имена входов телевизора вам на пользу.
В случае с телевизором FullHD (HD Ready 1080p) компьютер должен выдавать разрешение 1080р, в случае с телевизором HD Ready – разрешение 720р.
Теперь о звуке. При подключении HDMI-HDMI звук обычно без проблем передается от компьютера к аудиотракту телевизора без дополнительных кабелей. Необходимо только проследить в настройках аудиопараметров компьютера, чтобы была задействована опция – «вывод звука через HDMI». Соответственно кабель HDMI должен иметь полную распайку. Иногда в дешевом кабеле производитель не делает этого и пользователь «сломает» голову, прежде чем догадается заменить кабель. Встречались случаи и невозможности передачи (или ухудшения) изображения из-за некачественного кабеля.
Для продвинутых пользователей могу посоветовать небольшую бесплатную программу Moninfo, с помощью которой можно проследить – каким образом ваш компьютер понимает ваш телевизор. Она покажет в реальном времени текущие видео- и аудиорежиы. Программа проверит весь интерфейс между компьютером и телевизором и если виноват кабель, это будет видно. Обращаю только ваше внимание, что слева в окошке должен быть выделен статус Real-time (текущие), а не Registry (возможные зарегистрированные) соединения.
В случае подключения с помощью кабеля DVI-HDMI со звуком не все так однозначно. В принципе интерфейс DVI поддерживает передачу звука, но не во всех графических подсистемах. Нужно знать параметры вашей видеокарты. Чаще всего, такая функция реализована в картах на чипсете от nVidia, но в настройках нужно включить опцию передачи звука через DVI. Иногда даже бывает, что изображение от таких карт передается к телевизору плохо (прерывисто), до тех пор, пока не будет задействована передача звука вместе с изображением.
В видеокартах на основе чипсета от ATI (Radeon) функция передачи звука, как правило, через разъем DVI не реализована.
Нередки случаи, когда в операционной системе компьютера установлены альтернативные драйверы не от производителя видео и аудиокарты. В этом случае не всегда обеспечивается правильная работа этих устройств по выводу изображения и звука на телевизор. Чаще всего правильная переустановка рекомендованных драйверов позволяет решить проблему.
Если вывод звука через цифровой интерфейс не получается или невозможен, то следует использовать дополнительные кабели. Решений тут тоже может быть несколько.
Зачастую многие компьютеры оснащены аудиоинтерфейсом S/PDIF (SPDIF). Он бывает двух типов – оптический и коаксиальный, на компьютерах чаще всего бывает оптический. Такие же входы присутствуют и на современных телевизорах. Интерфейс может обеспечивать передачу многоканального звука кинотеатральных форматов, так и несжатого LPCM с довольно неплохим качеством. Нужно только приобрести соответствующий кабель SPDIF, соединить им устройства и активировать в аудиопараметрах компьютера опцию вывода звука по этому интерфейсу. Иногда нужно и в меню телевизора сделать активным вход звука по SPDIF.
 Разъем SPDIF |
 Кабель RCA |
Самым простым решением будет подключение звука посредством обычного стереокабеля, который имеет на одной стороне разъем 3,5 мм, а на другой стороне два обычных «тюльпана» RCA. Маленький разъем присоединяется к зеленому аудиогнезду на компьютере, а «тюльпаны» к красному и белому разъему на телевизоре – Audio In. В этом случае с компьютера на телевизор будет передаваться звук в режиме «стерео», что зачастую бывает достаточным.
Мы постарались осветить современные аспекты подключения телевизора к компьютеру и поделились некоторым практическим опытом. Надеемся, он будет полезным для вас.
Как правильно подключить ресивер Marantz NR1200 к компьютеру по оптике?
Может кто то в курсе, подскажите как правильно подключить стереоресивер Marantz NR1200 к компьютеру оптическим кабелем Toslink — Toslink?
На материнской плате стоит неплохая звуковая карта, оптический выход Toslink. Подключаю новый оптически кабель, проверил дважды, вход в Marantz — оптический Toslink. Подключаю, проверил, на панели в компьютере в разделе звук выбираю выход SPIDIF, открываю VLC Media Player или AIMP, выставляю вывод звука SPIDIF, включаю музыку, выбираю на Marantz или AUX, или TV AUDIO, громкость 30. Музыка с плеера идет — звука на Marantz нет.
Marantz рабочий, тюнер — музыка есть, с USB флешки читает, с телевизора звук есть.
Вопрос, чего не хватает, что не правильно делаю? Как подать звук с компьютера по оптике на Marantz NR1200?
Драйвера ставил, переставлял, выставлял 48/24 в настройках, ничего не помогает.
Ответы
Могу предположить, что дело в настройках ресивера. Возможно, что оптический вход по умолчанию назначен одному из входов HDMI. По крайней мере в Яме и в Онкио это настраивается. По идее оптический или коаксиальный вход можно программно назначить любому входу. который Вы хотите выбрать на селекторе аппарата
частично да, поставил в настройках на TV AUDIO это вход в Маранз- Toslink, оптика,
настройку ОПТ (был прочерк)
получил звук НА ТЕЛЕВИЗОРЕ, с компьютера через этот Маранз..
так, значить частично уже работает, звук с Компьютера на Маранз поступает, и даже идет дальше ( на телевизор)
теперь как на самом Марансе его пустить на колонки ?
Инструкцию не судьба что ли прочитать?
я вам скину инструкцию на 25 языках, прочитаю её вам вслух, скину вам видио, ДАЮ ГАРАНТИЮ- ХРЕН ВЫ ЕГО ПОДКЛЮЧИТЕ ..наспор ?
потому что там через ОПУ все сделано.
всем спасибо, сделал. и так, выставляем в компьютере в свойствах звука SPIDIF выход
в медиа плеерах ни чего можно не менять (играет без изменений) играет ЛЮБОЙ медиа плеер, у меня VLC
в Ресивере в настройках выходов в TV AUDIO в настройке INPUT MODE,
изменить настройку нельзя, и выставить DIGITAL, нельзя.
изменил настройки во входе AUX (на одном из форумов советовали переключать кнопкой на него,
даже если включён в оптический вход TV AUDIO)
НА AUX поставил: OPT и в INPUT MODE выставил — DIGITAL
И О ЧУДО . ЗАРАБОТАЛО .
всем спасибо. сохраните долго искал, ни кто ни где не знает.
играет ЛЮБОЙ медиа плеер, у меня VLC
Рекомендую в качестве альтернативного бюджетного и бесплатного плеера попробовать Album Player. На мой взгляд играет интереснее,чем VLC. Этот плеер разработка отечественного автора.
пасибо, есть AIMP есть foobar2000. есть jetAudio я думаю этой тройки более чем достаточно
Только авторизованные пользователи могут отвечать на вопросы, пожалуйста, войдите или зарегистрируйтесь.
Выводим звук с телевизора на домашний кинотеатр

Домашний кинотеатр создает неповторимую звуковую атмосферу при просмотре фильмов. Глубина и мощность звука просто завораживает. Однако не многие знают, что колонки домашнего кинотеатра можно использовать для воспроизведения звука с телевизора. Телевизор не предназначен для создания высококлассного аудио сопровождения. Его динамики просто не способны воспроизводить звуки широкого диапазона частот.
Даже если Вы приобретете дорогую современную модель, то прекрасного качества звучания не получите. Согласитесь, что гораздо приятнее смотреть передачи в окружении объемного звучания, а не через стандартные динамики. Существует несколько способов, чтобы подать звук с телевизора на домашний кинотеатр. Далее мы подробно рассмотрим каждый из них.
Способы вывести звук с телевизора
В зависимости от конкретной модели домашнего кинотеатра и телевизора, существует несколько способов подключения. При этом Вам могут понадобиться кабели или переходники, которые не идут в комплекте с техникой. Придется докупить их отдельно.
1. Самым лучшим способом передать многоканальный звук с телевизора на кинотеатр является использование цифрового оптического выхода. Он часто устанавливается на последних моделях телевизоров и обеспечивает наилучшее качество передачи аудио сигнала. Убедитесь в наличии подобного разъема на ресивере кинотеатра и телевизоре. Для подключения используется специальный оптоволоконный кабель, который невосприимчив к любому электромагнитному излучению. В связи с этим Вы получаете отличное качество передачи звука без помех и искажений. Соедините кабелем разъем OPTICAL OUT на телевизоре с разъемом OPTICAL IN на ресивере кинотеатра. Обязательно нужно подавать аудио сигнал с разъема выхода телевизора на разъем входа ресивера. В противном случае звук может не передаваться.

2. Вполне вероятно, что оптического выхода на Вашей технике может не оказаться. Не расстраивайтесь. Вывести звук можно с помощью коаксиального разъема. Он также поддерживает многоканальный звук. Для подключения понадобиться коаксиальный кабель и наличие подобных разъемов на Вашей технике. Соедините с помощью кабеля разъем COAXIAL OUT ( S / PDIF — OUT COAXIAL ) на телевизоре и разъем COAXIAL IN на ресивере кинотеатра. Опять же очень важно соблюдать направление передачи сигнала о телевизора к ресиверу.

3. Простой и популярный способ передачи звука с помощью кабеля, который имеет на концах по два коннектора RCA («тюльпана») разных цветов — красного и белого. Аналоговый композитный разъем очень распространен и его используют практически на всех домашних кинотеатрах. Правда качество передачи аудио сигнала заметно проигрывает описанным выше способом. Для подключения Вам понадобиться кабель, которым нужно соединить порт AUDIO IN на ресивере и AUDIO OUT ( LINE OUT ) на телевизоре. Цветовая маркировка поможет не ошибиться.

Может случиться так, что разъемы аудио выхода на телевизоре заняты или отсутствуют по каким-либо причинам. Выход из такой ситуации есть. Можно использовать телевизионным выходом на наушники. Вам понадобится специальный кабель на одном конце которого 3.5 мм miniJack (подключить к выходу наушников на телевизоре), а на другом — пара коннекторов RCA (подключить ко входу AUDIO IN на ресивере).
4. На ресивере домашнего кинотеатра почти не встретишь разъема SCART , а вот на некоторых телевизорах он еще встречается. Его вполне можно использовать для того, чтобы слушать телевизор через колонки кинотеатра. Для этого Вам понадобиться кабель SCART — 2 RCA . С помощью этого кабеля соедините разъем SCART OUT на телевизоре и AUDIO IN на ресивере.

При любом способе подключения вся техника должна быть выключена и обесточена. Это нужно для безопасности и избегания возможных повреждений, которые могут возникнуть в результате действия статического электричества. Только после того, как Вы полностью завершили соединение можно включать устройства. Кстати многие почему-то считают, что звук телевизора через домашний кинотеатр будет плохого качества в связи с тем, что в большинстве случаев источник аудио сигнала монофонический. Так вот такое мнение ошибочно. Естественно сверх качества звучания добиться не получится. Но в любом случае звуковой процессор ресивера кинотеатра доработает сигнал до оптимального уровня. Не стоит забывать о кабельном и спутниковом телевидении, которое несет в себе звук хорошего качества.
Как Вы смогли убедиться вывести звук с телевизора на колонки домашнего кинотеатра возможно. При этом большим количеством способов. Перед покупкой кабелей убедитесь, что нужные разъемы присутствуют на Вашей технике. Удачи в подключениях.



