Как настроить анимацию окон в виндовс
Как настроить анимацию окон в виндовс
Оптимизация — процесс модифицирования системы для улучшения её эффективности. Викпедия.
Без сомнения интерфейс Aero накладывает на быстродействие Windows 7 большую нагрузку и отключение некоторых настроек, прямо влияющих на анимацию, обычно сразу сказывается значительной прибавкой скорости в Windows 7. И конечно оптимизацию работы Windows 7 нужно начинать с отключения некоторых визуальных эффектов. Но каких? Лично у меня на работе в Параметрах быстродействия->Визуальные эффекты, стоит галочка в пункте Обеспечить наи лучшее быстродействие , зачем мне на рабочем месте красивая анимация и плавное исчезновение. Вот если бы можно было плавно исчезнуть с работы и что бы никто этого не заметил, но такой настройки в Windows 7 к сожалению нет. А вот дома друзья мои выключить интерфейс Aero в Windows 7, мне не позволили дети :-„Красиво ведь, Пап”.
Ну поговорили немного, давайте переходить к делу. Что я предлагаю, лично я уже давно нашёл для себя золотую середину в настройках визуальных эффектов, о чём меня не раз просили наши читатели и вот делюсь своим опытом.
Я уверен, когда вы дочитаете статью до конца, одну треть визуальных эффектов вы отключите и удивитесь :-„Надо же, я даже не знал(а), что всё это управляется здесь.”

Оптимизируем Windows 7-1 часть. Настройка анимации-01
Пуск->Панель управления->Система и безопасность->Система->Дополнительные параметры системы->Быстродействие->Параметры. Любой визуальный эффект можно отключить, сняв с него галочку и нажав Применить.

Оптимизируем Windows 7-1 часть. Настройка анимации-02
1) Анимация в меню «Пуск” и пане ли задач. Данная настройка отвечает за плавное появление и затухание списков в меню Пуск, а так же выпадающих кнопок на Панели задач, например щёлкнем правой мышкой на меню Пуск и наведём её на меню Все программы, далее мы сможем заметить эффект плавного выпадения списка программ. Снимем галочку с пункта «Анимация в меню «Пуск” и панели задач» и проделаем то же самое, как видно на иллюстрации список программ теперь выпадает не плавно, но зато быстро, ставить назад галочку или нет, решать Вам.

Оптимизируем Windows 7-1 часть. Настройка анимации-03

Оптимизируем Windows 7-1 часть. Настройка анимации-04
2) Анимация окон при свёртывании и развёртывании . Название говорит само за себя. При открытии окно плавно появляется, а при закрытии как бы сворачивается. Давайте откроем например окно системной папки Компьютер в Панели управления, эффект явно заметен, а сейчас отключим данную настройку и откроем ещё раз, без сомнения разница в скорости появления окна, будет ощутима.

Оптимизируем Windows 7-1 часть. Настройка анимации-05

Оптимизируем Windows 7-1 часть. Настройка анимации-06
3) Анимированные элементы управления и элементы внутри окна . Отвечает за эффект плавного подсвечивания на кнопках и стрелок прокрутки в диалоговых окнах. К примеру опять откроем системную папку Компьютер и наведём мышь на стрелку прокрутки, заметили эффект подсвечивания, теперь выключим данную настройку и проделаем то же самое. Мне кажется от этого можно отказаться.

Оптимизируем Windows 7-1 часть. Настройка анимации-07

Оптимизируем Windows 7-1 часть. Настройка анимации-08
4) Включение композиции рабочего стола . Отвечает за эффект прозрачности каждого открытого окна в Windows 7, а также Панели задач. Windows 7 приходится сохранять в памяти информацию об открытых окнах и показывать нам их силуэт при наведении мыши на кнопку в правом нижнем углу рабочего стола под названием Свернуть все окна. Многие считают, что оптимизацию Windows 7, начинать нужно с отключения данного эффекта и прирост производительности не останется незамеченным.

Оптимизируем Windows 7-1 часть. Настройка анимации-09

Оптимизируем Windows 7-1 часть. Настройка анимации-10

Оптимизируем Windows 7-1 часть. Настройка анимации-11

Оптимизируем Windows 7-1 часть. Настройка анимации-12
5) Включить Aero Peek . В правом нижнем углу рабочего стола, есть кнопка Свернуть все окна, при наведении на него мыши, мы с вами будем наблюдать данный эффект.

Оптимизируем Windows 7-1 часть. Настройка анимации-13

Оптимизируем Windows 7-1 часть. Настройка анимации-14

Оптимизируем Windows 7-1 часть. Настройка анимации-15
6) Включить эфф ект прозрачности . Если отключить данный эффект, то интерфейс Windows 7 потеряет очень много, в окнах исчезнет эффект прозрачности, поэкспериментируйте, может ваша видеокарта выдержит это испытание, оно того стоит.
7) Гладкое прокру чивание списков . Можете смело снять галочку, особо эффект не заметен.
8) Затухание меню после вызова команды . Отключайте, так как разницу заметить довольно сложно.
9) Использование стилей отображе ния для кнопок и окон . При отключении данного параметра, никто не отличит оформление вашей операционной системы от Windows XP-при всех отключенных визуальных эффектах. Если вы, как и я, никак не можете забыть XP, так же можно выбрать классическую тему. Щёлкните по рабочему столу правой кнопкой мыши, выберите персонализация , далее Базовые упрощённые Классическая.

Оптимизируем Windows 7-1 часть. Настройка анимации-16

Оптимизируем Windows 7-1 часть. Настройка анимации-17
10) Отбрасывание теней значками на рабочем столе . Лично я особой разницы не вижу, есть ли тень за значками или нет, можно отключить
11) Отображать содержимое окна при перетаскивании , мне кажется лучше отображать, ресурсов это не много у вас отнимет, как видно на второй иллюстрации, если не отображать, будет не очень удобно.

Оптимизируем Windows 7-1 часть. Настройка анимации-18

Оптимизируем Windows 7-1 часть. Настройка анимации-19
12) Отображать тени отбрасываемые окнами . На скришноте показана стрелочкой тень, если она вас не устраивает, отключите настройку.

Оптимизируем Windows 7-1 часть. Настройка анимации-20
13) Отображать эскизы вместо значков . Этот визуальный эффект потребляет довольно много ресурсов Windows 7, при его отключении папки будут открываться заметно быстрее. Он отображает файлы всех изображений в проводнике Windows 7 в миниатюре, а так же видеофайлов и других. Если вы часто имеете дело с изображениями, то пользоваться данным эффектом довольно удобно, вы сразу можете заметить нужную вам фотографию и рисунок, но многие люди, работающие с видео, жаловались мне, дело в том, что Windows 7 генерирует все эскизы видеофайлов в проводнике по разному и бывает видеофайл просто невозможно найти в папке с другими типами файлов, такие он принимает причудливые формы. Кстати всё видно на наших иллюстрациях. Черные прямоугольники в папке, это наши с вами фильмы, рядом графические изображения, а вот такой они принимают вид при отключенном эффекте.

Оптимизируем Windows 7-1 часть. Настройка анимации-21

Оптимизируем Windows 7-1 часть. Настройка анимации-22
14) Отображение пр озрачного прямоугольника выделения . При выделении нескольких файлов мышью, можно заметить прямоугольную область, двигающуюся вслед за ней, особо на производительность не влияет.

Оптимизируем Windows 7-1 часть. Настройка анимации-23

Оптимизируем Windows 7-1 часть. Настройка анимации-24
15) Отображение тени под указателем мыши . Ресурсы компьютера практически не потребляет.
16) Сглаживать неровности экранных шрифтов . Текст на экране, при выключенном данном визуальном эффекте, смотрится не очень приятно, давайте оставим.

Оптимизируем Windows 7-1 часть. Настройка анимации-25

Оптимизируем Windows 7-1 часть. Настройка анимации-26
17) Скольжение при раскрытии списков . Эффект плавного выпадения списков, не особо заметен, можно выключить.
18) Сохранить вид эскизов панели задач . Можете поэкспериментировать, если вам это нужно можете оставить.
19) Эффекты затухания или скольжения при обращении к меню. Ресурсов потребляет много и нашего времени тоже, лучше отключить.
20) Эффекты затухания или скольжения при появлении подсказок. Что лучше для вас, подсказка с эффектом или просто быстрая подсказка? Отключаем.

Оптимизируем Windows 7-1 часть. Настройка анимации-27
Популярные Похожие записи:
-
 Горячие клавиши Windows 11, все комбинации
Горячие клавиши Windows 11, все комбинации
-
 Моргает рабочий стол windows 10, решаем за минуту
Моргает рабочий стол windows 10, решаем за минуту
-
 Окно Выполнить, команды и методы использования
Окно Выполнить, команды и методы использования
-
 Как удалить Internet Explorer (IE) из Windows Server и Windows 10
Как удалить Internet Explorer (IE) из Windows Server и Windows 10
- Как узнать версию Mozilla Firefox, за минуту
-
 Как отключить инверсию мыши, за минуту
Как отключить инверсию мыши, за минуту
5 Responses to Оптимизируем Windows 7-1 часть. Настройка анимации.
Здравствуйте, у меня Windows 7 x64 максимальная, и с недавних пор заметил что круглый значок пуск меню в нижнем левом углу экрана, стал статичным, при наведении курсора анимация значка отсутствует, но при этом весь остальной эффект Aero в системе присутствует (анимация окон, прозрачность, плавный переход и прочее). подскажите пожалуйста как вернуть анимацию значка меню пуск?
Добрый день я бы поставил все настройки по умолчанию, называется обеспечить наилучший вид
В целом согласен, но категорически не согласен с оценкой, цитирую:
«10) Отбрасывание теней значками на рабочем столе. Лично я особой разницы не вижу, есть ли тень за значками или нет, можно отключить.»
Главное, что при включённом данном эффекте затенённое тёмное пятно образуется вокруг надписи под значком, а они, как известно, отображаются белым шрифтом. И поэтому,если данный эффект отключен, а фон рабочего стола не является сильно тёмной картинкой (а это в большинстве случаев и так и есть), то надписи под значками на рабочем столе трудно читаемы, а если фон светлый — пастельный, то вообще неразличимы. Это крайне неудобно и излишне напрягает зрение. При включённом же эффекте «Отбрасывание теней значками на рабочем столе» все надписи прекрасно читаются, даже если фоном является зимний пейзаж. В случае, если фон рабочего стола тёмный, то значение вкл/выкл данного эффекта действительно незаметно. Но, поскольку, у большинства юзеров фон рабочего стола не является монохромным изображением, а имеет, как тёмные, так и светлые области, и вообще может быть настроен на периодическую автоматическую смену выбранных картинок, то данный эффект лучше оставить включённым.
Далее выключение 4)композиции рабочего стола, у меня например, отключает отображение эскизов открытых окон при наведении курсора на вкладки на панели задач. Отображается, как в прежних версиях просто списки. Полагаю, что эскизы существенно информативней, особенно если речь идёт о свёрнутом браузере с кучей открытых вкладок.
Спасибо за статью!
На «большой» настольной машине у меня уже все вышеуказанное давно отключено — но навык отключения забыл )
А на нетбуке, который юзаю где-то раз в квартал — все никак руки не доходили настроить, а он даже только при ползании в сети тормозил (Винда 7 Макс).
Благодаря вашей статье вспомнил куда залезть — отключил все что можно — теперь летает )))
После всех этих манипуляций в браузере почему-то страницы прокручиваются рывками. Никто не знает, в чем может быть проблема?
Windows Aero
Начиная с Windows Vista, Microsoft внедрила в операционную систему новую технологию Windows Aero, которая позволяет на совершенно новом уровне применять различные эффекты с окнами. Эта технология пришлась по душе пользователям. Рассмотрим несколько примеров управления Windows Aero через реестр.
Замедленная анимация окна
Сами разработчики из Microsoft не признаются, зачем они придумали параметр для интересного эффекта анимации окна при его сворачивании или восстановлении. Суть эффекта заключается в следующем. Нажмите и удерживайте клавишу Shift и попробуйте свернуть или развернуть любое окно. Вы увидите, как окно очень медленно будет сворачиваться и растворяться (или проявляться при восстановлении). Зрелище очень красивое, и на него стоит посмотреть. Добиться подобного эффекта можно, если создать параметр AnimationsShiftKey типа DWORD со значением 1 в разделе HKCUSoftwareMicrosoftWindowsDWM .
Отключение режима Flip3D
В Windows появился новый режим переключения между окнами Flip3D , вызываемый при помощи клавиш Win+Tab . Данный режим является альтернативным вариантом для просмотра окон, который можно было вызвать через комбинацию клавиш Alt+Tab . При помощи параметра DisallowFlip3d типа DWORD со значением 1 в разделе HKCUSOFTWAREPoliciesMicrosoftWindowsDWM можно отключить режим Flip3D .
Отключение анимации окон
Чтобы отключить красивую анимацию при сворачивании или разворачивании окон используйте параметр DisallowAnimations типа DWORD со значением 1 в разделе HKCUSOFTWAREPoliciesMicrosoftWindowsDWM .
В Windows 7 появилась новая технология Aero Shake, когда при помощи мыши можно потрясти окно для быстрого сворачивания или восстановления. Чтобы отключить Aero Shake, нужно в разделе HKCUSoftwarePoliciesMicrosoftWindowsExplorer присвоить параметру NoWindowMinimizingShortcuts типа DWORD значение 1 .
Данный текст является ознакомительным фрагментом.
Продолжение на ЛитРес
Читайте также
Запуск сценария с помощью Проводника Windows (Windows Explorer)
Запуск сценария с помощью Проводника Windows (Windows Explorer) Самым простым является запуск сценария в окнах Проводника Windows или на рабочем столе — достаточно просто выполнить двойной щелчок мышью на имени файла со сценарием или на его значке (рис. 1.6). Рис. 1.6. Запуск сценария с
1.1. Новый интерфейс Windows Aero Glass
1.1. Новый интерфейс Windows Aero Glass Интерфейс – это первое, что бросается в глаза человеку, впервые работающему с новой операционной системой. Новый интерфейс Aero кардинальным образом отличает Windows Vista от предыдущих версий. Теперь все окна операционной системы стали
3.1. Windows Aero и его тонкая настройка
3.1. Windows Aero и его тонкая настройка Что такое Windows AeroНовый стиль Windows Aero позволяет преобразить внешний вид окон и других элементов интерфейса и обеспечивает высококачественные визуальные эффекты. Данный стиль является своеобразной визитной карточкой новой операционной
3.2. Усовершенствование Windows Aero
3.2. Усовершенствование Windows Aero Новый интерфейс Windows Vista выглядит великолепно, но с помощью специализированных утилит вы можете изменить его до неузнаваемости и добавить новые эффекты. Данный раздел целиком посвящен имеющимся на прилагаемом компакт-диске утилитам для
Windows Aero
Windows Aero Полупрозрачные окна, новые цветовые схемы, эффект эргономичного пролистывания, эскизы окон на Панели задач, анимация при сворачивании, разворачивании и закрытии окон – вот новые возможности стиля Windows Aero. Чтобы ознакомиться с этими эффектами, откройте несколько
Windows Aero
Windows Aero Начиная с Windows Vista, Microsoft внедрила в операционную систему новую технологию Windows Aero, которая позволяет на совершенно новом уровне применять различные эффекты с окнами. Эта технология пришлась по душе пользователям. Рассмотрим несколько примеров управления Windows Aero
Добавляем Windows Media Center в меню автозапуска в Windows 7
Добавляем Windows Media Center в меню автозапуска в Windows 7 В Windows 7 меню автозапуска не предоставляет возможности воспроизведения мультимедиа в Windows Media Center. Вы не найдете такого пункта и в настройках параметров автозапуска в панели
5.6 Служба теневого копирования томов в Windows ХР и Windows Server 2003
5.6 Служба теневого копирования томов в Windows ХР и Windows Server 2003 В Windows ХР и Windows Server 2003 компания Microsoft реализовала службу теневого копирования. Таким образом, предоставляется инфраструктура, позволяющая создавать целостные копии дисковых томов в заранее определенный момент
1.1. Гонки на выживание: Windows ХР, Windows Vista и Windows 7
1.1. Гонки на выживание: Windows ХР, Windows Vista и Windows 7 Время не стоит на месте, и уж тем более на месте не стоят новые технологии. Появление многоядерных процессоров, мощных видеокарт и других новых устройств, которые не могут полностью раскрыть свой потенциал в существующих
2.1. Красота необыкновенная (Windows Aero)!
2.1. Красота необыкновенная (Windows Aero)! Главным украшением Windows Vista является, конечно, стиль оформления под романтическим названием Windows Aero. Чтобы насладиться всеми его прелестями, включите компьютер и дождитесь, пока система загрузится и откроется окно приветствия. На этом
Интерфейс Windows Aero
Интерфейс Windows Aero Существует одна недокументированная возможность нового интерфейса Windows Aero – замедление выполнения эффектов анимации окон (например, при сворачивании окна) с помощью удержания нажатой клавиши Ctrl. Эту возможность можно включить с помощью параметра
Ein Volk, ein Plattform, ein Windows!, или Когда уничтожат Windows RT? Евгений Золотов
Ein Volk, ein Plattform, ein Windows!, или Когда уничтожат Windows RT? Евгений Золотов Опубликовано 04 декабря 2013 В лагере MS Windows зреют большие перемены: не все варианты самой популярной ОС чувствуют себя одинаково хорошо. Windows Phone набирает пользовательскую массу
6.5. Общие команды меню Windows-программ. Буфер обмена Windows
6.5. Общие команды меню Windows-программ. Буфер обмена Windows Практически все Windows-программы имеют главное меню, которое расположено сразу под заголовком окна. В большинстве случаев некоторые команды главного меню совпадают. Например, многие Windows-программы имеют меню Файл,
О чем нужно позаботиться перед установкой Windows XP в режиме Windows
О чем нужно позаботиться перед установкой Windows XP в режиме Windows Итак, на вашем жестком диске уже установлена одна из версий операционной системы Windows и вы хотите инсталлировать Windows XP. С чего начать? Прежде всего – вспомнить (выяснить), какая важная информация содержится на
7.2.2. Настройка почтового ящика в программе Почта Windows (Windows Vista)
7.2.2. Настройка почтового ящика в программе Почта Windows (Windows Vista) В программе Почта Windows почтовый ящик настраивается аналогичным образом. Откройте меню опций Сервис и выберите пункт Учетные записи. В открывшемся окне (рис. 7.9) нажмите кнопку Добавить. В открывшемся окне
7.2.3. Настройка почтового ящика в программе Почта Windows Live (Windows 7)
7.2.3. Настройка почтового ящика в программе Почта Windows Live (Windows 7) Чтобы добавить учетную запись почты Windows Live, щелкните на ссылке Добавить учетную запись в рабочем окне программы (см. рис. 7.3). В открывшемся окне (рис. 7.10) введите адрес электронной почты, пароль и отображаемое
Как отключить анимацию при сворачивании и максимизации Windows в Windows 10
Те из вас, кто использовал Windows 10, вероятно, наблюдали плавную анимацию, которая появляется, когда вы максимизируете и минимизируете окна. Новые анимации выглядят хорошо, особенно если вы любите анимацию.
Поскольку не всем пользователям нравятся приятные на вид функции, многие из вас могут захотеть отключить новые оконные анимации в Windows 10. Тот факт, что эти анимации заставляют сворачивать и разворачивать окна немного медленнее, является одной из основных причин, по которым многие пользователи предпочитают отключите эти оконные анимации.

Если вы не впечатлены этими анимациями и хотите отключить их, Windows 10 предлагает варианты отключения оконной анимации.
Выполните один из двух приведенных ниже способов, чтобы отключить или включить анимацию, появляющуюся при сворачивании и разворачивании окон в Windows 10.
Отключить анимацию окна
Метод 1 из 2
Шаг 1: Откройте Свойства системы. Для этого одновременно нажмите клавиши Windows + R, чтобы открыть диалоговое окно «Выполнить», введите в поле Sysdm.cpl и нажмите клавишу «Ввод».
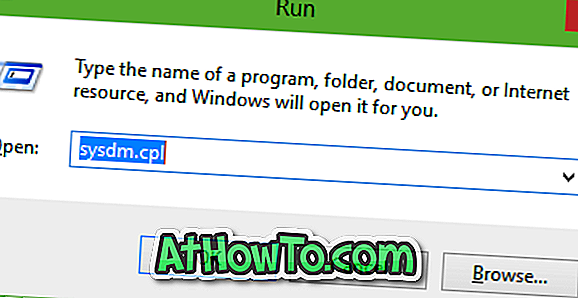
Шаг 2. После запуска диалогового окна «Свойства системы» перейдите на вкладку «Дополнительно». Здесь, в разделе «Производительность», нажмите кнопку «Настройки», чтобы открыть диалоговое окно «Параметры производительности».
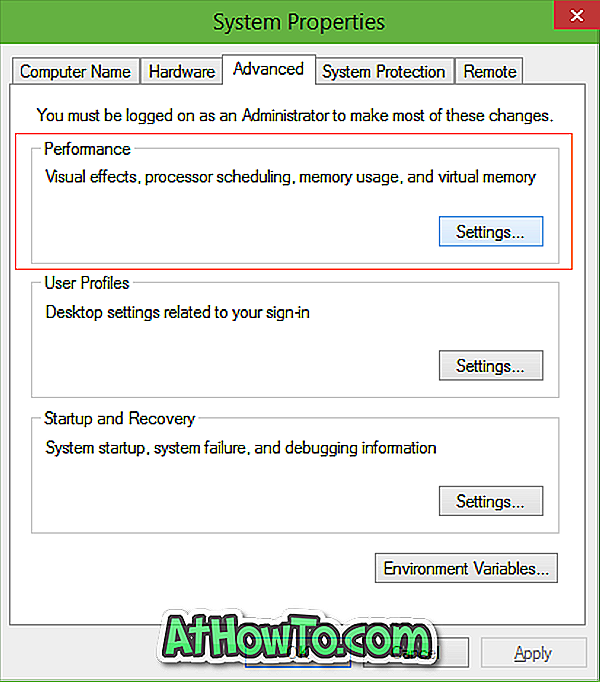
Шаг 3: Здесь ищите опцию, помеченную окнами Animate, когда вы минимизируете, максимизируете и отмените выбор. Наконец, нажмите кнопку Применить.
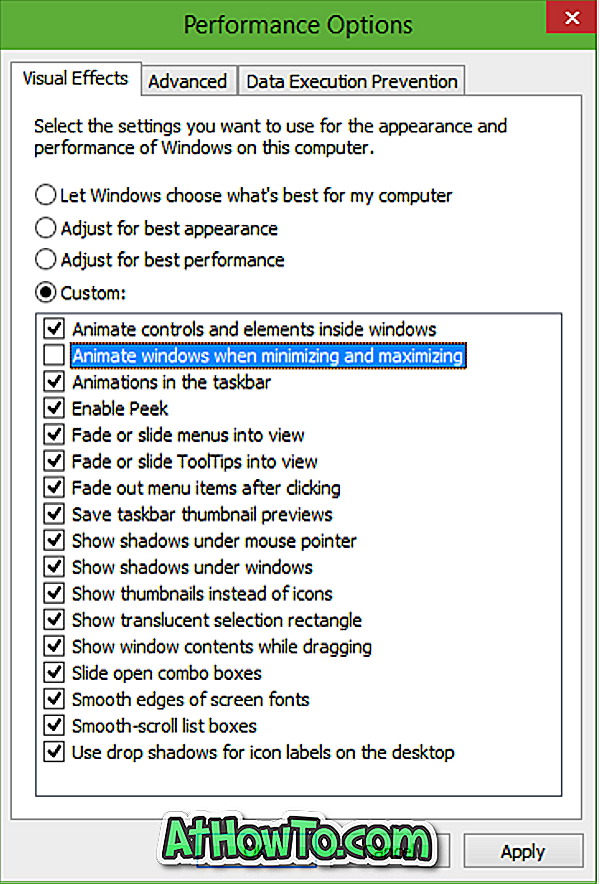
Метод 2 из 2
Анимацию окон также можно отключить через настройки ПК.
Шаг 1: Откройте настройки. Чтобы открыть приложение «Настройки», введите «Настройки» в меню «Пуск» / в окне поиска и нажмите клавишу ввода.
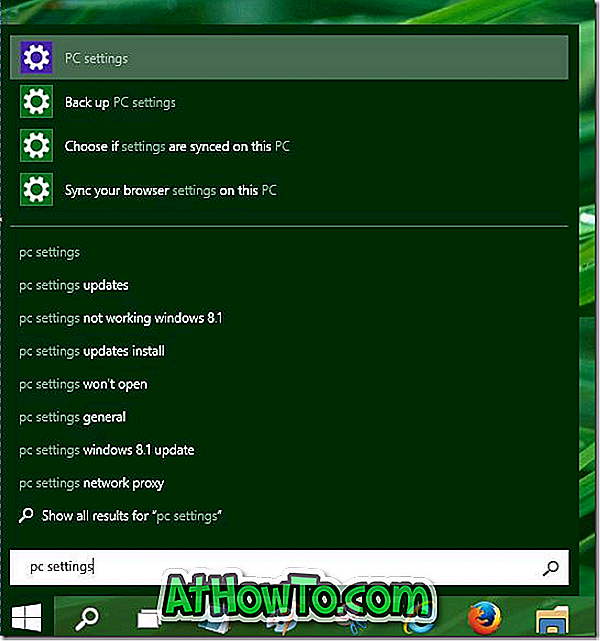
Шаг 2. На левой панели настроек ПК нажмите Ease of Access, чтобы увидеть различные настройки Ease of Access.
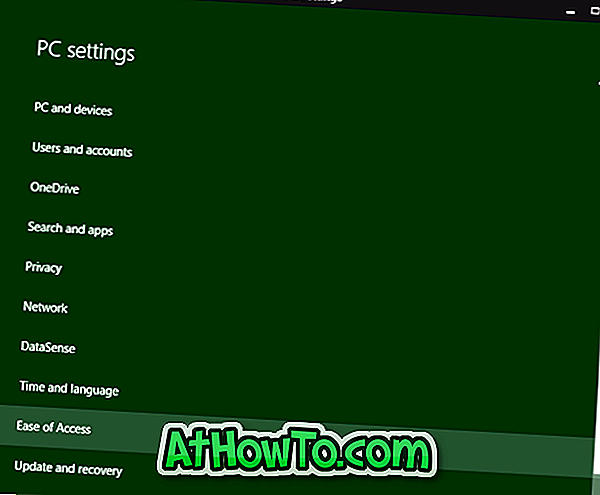
Шаг 3: Теперь на левой панели щелкните Другие параметры, чтобы увидеть Воспроизведение анимации в Windows. Отключите то же самое, чтобы отключить анимацию при сворачивании и максимизации.
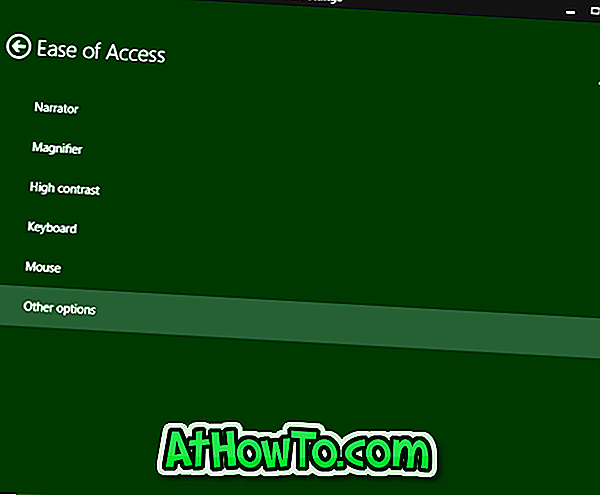
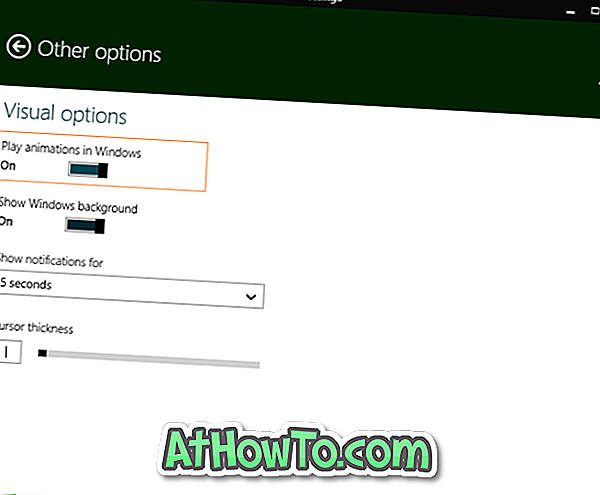
Как добавить параметры меню «Пуск» / «Экран» в руководство по контекстному меню рабочего стола также может вас заинтересовать.
Как отключить визуальные эффекты в Windows 10, 8.1?
Как отключить анимацию Windows?
Как остановить анимацию Windows? . Это вопрос, который имеют в виду многие пользователи Windows. Для тех из вас, у кого есть Windows 10, Windows 8.1 и вы хотите отключить функцию анимации, это можно сделать очень просто. Анимации приятно иметь, например, когда вы позволяете своим детям играть за компьютером. Если вы хотите по-настоящему поработать, анимация в Windows 10, Windows 8.1 может сильно отвлекать. На самом деле, это может занять больше времени, чтобы закончить свою работу, чем вы хотите.
Анимации в Windows 10, Windows 8.1 в основном делают вашу операционную систему более красочной, добавляя в систему несколько дополнительных функций. Однако для пользователя, который хочет использовать Windows 10, ПК с Windows 8.1 только для рабочих целей, это не очень полезно. Анимации увеличивают время отклика вашей операционной системы. Мы увидим, как именно отключить анимацию интерфейса пользователя в Windows 10, Windows 8.1, в пару шагов ниже.
Шаги отключают анимацию пользовательского интерфейса для Windows 10, 8.1
Изменить настройки производительности
- Наведите указатель мыши на правую сторону экрана.
- Нажмите (щелкните левой кнопкой мыши) в поле поиска прямо под Apps под меню Search.
- Наберите там «Компьютер»
- Нажмите (щелкните правой кнопкой мыши) значок «Компьютер», появившийся в левой части экрана.
- Нажмите (щелкните левой кнопкой мыши) на «Свойства» в нижней части экрана.
- Нажмите (левой кнопкой мыши) на «Расширенные настройки системы», расположенную справа в окне «Система».

- Под разделом «Производительность» в окне нам нужно нажать (левой кнопкой мыши) на «Настройки …»

- Теперь откроется окно «Параметры производительности», щелкните (щелкните левой кнопкой мыши) на вкладке «Визуальные эффекты», расположенной в верхней части этого окна.
-
Примечание . В Windows 10 вы можете быстро получить доступ к окну «Параметры производительности», введя «производительность» в меню «Поиск». Затем дважды щелкните «Настройка внешнего вида и производительности Windows», чтобы получить доступ к настройкам производительности.

-
Примечание . В Windows 10 вы можете быстро получить доступ к окну «Параметры производительности», введя «производительность» в меню «Поиск». Затем дважды щелкните «Настройка внешнего вида и производительности Windows», чтобы получить доступ к настройкам производительности.
- Нажмите (щелкните левой кнопкой мыши) на «Custom:» в этом окне.
- Отсюда, если мы хотим отключить анимации, нам нужно снять флажки только с тех, которые нам не нужны, слева от имени.
Пример: «Анимировать элементы управления и элементы внутри окон», «Анимировать Windows при сворачивании и максимизация »или« Анимации на панели задач »- это всего лишь несколько анимаций, которые мы можем отключить из этого меню.

- Нажмите (щелкните левой кнопкой мыши) на «Применить», расположенную в нижней правой части окна «Параметры производительности».
- Нажмите (левой кнопкой мыши) на «ОК», расположенную в левом нижнем углу окна «Параметры производительности».
- СВЯЗАННЫЕ: Как отключить анимацию в Windows 10
Использовать опции легкости доступа
Кроме того, чтобы отключить анимацию Windows 10, вы также можете использовать опцию Ease of Access на панели управления.
- Перейдите в центр легкости доступа> нажмите «Оптимизировать визуальное отображение».

- Установите флажок «Отключить все ненужные анимации (когда это возможно)»> перезагрузите компьютер.

Имейте в виду, что если вы отключите эти анимации, это не только поможет вам выполнить работу на ПК с Windows 10, Windows 8.1, но и повысит производительность операционной системы.
Итак, вот шаги, которые вам нужно сделать, чтобы отключить анимацию пользовательского интерфейса в Windows 10, Windows 8.1. Не стесняйтесь, напишите нам ниже для каких-либо дополнительных мнений по этому вопросу и что мы могли бы сделать, чтобы ваш опыт в Windows 10, Windows 8.1 лучше.
Настройка визуальных эффектов в Windows 7
Windows 7 анимирует почти все. Эти эффекты могут произвести впечатление на детей, но создают две проблемы для производительности. Первая — они замедляют движение визуальных элементов, увеличивая время открытия и закрытия окон, меню и полей списков, что, в свою очередь, превращает ваш компьютер в медлительную черепаху. Вторая — они загружают процессор, который мог бы использоваться для открытия приложения, создания значка предварительного просмотра, загрузки сложных веб-страниц или обработки интенсивных для процессора задач.
Конечно, есть и другие настройки, которые влияют на общую производительность Windows, но настройки, управляющие визуальными эффектами, изменяются проще веет и сразу заставляют Windows работать и реагировать быстрее.
В Панели управления выберите раздел Система (System) и слева щелкните на ссылке Дополнительные параметры системы (Advanced system settings) (или запустите SystemPropertiesAdvanced.exe). В разделе Быстродействие (Performance) выберите Параметры (Settings). Вкладка Визуальные эффекты (Visual Effects), содержит настройки, о которых мы поговорим.
К сожалению, четыре базовых варианта вводят пользователей в заблуждение. Например, функция Восстановить значения по умолчанию (Let Windows choose whaf s best for my computer) возвращает все настройки к значениям, выбранным маркетинговой службой Microsoft, чтобы продемонстрировать возможности Windows. Вариант Обеспечить наилучший вид (Adjust for best appearance) просто активирует все параметры, в то время как Обеспечить наилучшее быстродейавие (Adjust for best performance) просто отключает их.
В зависимости от возможностей видеокарты некоторые настройки можно слегка скорректировать.
- Анимированные элементы управления и элементы внутри окна
Выключите, чтобы убрать эффект плавного исчезновения кнопок и вкладок в диалоговых окнах, эффект циклической пульсации на кнопках и исчезающие
стрелки полосы прокрутки. Кнопки будут подсвечиваться при наведении на них курсора мыши, но теперь они будут делать это без задержки.
- Анимация окон при свертывании и развертывании
Управляет эффектами сжатия и растяжения при минимизации, восстановлении и максимизации окон. Включите этот параметр, чтобы видеть, куда окно исчезает, когда вы минимизируете его, или выключите, чтобы заставить окна появляться в конкретном месте.
- Анимация в меню Пуск и Панели задач
Управляет анимированными выпадающими списками (см. главу 2), затуханием ярлыков с эскизами и выпадающими кнопками Панели задач. Выключите его, чтобы ускорить работу Панели задач. В ранних версиях Windows эта настройка называлась Скольжение кнопок Панели задач (Slide taskbar buttons).
- Включите Aero Peek
Когда вы наводите курсор мыши на кнопку Панели задач для запуска приложения, выше Панели задач появляется маленькое окно предварительного просмотра. Если навести курсор на это окно, видимые окна становятся полупрозрачными,за исключением окна, находящегося под указателем мыши. То же самое происходит, если несколько раз нажать Aft+Tab и остановиться на одном окне.
Функция включает или отключает Предварительный просмотр Рабочего стола с Aero Peek (Preview desktop with Aero Peek) на вкладке Панель задач окна свойств Панели задач и меню Пуск, которое делает все окна полупрозрачными, когда вы наводите указатель мыши на кнопку Показать Рабочий стол (show desktop), чтобы можно было видеть Рабочий стол.
Эта функция используется, только когда вы наводите указатель мыши на конкретные места, ее работа должна заметно сказаться на производительности, только если у вас сильно устаревшая видеокарта. Выключите ее, если вам кажется, что Windows спотыкается всякий раз, когда курсор попадает на Панель задач, или если вас это раздражает.
- Включение композиции Рабочего стола
Этот неопределенно названный параметр — одно из главных мест, влияющих на производительность. Исправить ситуацию просто, но только если вы не хотите видеть эффект стекла


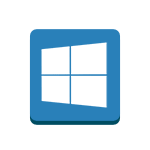 Горячие клавиши Windows 11, все комбинации
Горячие клавиши Windows 11, все комбинации
 Моргает рабочий стол windows 10, решаем за минуту
Моргает рабочий стол windows 10, решаем за минуту
 Окно Выполнить, команды и методы использования
Окно Выполнить, команды и методы использования
 Как удалить Internet Explorer (IE) из Windows Server и Windows 10
Как удалить Internet Explorer (IE) из Windows Server и Windows 10
 Как отключить инверсию мыши, за минуту
Как отключить инверсию мыши, за минуту






