Как настроить внешний вид окон виндовс
Hастройка внешнего вида Windows XP
Использование Панели управления
Основные настройки Windows XP сосредоточены в специальной папке, которая называется Панель управления. Чтобы открыть эту папку, следует выбрать одноименную команду в Главном меню . Панель управления может отображаться в одном из двух различных режимах. Это, во-первых, новый созданный для Windows XP, образно говоря, «заданно-ориентированный» интерфейс, во-вторых, – классический, «процедурный».
Первый режим (по категориям), используемый по умолчанию, группирует значки различных настроек (рис. 22). При этом внешний вид панели управления похож на Web-страницу. Переходя по ссылкам, можно выбирать группу настроек и находить нужную программу.
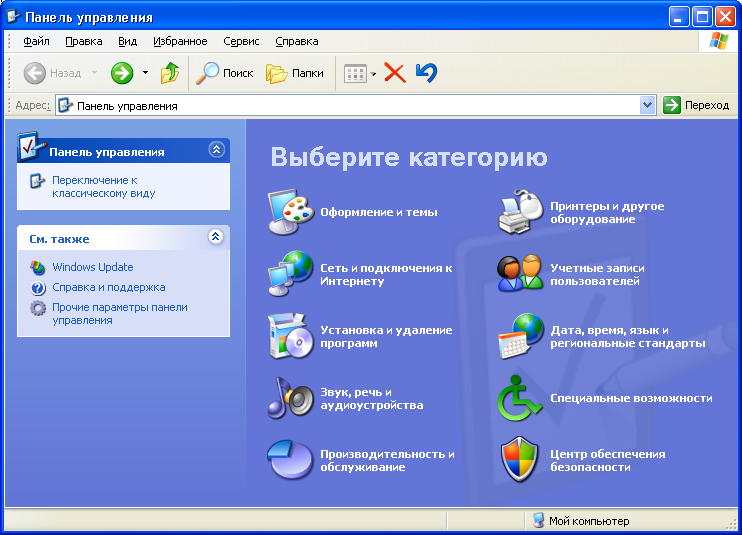
Рис. 22. Вид Панели управления по категориям
Второй режим, называемый классическим, отображает все значки вместе, не выделяя отдельные группы (рис. 23). В этом режиме Панель управления не отличается от обычной папки. Режим отображения Панели управления в виде Web-страницы более удобен, однако некоторые люди предпочитают использовать классический режим. Для перехода из одного режима в другой используется ссылка в списке типичных задач.
Ниже дается краткое описание всех категорий с указанием утилит, которые входят в их состав.
-
Оформление и темы. Настройка вида Рабочего стола, выбор темы в оформление пользовательского интерфейса, выбор заставки экрана, настройка параметров меню Пуск и панели задач. Состав:
- Панель задач и меню «Пуск».
- Экран .
- Свойства папки.
-
Сеть и подключения к Интернету . Подключение к Интернету, настройка домашней или офисной локальной сети, конфигурирование установок сетевой карты, модема и телефона. Состав:
- Свойства обозревателя.
- Сетевые подключения.
- Установка и удаление программ . Установка и удаление программ и компонентов.
-
Звук, речь и аудноустройства . Выбор звуковой схемы компьютера, настройка звуковоспроизводящих и записывающих устройств. Состав:
- Звуки и аудиоустройства.
- Речь.
-
Производительность и обслуживание . Настройка и конфигурирование параметров работы компьютера, мониторинг производительности системы. Состав:
- Администрирование.
- Система.
- Назначенные задания
- Электропитание.
-
Принтеры и другое оборудование . Настройка и конфигурирование параметров принтеров, клавиатуры, мыши, цифровой камеры и другого подключаемого оборудования. Состав:
- Игровые устройства.
- Мышь.
- Сканеры и камеры.
- Клавиатура.
- Принтеры и факсы.
- Телефон и модем.
- Учетные записи пользователей. Создание и конфигурирование пользовательских учетных записей.
-
Дата, время, язык и региональные стандарты. Настройка региональных опций и параметров многоязычной поддержки. Состав:
- Дата и время.
- Язык и региональные стандарты.
- Специальные возможности . Настройка опций для пользователей с плохим зрением, слухом или ограниченной подвижностью.
Рассмотрим некоторые возможности по настройке внешнего вида Windows  XP.
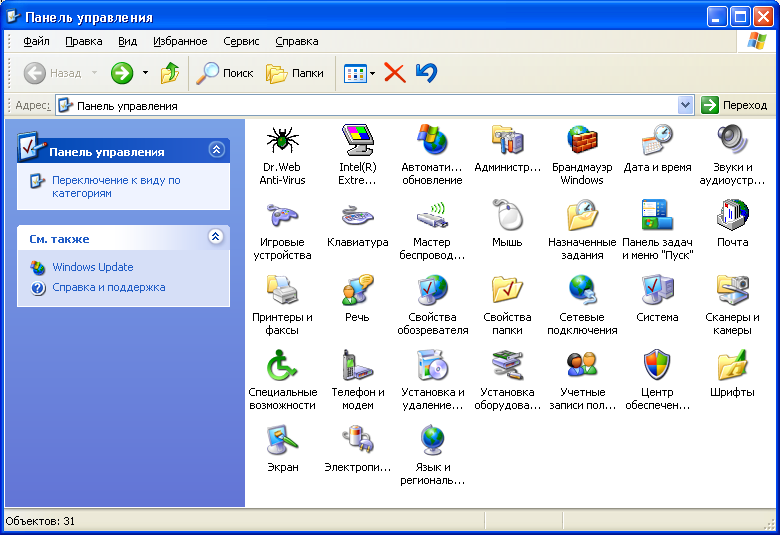
Рис. 23. Классический вид Панели управления
Copyright © 2008-2010
Ющик Е.В. All Rights Reserved
Настройка панели задач windows 7
Панель задач обладает отличной функциональностью в Windows 7. Она имеет несколько очень интересных функций и улучшений, которые повышают работоспособность по сравнению с другими версиями. Поэтому актуально писать серии статей на подобного рода темы. Настройка панели задач windows 7, безусловна не должна остаться без внимания. Сейчас рассмотрим, как настраивается внешний вид, размер, расположение основных инструментов.
Как открыть окно «свойства панели задач»
Чтобы открыть данные настройки, нужно нажать правой кнопкой мыши на любом пустом месте панели задач и выбрать команду «свойства».

Необходимые нам параметры располагаются в первой вкладки, которая называется «панель задач». В следующих статьях рассмотрим все вкладки подробнее.

Как изменить внешний вид и расположение панели задач
Наборы настроек, в открывшемся окне, помогут изменить внешний вид и расположение. Таким образом, Вы сможите внести следующие изменения:
— Закрепить панель задач — если выбрана данная опция, то полоска меню пуск останется неподвижной. Вы не сможите переместить в другое место или изменить размеры.
— Автоматически скрывать панель задач — данная опция позволяет скрыть панель задач, когда вы ее не используете. Затем, когда наводите курсор в область ее расположения, она плавно всплывает.
— Использовать маленькие значки — если этот флажок установлен, то закрепленные значки выглядят помельче, что помогает сэкономить пространство рабочего стола.

— Положение панели задач на экране — параметры позволяющие определить расположение. Для этого кликните на выпадающее меню, как показано на изображении. Выберите позицию, какая больше нравится.

Есть другой способ перемещения. Щелкните левой кнопкой мыши на пустом месте полоски пуск, удерживая нажатой кнопку, переводим курсор в нужную сторону монитора. После того как перевели курсор, отпускаем кнопку и панель перемещается в нужную нам сторону. Если не получается перетащить, убедитесь, что опция «закрепить панель задач» отключена, снимите флажок и повторите попытку.
На самом деле настройка панели windows 7 не сложная в освоении. При правильном подходе, Вы с легкостью научитесь ей манипулировать.
— Кнопки панели задач — помогает определить внешний вид меток открытых приложений. Здесь присутствует три опции:
- Всегда группировать, скрывать метки — будут объединяться метки одного приложения и скрываться их названия. Применяется по умолчанию.
- Группировать при заполнении панели задач — объединяет в одной метки, в том случае если открыто несколько вкладок одного приложения. Эта настройка так же показывает названия открытых элементов.
- Не группировать — будет отображать все ярлыки отдельно и никогда не будет объединять метки одного и того же приложения как одну. Если у вас открыто 15 окон браузера google chrome, то они будут показаны отдельно. Если ярлыки занимают всю длину панели задач, то в правом углу Вы увидите стрелку, при нажатии на которую откроется новое рабочее пространство, с не влезшими метками. Когда панель задач заполнена, имена меток не показываются.

Настройка панели задач windows 7 позволяет изменять ее высоту. Чтобы изменить размер, наведите курсор мыши к краю до тех пор, пока не появится курсор, имеющий две стрелки (вверх и вниз). Зажмите кнопку мыши и задайте высоту, какую необходимо.
Примечание: изменять размер можно в том случае, если не включена опция «закрепить панель задач».

Просмотр рабочего стола Aero Peek
Когда эта опция включена, вы можете переместить курсор на кнопку предварительного просмотра рабочего стола, после чего все открытые окна сделаются полупрозрачными. Это полезно, когда Вы хотите посмотреть гаджет или другую информацию на рабочем столе, не сворачивая открытые окна. Переместите курсор с кнопки, и все вернется на свои места.

Если функция является бесполезной для Вас, снимите флажок с «Использовать Aero Peek для предварительного просмотра рабочего стола», и она отключится.

Если Вы кликните на кнопку предварительного просмотра рабочего стола, все открытые окна свернутся. Нажмете снова, и все окна будут показаны в исходном состоянии.
как добавить панели инструментов
Особенность, которая не является новой, но дает возможность добавления дополнительных инструментов. Чтобы добавить стандартные или пользовательские инструменты, щелкните правой кнопкой мыши по пустому месту на панели задач. В открывшемся меню перейдите к пункту «панели» и выберите опцию, которую желаете:
— Адрес — добавит адресную строку, в которую вводятся url сайтов. При вводе адреса, ссылка будет открыта браузером по умолчанию. Данную строку можно использовать для доступа к папки или файлу, но это не очень удобно. Проще ввести искомые элементы в поиске меню пуск.

— Ссылки — это добавляет урлы на ваши любимые сайты в Internet Explorer. Если по умолчанию используете другой браузер, то это довольно бесполезно. У меня на скриншоте видно, что значки opera. Это связано с недавним косяком. Любой браузер открывается в opera. Времени не было, чтобы это устранить, поэтому пришлось такой скрин сделать.

— Панель ввода планшетного ПК — создает кнопку, которую Вы можете использовать для быстрого запуска окна ввода планшетного ПК.

— Рабочий стол — добавит панель инструментов со всеми ярлыками рабочего стола.

— Создать панель инструментов — самый полезный вариант, поскольку позволяет добавлять пользовательские панели инструментов. Когда выберите этот параметр, появится новое окно. Перейдите к той папке, которую вы хотите использовать в качестве инструмента и нажмите «выбор папки», после чего Вы получите быстрый доступ к выбранному элементу.

Еще можете увидеть такой элемент, как «языковая панель», при нажатии на который привычная панель переключения языка переместится в отдельное место. Наведите курсор на языковую панель, зажмите левую кнопку и перетащите в любое место панели задач. После чего панель установится на прежнее место. Настройка панели задач windows 7 не отнимет у Вас много времени.
Как настроить внешний вид окон виндовс
Современный интерфейс Windows 7 и Windows 8 имеет достаточно серьезные аппаратные требования для обеспечения плавной работы и максимального быстродействия. Если интерфейс Windows ощутимо «тормозит» на вашем ноутбуке или настольном компьютере, мы рекомендуем отключить некоторые малозаметные визуальные графические эффекты. В большинстве случаев, эти настройки значительно и очень заметно улучшают скорость работы интерфейса и системы в целом.
- Почему тормозит интерфейс Windows
- Оптимизация в Windows 7 и Vista
- Оптимизация в Windows 8.1
Почему тормозит интерфейс Windows
Не забывайте регулярно обновлять компоненты DirectX и драйвера видеокарты для поддержания производительности системы на высоком уровне. Особенно часто с проблемами в работе интерфейса сталкиваются владельцы недорогих ноутбуков, ультрабуков, планшетов с Windows 8, неттопов и стремительно теряющих свою популярность и морально устаревших нетбуков. Словом, чаще всего низкая производительность интерфейса свойственна компактным и недорогим компьютерам.
Видеосистема недорогих мобильных компьютеров, как правило, не способна во всех ситуациях плавно обрабатывать сложные графические элементы Windows 7 и Windows 8. Создавая недорогие и компактные устройства, инженеры вынуждены балансировать между максимальной энергоэффективностью и минимальной себестоимостью будущих недорогих компьютеров. Как следствие, всё это неизбежно сказывается на итоговой производительности — насыщенный графическими эффектами интерфейс Windows может довольно заметно и ощутимо «тормозить» даже при выполнении самых простых действий.
Как же увеличить производительность рабочего стола и интерфейса Windows, не прибегая к полному отключению всех графических элементов Aero/Modern UI и не переходя на аскетичную классическую схему оформления? Даже сейчас, после выхода оптимизированной и значительно менее ресурсоёмкой системы Windows 8.1, этот вопрос не теряет своей актуальности.
 Если вы являетесь обладателем компьютера или ноутбука, на котором тормозит Windows, это вовсе не повод для того, чтобы полностью отключать улучшенный дизайн интерфейса Aero/Modern UI или тратить деньги на новый компьютер.
Если вы являетесь обладателем компьютера или ноутбука, на котором тормозит Windows, это вовсе не повод для того, чтобы полностью отключать улучшенный дизайн интерфейса Aero/Modern UI или тратить деньги на новый компьютер.
Чтобы Windows на вашем компьютере работал гладко и плавно, мы рекомендуем произвести тонкую настройку визуальных эффектов, результатом которой станет значительное ускорение работы интерфейса операционной системы.
Оптимизация эффектов в Windows 7 и Vista
В версиях Windows 7 «Начальная» и «Домашняя Базовая» используется облегченный интерфейс Aero, который, тем не менее, также включает в себя множество ненужных графических эффектов (малозаметных на небольших экранах нетбуков), снижающих производительность системы. Отключая все лишние визуальные эффекты Windows и оставляя лишь самые необходимые, вы ощутимо разгрузите вычислительные мощности компьютера и видеокарты, практически без изменения внешнего вида интерфейса Aero.
Все настройки графического интерфейса Windows 7 собраны в «Диспетчере визуальных эффектов Windows». Наиболее простой способ найти его в дебрях системы — ввести очевидное словосочетание «Визуальные эффекты» в поисковой строке меню «Пуск».

Первым элементом в результатах поиска будет ссылка «Настройка представления и производительности системы», кликнув на которую вы увидите следующее окно:

В случае если у вас не получается открыть управление визуальными эффектами с помощью поиска, откройте меню «Пуск» > «Панель управления» > Смените режим просмотра с «Категории» на «Мелкие значки»  Откройте раздел «Система» > «Дополнительные параметры системы» и откройте настройки раздела «Быстродействие». Для более удобной настройки, установите селектор на пункте «Обеспечить максимальную производительность», убрав тем самым чекбоксы со всех параметров интерфейса. После этого отметьте следующие пункты:
Откройте раздел «Система» > «Дополнительные параметры системы» и откройте настройки раздела «Быстродействие». Для более удобной настройки, установите селектор на пункте «Обеспечить максимальную производительность», убрав тем самым чекбоксы со всех параметров интерфейса. После этого отметьте следующие пункты:
Включить композицию рабочего стола
Использование стилей отображения окон и кнопок
Отображать эскизы вместо значков
Сглаживать неровности экранных шрифтов.
Нажмите «Применить» для активации настроек и перезагрузите компьютер. Для отмены изменений выберите пункт «Восстановить значения по умолчанию».
В случае если в системе пропадет «прозрачный» интерфейс Aero, после сохранения изменений, кликните правой кнопкой мышки по рабочему столу Windows 7 или Vista, выберите пункт «Персонализация», затем «Цвет и внешний вид окон», поставьте галочку напротив пункта «Включить прозрачность» и нажмите «ОК» (в версиях «Начальная» и «Базовая» раздел «Персонализация» и прозрачный интерфейс недоступны).
Если компьютер всё равно продолжает тормозить, возможно, проблема не только в медленной работе графики, но и в низкой производительности других компонентов. Следуйте нашим подробным рекомендациям по оптимизации Windows, чтобы обеспечить максимальную производительность.
Оптимизация визуальных эффектов в Windows 8.1
Давайте отключим все лишние визуальные эффекты Windows 8.1, и оставим лишь самые необходимые. Тем самым мы разгрузим вычислительные мощности компьютера и видеокарты, практически не потеряв графических красот интерфейса Windows 8 — Modern UI.
Откройте поисковую панель сочетанием клавиш + (зажмите клавишу Win, затем нажмите на Q) «
В поисковой строке введите Настройка представления и производительности системы. Выберите одноимённый пункт в результатах поиска.

Если вы ещё не обновили систему до Windows 8.1, поисковая панель будет выглядеть следующим образом:

После того как вы выберите «Настройка представления и производительности системы» откроется системное меню «Параметры быстродействия», вкладка «Визуальные эффекты»

Для более удобной настройки, вначале выделите чекбокс «Обеспечить наилучшее быстродействие». После этого включите следующие параметры, которые не повлияют на максимальную производительность интерфейса, но существенно улучшают внешний вид Windows:
Выводы эскизов вместо значков
Эффекты затухания и скольжения при обращении к меню
Сглаживание неровностей экранных шрифтов
Если вы хотите сохранить наиболее заметные эффекты, с некоторым ущербом для производительности графики, отметьте так же:
Анимация на Панели задач
Анимация окон при свертывании и развертывании
Нажмите «Применить для сохранения настроек». Скорее всего, разительных изменений во внешнем виде интерфейса вы и не заметите, но вот производительность и «отзывчивость» интерфейса ощутимо возрастут. Если же получившийся результат вас не удовлетворит, всегда можно отметить чекбокс «Настройки по умолчанию» и вернуться к изначальным параметрам интерфейса Windows 8. Далее вы сможете по одной отключать различные параметры графики, пока не добьётесь наиболее подходящего именно для вас сочетания производительности и внешнего вида рабочего стола.
Произведенные изменения настроек графики практически не сказываются на удобстве работы с операционной системой, но их влияние на общую производительность трудно недооценивать. Высвобожденные ресурсы видеокарты, процессора и оперативной памяти система направит на более насущные задачи, улучшая работу компьютера в целом.
Для полного раскрытия всего потенциала системы, мы рекомендуем ознакомиться с другими материалами об оптимизации системы и настройки Windows на максимальную производительность. Мы так же собрали основные рекомендации в отдельной статье для владельцев ноутбуков и нетбуков.
Сделать windows 10 похожей на windows 7

Содержание
- Введение
- Внешний вид
- Настройки панели задач
- Возвращение стандартного меню Пуск
- Видео
Введение
Оформление Windows 10 содержит в себе элементы как 7, так и 8 версии операционной системы. Например, снова вернулось меню Пуск, но в несколько измененном виде. В левой части находятся недавно открытые программы, а в правой части вместо списка приложений появились живые плитки.
Несмотря на то, что разработчики прислушались к пользователям и сделали оформление более привычным – поменяли стартовый экран, вернули меню Пуск и так далее, не всех устраивает существующий дизайн системы. Поэтому есть несколько способов как сделать Windows 10 похожей на Windows 7.
Внешний вид
При первом входе в систему на рабочем столе пользователь не увидит ничего, кроме корзины. В 7 версии системы кроме нее на экране находились ярлыки рабочего стола, сетевого окружения и папки пользователя.
Для того чтобы их вернуть и изменить внешний вид windows 10, на пустом пространстве рабочего стола нажмите правой кнопкой и в списке выберите пункт «Персонализация». Далее перейдите в раздел «Темы» и нажмите на «Параметры значков рабочего стола». В небольшом появившемся окошечке поставьте галочки напротив необходимых папок. Также в данном разделе во вкладке Фон можно сменить фон рабочего стола.
В новой версии системы поменялись темы оформления и значки. Этот параметр поменять проще всего. В интернете полно тем, среди которых есть и Aero 7 – стандартное оформление семерки. Меняется там же где и ярлыки – в разделе «Персонализация».
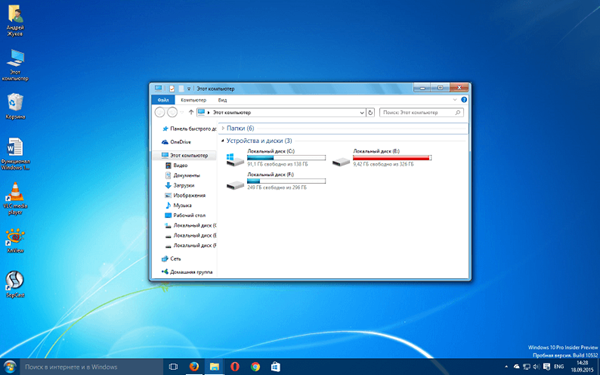
Настройки панели задач
В Windows 10 на панели задач размещаются некоторые элементы, которых не было в 7 версии – строка поиска и просмотр задач. Эти функции удобней скорей для планшетов, чем для настольной версии и поэтому их можно скрыть.
Строка поиска занимает значительное место на панели. Для экономии пространства, и чтобы рабочий стол Windows 10 был более похож оформлением на семерку, можно сделать две вещи: либо совсем убрать строку поиска, либо сделать ее в виде небольшого значка, который будет закреплен на панели задач.
Для первого варианта нужно щелкнуть по панели правой кнопкой мыши, нажать на «Поиск» и поставить галочку возле «Скрыто». При необходимости его можно вызвать кнопкой Win. Чтобы оставить поиск на панели в виде значка, вместо «Скрыто» выбираем «Показать значок поиска».
Кнопка просмотра задач показывает все открытые процессы и позволяет создавать виртуальный рабочий стол. Убрать ее можно нажав на панель задач правой кнопкой и сняв галочку напротив пункта «Показать кнопку просмотра задач». Увидеть открытые программы и окна можно с помощью стандартной команды Alt+Win.
Возвращение стандартного меню Пуск
Сделать меню Пуск как ы Windows 7 можно либо средствами системы, либо с помощью сторонних программ. Вернуть меню Пуск можно средствами системы или с помощью дополнительных утилит. В первом случае нужно просто убрать все лишние плитки из правой части Пуска.
Откройте Пуск и последовательно нажимайте на иконки правой кнопкой мыши, выбирая пункт «Открепить от начального экрана». Плитки исчезнут и меню станет более похожим на 7 версию операционной системы. Также можно изменить размер меню, чтобы пустое место от плиток не занимало много места.

Для быстрого доступа к программам можно закрепить их в левой части. Нажмите правой кнопкой на любое пустое место в меню и выберите «Свойства». В появившемся окошке переходим на «Меню Пуск» и выбираем «Настройки». Далее появится еще одно окошко с перечнем приложений, которые можно поместить в меню. Это может быть Панель управления, документы и так далее.
Если этот способ не подходит и хочется стандартное меню Пуск, то тут помогут только специальный программы. К примеру, можете воспользоваться Classic Shell – это самая популярная утилита.
Скачайте любую из выше перечисленных программ, запустите установочный файл и следуйте инструкциям программы. Многие з них имеют гибкие настройки Пуска.

Windows 10 предоставляет больше возможностей для возврата к привычному виду, чем Windows 8. Некоторые нововведения могут понравится пользователям, и они решат оставить все как есть, некоторые заходят полностью переделать внешний вид.
Видео
Цвет и внешний вид окон
Цвет и внешний вид окон
Для настройки цветовой схемы откройте окно Персонализация и выберите ссылку Цвети внешний вид окон. При использовании стиля Windows Aero появится окно, показанное на рис. 2.20. Если же стиль Windows Aero не используется, появится классическое окно Параметры оформления, которое будет рассмотрено далее.
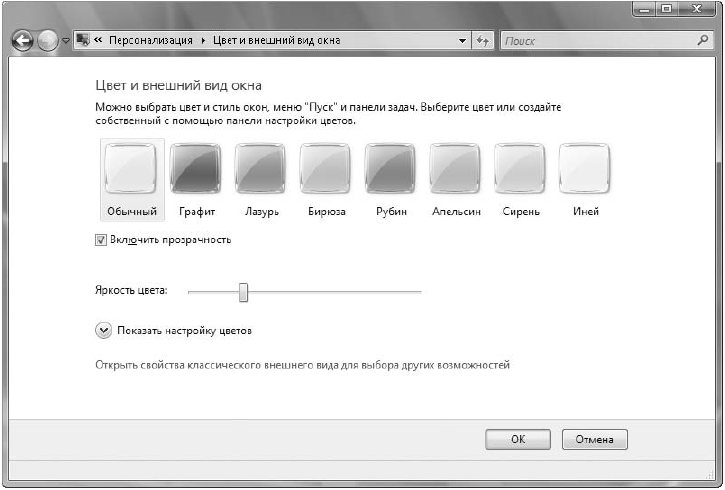
Рис. 2.20. Окно настройки цвета и внешнего вида окон при использовании стиля Windows Aero
В окне Цвет и внешний вид окна вы можете выбрать один из предлагаемых цветов для окон и других элементов интерфейса, а также изменить яркость выбранного цвета с помощью соответствующего регулятора. По умолчанию для окон используется эффект прозрачности, который при желании можно отключить, сняв флажок Включитьпрозрачность.
Вы сможете выбрать собственный цвет окон, если щелкнете на кнопке Показать настройку цветов. Для подбора желаемого оттенка перемещайте ползунки Оттенок, Насыщенность и Яркость.
Для пользователей, которые привыкли к интерфейсу одной из предыдущих версий Windows, существует возможность отключить стиль Windows Aero. Для этого в окне Цвет и внешний вид окна нужно перейти по ссылке Открыть свойства классического внешнего вида для выбора других возможностей, после чего появится окно Параметры оформления (рис. 2.21). Если же стиль Windows Aero уже отключен, то данное окно будет появляться после щелчка кнопкой мыши на ссылке Цвет и внешний вид окон в окне Персонализация вместо окна, показанного на рис. 2.20.
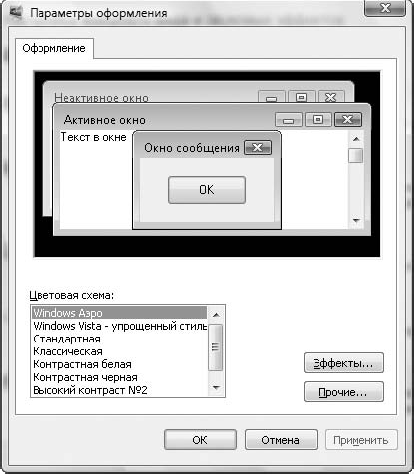
Рис. 2.21. Окно Параметры оформления
Основное назначение окна Параметры оформления – это изменение цветовой схемы Windows. Вы можете выбрать одну из следующих схем.
? Windows Аэро. В этом случае будут задействованы все рассмотренные в предыдущем уроке эффекты стиля Windows Aero. Вариант Windows Аэро будет отсутствовать, если оборудование вашего компьютера не поддерживает Windows Aero, а также в версии Windows Vista Home Basic.
? Windows Vista – упрощенный стиль. При выборе данного варианта внешний вид и цвета элементов интерфейса незначительно отличаются от стиля Windows Aero, но все визуальные эффекты будут отсутствовать. Упрощенный стиль устанавливается автоматически, если система не поддерживает Windows Aero либо если стиль Aero был отключен по тем или иным причинам.
? Стандартная или Классическая. При выборе любой из этих схем окна и другие элементы управления будут выглядеть в стиле предыдущих версий Windows.
ПРИМЕЧАНИЕ
Схемы с высокой контрастностью используются в специальных случаях для работы пользователей с ограниченным зрением.
Данный текст является ознакомительным фрагментом.
Продолжение на ЛитРес
Читайте также
Внешний доступ
Внешний доступ int pthread_mutexattr_setpshared( pthread_mutexattr_t* attr, int pshared);int pthread_mutexattr_getpshared( const pthread_mutexattr_t* attr, int* pshared);Эти функции устанавливают/считывают внутреннее поле атрибутной записи мьютекса, определяющее, возможен ли доступ к мьютексу из потоков, запущенных вне процесса, в
Цвет и внешний вид окон
Цвет и внешний вид окон Тема данного подраздела наглядно освещена в видеоролике «Урок 2.3. Настройка цвета и внешнего вида окон».Для выбора другой цветовой гаммы перейдите по ссылке Цвет и внешний вид окон. В открывшемся окне вы увидите палитру из восьми образцов цвета.
Внешний вид
Внешний вид Внешний вид различных браузеров, как и следовало догадаться, неодинаковый. Мало того, обратившись к настройкам, интерфейс многих из них можно изменить до неузнаваемости. Но если убрать всю эту красивую обертку, дизайнерские изыски и прочие излишества, то все
Внешний вид
Внешний вид Окно программы Outlook Express представлено на рис. 5.3. Рис. 5.3. Окно почтовой программы Outlook Express.Вверху окна располагается стандартная строка главного меню. Чуть ниже находится панель инструментов с кнопками, применяемыми для выполнения наиболее часто используемых
Внешний вид
Внешний вид Разработка дизайна – это самый творческий процесс при создании сайта, поэтому чему-то учить здесь сложно. Можно только советовать. Привлекательный внешний вид во многом зависит от вкуса автора, однако существуют некоторые общепризнанные правила, которые
15.1.1 Внешний вид
15.1.1 Внешний вид Если вы хоть раз запускали KDE, вы уже знакомы с внешним видом экрана после запуска этой оболочки. Для остальных приведу рис. 15.1.Как видите, экран можно условно поделить на две части. Рис. 15.1. Внешний вид экрана после запуска KDEПанель в нижней части экрана
7.3. Цвет окон
7.3. Цвет окон Возможность настройки цветовой схемы окна перешла еще из операционной системы Windows ХР, причем без каких-либо изменений. Чтобы воспользоваться этим механизмом, нужно щелкнуть на ссылке Цвет окна в нижней части окна, показанного на рис. 7.2.На выбор предлагается
Внешний вид программы
Внешний вид программы Запустите программу из меню Пуск из списка офисных программ. Вы увидите очень знакомый интерфейс (рис. 3.1). Рис. 3.1. Программа PowerPoint Что это в середине экрана? Про заголовок какого такого слайда там написано? Все очень просто. Создавая презентацию, вы
Внешний вид
Внешний вид Окно программы Microsoft Outlook поделено на четыре неравные части (рис. 4.5). Все границы между частями мобильны – вы можете двигать их мышкой.Когда первый шок от обилия окошек и окошечек пройдет, можно начинать разбираться в этом многоцветий.Самая левая часть –
Внешний вид
Внешний вид Самый простой способ увидеть Проводник в действии – открыть какую-нибудь папку. Например, выполните команду Пуск ? Документы. Вашему взору откроется содержимое личной папки пользователя, в которой хранятся его документы (рис. 3.1). Рис. 3.1. Окно Проводника Windows
Внешний вид объектов ADO.NET
Внешний вид объектов ADO.NET Хотя ADO.NET является составной частью платформы .NET Framework, многие ее компоненты будут знакомы опытным разработчикам, поскольку внешне они во многом напоминают объекты ADO. Даже совершенно новые элементы ADO.NET реализованы так, чтобы максимально
Внешний осмотр
Внешний осмотр Условно ноутбук состоит из основной части и дисплея. Дисплей ноутбука крепится на шарнирах и может открываться на произвольный угол. В некоторых портативных компьютерах реализован механизм, позволяющий поворачивать дисплей в двух плоскостях. Чтобы
Внешний ресурс
Внешний ресурс Функция Внешний ресурс позволяет добавить на слайды презентации иллюстрации, хранящиеся в специальной папке программы Flow!Works, которая представляет собой библиотеку изображений. Библиотека содержит иллюстрации, объединенные общей тематикой в папки,
Цвет и внешний вид окон
Цвет и внешний вид окон Для настройки цветовой схемы и оформления элементов окна используйте Цвет и внешний вид окон.В появившемся окне (рис. 7.2) можно выбрать одну из стандартных цветовых схем, среди которых есть Стандартная, которая повторяет оформление окон предыдущих
Цвет и внешний вид окон
Цвет и внешний вид окон Для настройки цветовой схемы откройте окно Персонализация и выберите ссылку Цвети внешний вид окон. При использовании стиля Windows Aero появится окно, показанное на рис. 2.20. Если же стиль Windows Aero не используется, появится классическое окно Параметры



