Как настроить хром поверх всех окон
Ютуб в отдельном окне
Раньше для того, чтобы открывать видео в отдельном всплывающем окне, нужно было устанавливать всякие расширения. К счастью, в новых версиях Chrome такую фишку внедрили в сам браузер. Правда, включается она довольно неочевидным методом.

Прежде всего убедитесь, что ваш браузер обновлён. Режим просмотра видео «картинка в картинке» появился в Chrome начиная с 69-й версии. Нажмите «Меню» → «Справка» → «О браузере Google Chrome», и программа проверит обновления.
Затем откройте страницу с роликом на YouTube. Эта функция работает и на других сайтах, но только на тех, что поддерживают видео в HTML5. Например, Dailymotion.

Щёлкните правой кнопкой мыши по видео, и появится меню настроек YouTube. А затем — внимание — кликните правой кнопкой ещё раз, чтобы открыть другое меню. В нём вы найдёте пункт «Картинка в картинке». Выберите его, и ролик переместится в небольшое окошко внизу справа.

Таким образом получится смотреть видео, даже переключившись на другую вкладку. Главное, не закрывать окошко с YouTube. А можно вообще свернуть браузер и открыть другое приложение — видео всё равно останется на экране.
Размеры плавающего окошка можно настроить, перетаскивая его край. Кроме того, оно и само прекрасно переносится в любой угол экрана. А когда вы закроете его, видео продолжит воспроизводиться как обычно — во вкладке.
Единственное, что немного раздражает: в режиме «картинка в картинке» не получится переключиться на другой ролик или перемотать текущий — можно только поставить на паузу. Частично с этим поможет справиться расширение Streamkeys.
За компьютером и ноутбуком мы проводим очень много времени. Наверняка многие хотели бы совмещать полезные дела и развлечения. Например, работать и смотреть любимые каналы YouTube. В современных браузерах эта возможность доступна всем пользователям благодаря полезному PopUp-окну.
Что такое PopUp-окно
PopUp-окно — это специальное всплывающее окно, которое работает параллельно с текущими вкладками, минимально перекрывая их сверху. Благодаря PopUp-окну вы сможете делать несколько действий одновременно. Приложения не будут мешать друг другу, не придется делить экран на две части или использовать дополнительный монитор, если он вам нужен был только для этого.
Браузер Opera
1. Заходим в Меню — Настройки

2. Находим пункт «Дополнительно»

3. Активируем «Включить всплывающие окна с видео»

Браузер Google Chrome
Тут настройки отличаются. Нужно открыть YouTube в этом браузере и нажать правой клавишей мышки в окне ролика. Появится меню, нужно выбрать пункт «Картинка в картинке».

Окно с роликом автоматически станет дополнительным.
То есть по умолчанию PopUp-окно в этом браузере не появляется, нужно каждый раз вызывать его принудительно. Удобно это или нет, решайте сами. Самая удобная и продвинутая по настройкам функция PopUp-окна представлена в Яндекс-браузере.
Яндекс-браузер
1. Заходим в Меню — Настройки.
2. Находим «Инструменты».
3. Нажимаем нужные галочки в разделе «Просмотр видео поверх других вкладок и программ».
Если данная функция включена, то во время просмотра YouTube вы увидите вот такой значок в окне ролика.
Если ее нажать, то данный ролик станет дополнительным окном в вашем браузере. Если перейти к другой вкладке в Яндекс-браузере, то ролик автоматически станет дополнительным.
Данное PopUp-окно будет всегда поверх всех других окон и программ на вашем рабочем столе. Оно не теряет никакие функции просмотра YouTube, вы можете перематывать ролик, останавливать, увеличивать/уменьшать громкость. Размер окна можно регулировать, делать его во весь экран или привязывать к любому углу экрана.
С таким PopUp-окном открываются широкие возможности и существенно экономится время для рутинных, но необходимых для выполнения задач. Также освобождается и пространство рабочего стола для других задач.
Выбирайте сами задачи, которые будете делать параллельно, будь то серфинг на сайтах и в соцсетях.
Редактирование фотографий или другие задачи.
Использовать PopUp-окно или по-старинке делать экран — решать вам. Но, объективно, если вы проводите за компьютером много времени, такой способ просмотра позволит тратить время и пространство более эффективно.
Всем привет, дорогие друзья. Сегодня я расскажу вам, как вывести видео в отдельном окне в яндекс браузере, гугл хром, опере и mozilla firefox, а также с помощью отдельной программы. Я, например, часто пользуюсь подобными способами. Дело в том, что иногда я занимаюсь рутинной работой, которая не требует затрагивания каких-либо мыслительных процессов. Такая работа становится скучной, поэтому я включаю либо фильм, либо ролики на ютубе. Таким образом в отдельном окошечке браузера у меня находится видео, которое я смотрю во время работы. Получается, что и дело делается, и мне не скучно.
Браузеры
Для начала мы посмотрим, как данная функция реализована в различных обозревателях. Ведь к каждому обозревателю нужен свой подход.
Гугл Хром
Начнем, пожалуй с самого часто используемого мной обозревателя, а именно Google Chrome. Чтобы смотреть видео в ютубе поверх всех окон, я предпочитаю использовать расширение Floating for youtube. Это самое лучшее из того, что я нашел в магазине гугл.
Поэтому идем в магазин расширений, ищем дополнение Floating for youtube в поиске и устанавливаем его. Либо просто перейдите по ссылке и поставьте его без всякого поиска.
После установки в верхнем правом углу появится новая иконка с булавкой. Это и будет нужное нам расширение. На обычных сайтах оно будет неактивным. Но если вы зайдете на какой-либо ролик ютуба, то дополнение активируется. Нажмите на него, чтобы продублировать активное видео, открыв его в маленьком окошке поверх всех окон.
Конечно, отображение будет в центре экрана, что жутко неудобно. Поэтому наведите на ролик и вы увидите значок крестовины. Зажав на нем левой кнопкой мыши, вы сможете двигать ролик куда пожелаете. Я предпочитаю, например, смотреть их в правом верхнем углу или центре, так как данная область во время работы мной не используется.
Если же вы захотите открепить ролик, то есть не ставить его поверх всех окон, то нажмите на значок булавки, которой на нем находится. Как видите, очень удобно и просто.
Конечно, есть и другие расширения, например separate window, но там, к сожалению, нет возможности поставить ролик на первый план. То есть как только вы смените, свернете браузер или откроете новую вкладку, они закроют видюшку собой. Согласитесь, что в этом случае от него мало толку. Ведь по сути можно открыть ролик просто в новом окне обозревателя и уменьшить его размер. Впрочем так я и делал раньше, пока не узнал про нормальные способы.
Яндекс браузер
Вывести видео в отдельном окне в яндекс браузере проще всего, так как данная функция стоит там по умолчанию. Да вы и наверняка видели рекламу, когда смотрели какие-либо ролики на ютубе. Но если же вы не знаете, как можно отделить видео, то я вам покажу.
Зайдите в ютуб через yandex browser и включите какой-нибудь видеоролик. После этого наведите на него. Видите сверху в центре появился значок? На него вам и нужно будет нажать, чтобы отделить видос. Сервис как бы вытащит его для вас, после чего он у вас появится лишь небольшое окошко. Самое главное, что оно будет находиться поверх всех окон, даже, если вы будете пользоваться проводником или работать в какой-либо программе.
Ну а чтобы перетащить ролик, достаточно зажать в любом месте на нем левую кнопку мыши и двигать куда угодно. И конечно, не могу не уточнить про размеры. Если вам ролик кажется слишком большим или слишком маленьким, то наведите мышкой на любой угол экрана, пока курсор не сменится. После этого тяните в нужную для вас сторону, пока не получите желаемый размер. Нажав на крестик, вы сможете закрыть клип полностью. Но это я думаю и так понятно.
Опера
В Опере также есть возможность включить отдельно окно с видео, причем поверх всех окон. Но на самом деле здесь особо рассказывать нечего, так как всё работает по принципу яндекс браузера. Войдите в любое видео на ютубе и точно также наведите на экран. Вы увидите как выскочит специальный значок, нажав на который ролик сделает свою копию, отделив от себя. То есть вы сможете смотреть клип как в браузере, так и в отельном окошке, которое будет всегда на переднем плане.
Mozilla Firefox
К сожалению «малая панда» оказалась самым крепким орешком в нашем сегодняшнем списке. Встроенных функций там на сегодняшний момент нет, как и достойных расширений. Такое чувство, что разработчики готовы создавать аддоны только для скачивания с ютуба, но ни для чего более. Тем не менее я покажу вам одно дополнение, которое я посчитал наиболее адекватным. Это расширение поможет нам смотреть видео на ютубе в отдельном окне, но без просмотра поверх всех окон.
- Итак, заходим в Mozilla Firefox и выбираем «Меню» (три полоски в правом верхнем углу) — «Дополнения».
- Введите в поисковой строчке «Iridium» и выберите одноименное дополнение. Либо можете пройти по этой ссылке, чтобы не геморроиться с поиском.
- После того как аддон будет установлен, перезагрузите или откройте новую вкладку с ютуб роликом. Теперь под самим видео вы должны увидеть несколько новых значков. Нажав на кнопку Pop-up video видео откроется в новом небольшом окошке, которое вы сможете перетаскивать куда угодно. Правда, как я уже сказал выше, закрепляться на реднем плане эта штука не будет.
Единственное, чем данное расширение может быть полезно, это то, что вы сможете читать комментарии к данному видео, а сам ролик будет прокручиваться вместе с вами. То есть вы, читая комменты, не пропустите ничего. Поэтому я призываю вас, дорогие друзья. Если вы нашли способ, как можно проделать всё это чудо с закреплением ролика на переднем плане, то просьба поделиться мыслями в комментариях.
Точно также умеет делать и дополнение Youtube Enhancer, но к сожалению оно также не способно закрепляться основным фоном. И единственным плюсом этого аддона является все тоже отображения видеоролика в отдельном окне при прокручивании вниз и просмотров комментариев.
Как закрепить окно поверх всех окон windows 10
Программа Deskpins — универсальное решение для просмотра видео в отдельном окне поверх всего остального в виндовс. Приложение абсолютно бесплатное, легкое и простое в использовании. Поэтому скачайте его с этого сайта. Далее, вы можете его извлечь из архива, либо запустить установщик прямо из него, а дальше установить как обычную программу.
Теперь вы должны запустить видеоролик в отдельном окне. Теперь запускайте программу. Можно сделать это путем нажатия комбинации клавиш CTRL+F12 или нажав на ярлык в области уведомлений.
После этого вместо курсора появится булавка. Этой булавкой вы должны нажать на то окно обозревателя, которое должно быть активным. То есть оно должно быть закрепленным поверх всего остального. А дальше вы можете сужать его как хотите и перемещать куда угодно, а сами работать в другом месте.
Но только учтите, данный способ существует не только для закрепления видео. C ним можно работать как в любом браузере, так и в проводнике Windows. Ну и самый смак состоит в том, что вы можете закреплять несколько окон. Для этого достаточно повторять всю вышеуказанную процедуру.
Как видите, способов вывести отдельное окно с видеороликом достаточно много. Причем как отдельно для браузеров, так и с помощью универсального метода. На этом я буду свою статью завершать. Надеюсь, что она вам понравилась. Ну и конечно же жду вас снова на своем блоге. Удачи вам. Пока-пока!
Управление окнами на Mac
Когда на Mac открыто приложение или Finder, на рабочем столе отображается соответствующее окно. В каждый момент времени активно только одно приложение; название активного приложения (выделенное жирным шрифтом) и различные меню приложения отображаются в строке меню.

В некоторых приложениях, например Safari и Почте, можно открывать несколько окон или несколько типов окон одновременно. В macOS есть несколько способов управлять открытыми приложениями и окнами.
Перемещение, выравнивание и объединение окон
На Mac можно сделать следующее.
Перемещение окна: Перетяните окно за строку заголовка туда, куда нужно. Некоторые окна невозможно переместить.
Выравнивание окон. Перетяните одно окно к другому. Когда окна будут совсем рядом, они выровняются без наложения. Вы можете расположить сразу несколько окон друг рядом с другом.
Чтобы сделать прилегающие окна одного размера, потяните за край окна, размер которого нужно изменить. Когда его край приблизится к краю соседнего окна, края выровняются и перестанут двигаться.

Объединение окон приложения в одном окне со вкладками. В приложении выберите пункт меню «Окно» > «Объединить все окна».
Чтобы снова сделать вкладку отдельным окном, выберите эту вкладку, затем выберите меню «Окно» > «Переместить вкладку в новое окно» или просто перетяните вкладку за пределы окна. См. раздел Использование вкладок в окнах.
Разворачивание и сворачивание окон
На Mac можно выполнять следующие действия с окнами.
Разворачивание окна: удерживая клавишу Option, нажмите зеленую кнопку разворачивания  в левом верхнем углу окна приложения. Чтобы вернуться к предыдущему размеру окна, еще раз нажмите эту кнопку, удерживая клавишу Option.
в левом верхнем углу окна приложения. Чтобы вернуться к предыдущему размеру окна, еще раз нажмите эту кнопку, удерживая клавишу Option.
Можно также дважды нажать строку заголовка приложения, чтобы развернуть окно (если в разделе настроек «Строка меню и Dock» для этого действия задано увеличение масштаба).
Сворачивание окна: нажмите желтую кнопку сворачивания  в левом верхнем углу окна или нажмите сочетание клавиш Command-M.
в левом верхнем углу окна или нажмите сочетание клавиш Command-M.
В разделе настроек «Строка меню и Dock» можно задать сворачивание окна двойным нажатием его заголовка.
Размеры большинства окон можно изменять вручную. Перетяните или дважды нажмите верхний, нижний или боковой край окна, чтобы расширить окно в соответствующую сторону.
Быстрое переключение между окнами приложений
На Mac можно сделать следующее.
Переключение на предыдущее приложение. Нажмите сочетание клавиш Command-Tab.
прокрутка всех открытых приложений: Удерживая клавишу Command, нажмите клавишу Tab, затем выберите нужное приложение, нажимая клавиши со стрелками влево и вправо. Отпустите клавишу Command.
Если, пролистывая перечень приложений, Вы передумаете переходить к другому приложению, нажмите Esc (Escape) или точку и отпустите клавишу Command.
Закрытие окон
На Mac можно сделать следующее.
Закрытие одного окна. В окне нажмите красную кнопку «Закрыть»  в левом верхнем углу окна или нажмите сочетание клавиш Command-W.
в левом верхнем углу окна или нажмите сочетание клавиш Command-W.
Закрытие всех открытых окон приложения. Нажмите сочетание клавиш Option-Command-W.
Закрытие одного или всех окон приложения не приводит к завершению работы приложения. Чтобы сделать это, нажмите имя приложения в строке меню, затем выберите «Завершить [Название приложения]». См. раздел Завершение приложений.
Можно скрыть активное приложение, нажав Command-H.
Используя Mission Control, можно быстро расположить открытые окна и пространства в один слой, чтобы легко найти нужное окно.
Как закрепить окно или программу поверх всех окон в Windows 10, 8.1 или Windows 7
 Если вам потребовалось закрепить какое-то окно поверх всех других окон в Windows, а в настройках программы, которой принадлежит это окно такого параметра нет, к сожалению, системных средств для этого действия также нет. Но вы можете поместить окно «всегда сверху» с помощью нескольких бесплатных утилит.
Если вам потребовалось закрепить какое-то окно поверх всех других окон в Windows, а в настройках программы, которой принадлежит это окно такого параметра нет, к сожалению, системных средств для этого действия также нет. Но вы можете поместить окно «всегда сверху» с помощью нескольких бесплатных утилит.
В этой статье несколько способов закрепить окно программы поверх всех окон Windows 10, 8.1 или Windows 7 с помощью бесплатных программ, которые позволят выполнять это сочетанием клавиш, с помощью меню в области уведомлений и другими методами.
Как сделать программу или окно всегда поверх всех окон с помощью AutoHotKey
AutoHotKey — популярная программа, позволяющая создать скрипты для собственных горячих клавиш в различных программах или в Windows в целом. С помощью неё можно создать и сочетание клавиш, которое будет включать режим «Всегда сверху» для активного окна:
- Скачайте и установите AuthoHotKey с официального сайта — https://www.autohotkey.com/
- В любой папке или на рабочем столе с помощью в контекстном меню выберите Создать — AutoHotKey Script.

- Задайте любое имя скрипту, а затем нажмите по нему правой кнопкой мыши и выберите пункт «Edit» (редактировать).
- С новой строке в скрипте введитеи сохраните файл скрипта.

- Запустите скрипт (просто двойным кликом) и теперь, когда вы в активном окне нажмете Ctrl+Shift+Пробел, оно будет отображаться поверх других окон до следующего нажатия этой же комбинации клавиш.
- Если вы захотите прекратить использование сочетания клавиш, можно закрыть Autohotkey в области уведомлений Windows или поставить исполнение скрипта на паузу в меню.
Разумеется, вы можете задать свою комбинацию: в моем примере используется ^ (Ctrl), + (Shift) и SPACE (пробел).
Вместо SPACE можно задать какую-либо букву, можно задействовать клавишу «Win» (код для неё — #). Например, если я захочу использовать сочетание Ctrl+Win+A, мне потребуется ввести ^#A:: в начале скрипта. Подробности вы можете найти в документации к AutoHotKey на официальном сайте.
DeskPins — простая бесплатная программа для закрепления окна поверх других окон
DeskPins — не самая новая, но очень простая бесплатная утилита, позволяющая легко закрепить любое окно Windows 10, 8.1 или Windows 7 так, чтобы оно всегда располагалось поверх других окон. Достаточно просто загрузить программу с официального сайта https://efotinis.neocities.org/deskpins/, запустить её, нажать по значку программы в области уведомлений (указатель мыши превратится в кнопку), затем нажать по окну, которое нужно закрепить.

В дальнейшем, если это окно больше не нужно располагать поверх других, поднесите указатель мыши к кнопке в заголовке окна и нажмите по ней для открепления.
PinWin
PinWin — еще одна бесплатная программа для помещения выбранных окон поверх остальных, даже когда они неактивны. После установки и запуска программы ее значок отобразится в области уведомлений Windows, и там можно будет выбрать окно, которое нужно закрепить поверх других окон из списка, либо указав на него (пункт «Select Window From Screen»).

Там же можно открепить все окна (Unpin All Windows). Официальный сайт программы — https://sourceforge.net/projects/pinwin/
На самом деле, программ подобного рода множество, как правило они бесплатны и не занимают много места. Два похожих инструмента со слегка иной реализацией закрепления поверх всех окон — OnTopper и TurboTop.
Дополнительно, если вам требуется закрепить окно какой-то конкретной программы поверх других окон, не исключено, что такая настройка присутствует в параметрах самой этой программы: например, вы найдете такую настройку в диспетчере задач Windows, медиа плеере VLC, для видео в браузере Google Chrome можно использовать расширение Floating Video, для браузера Firefox есть дополнение «Always on Top», во многих других программах также можно отыскать соответствующие возможности.
А вдруг и это будет интересно:
- Windows 10
- Android
- Загрузочная флешка
- Лечение вирусов
- Восстановление данных
- Установка с флешки
- Настройка роутера
- Всё про Windows
- В контакте
- Одноклассники
06.03.2020 в 14:22
Программ много, но как-то ни одна из них не работает на W10 1909. Печально : (
А хуже всего то, что Microsoft все сама не догадается реализовать такую простую, но нужную фичу, которая в Linux в почти любом DE есть давно.
07.03.2020 в 09:23
Я все указанные программы именно на 1909 и запускал когда статью писал (W10 1909 Pro x64), все исправно работают.
Быть может, окно у вас какое-то особенное?
06.03.2020 в 20:46
Inqsoft Window Scanner?
07.03.2020 в 09:03
Не сталкивался. Сейчас посмотрел, с 2004 не обновлялась, но если продолжает работать на 10-ке и т.п., то почему нет?
07.03.2020 в 22:36
Actual Title Buttons всем в помощь.
15.03.2020 в 12:20
Перепробовал кучу вариантов, в том числе, и те, что перечислены в статье, в итоге остановился на AlwaysOnTopMaker. Остальные не устроили либо неуместными кнопками, которые они добавляют в интерфейс и отсутствием шорткатов. Программа не обновлялась с 2002, занимает менее 1Мб памяти, не имеет интерфейса, но свою задачу выполняет на отлично: Ctrl+Alt+T — закрепить/открепить, Ctrl+Alt+Q — закрыть приложение. Добавил программу в атозагрузку и проблем не знаю.
Способы сохранить Chrome всегда поверх других окон!
Когда вы работаете на экране компьютера с ограниченным пространством экрана, очень удобно иметь возможность удерживать одно окно поверх других. Сама Windows не имеет такой функции, однако этого можно добиться с помощью сторонних приложений.
Здесь мы рассмотрим несколько простых способов сохранить Хром всегда на высоте других окон.
Всегда держите Chrome поверх других окон!
Некоторые программы в Windows 10 имеют эту функцию, встроенную в их код, но не все приложения поддерживают эту функцию для держать окно на вершине. к держать окно Chrome сверху из других, вы можете использовать следующие методы.
Способ 1: использовать картинку в картинке для видео YouTube
Если вы хотите, чтобы видео размещалось только на YouTube, вы можете сделать это в Chrome. Это может быть очень полезно, если вы хотите работать с какой-то другой вкладкой, продолжая просматривать видео. Это также может работать с видео с других платформ, которые поддерживают эту функцию.
- Откройте видео, которое хотите воспроизвести в других приложениях, перейдя по URL-адресу того же самого в Google Chrome.
- Щелкните правой кнопкой мыши на видео, чтобы показать контекстное меню YouTube.
- Щелкните правой кнопкой мыши снова над видео, чтобы показать дополнительные настройки.
- Отсюда, нажмите на Картинка в картинке.
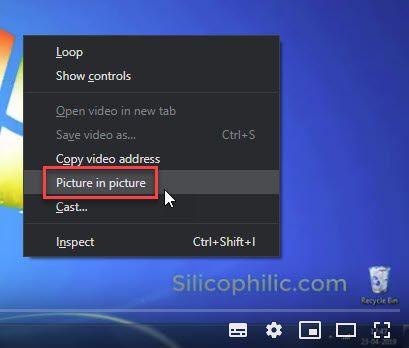
После этого вы должны увидеть всплывающее видео в отдельном окне, которое находится поверх других окон. Вы можете свободно изменять размеры этого небольшого окна в определенных пределах.
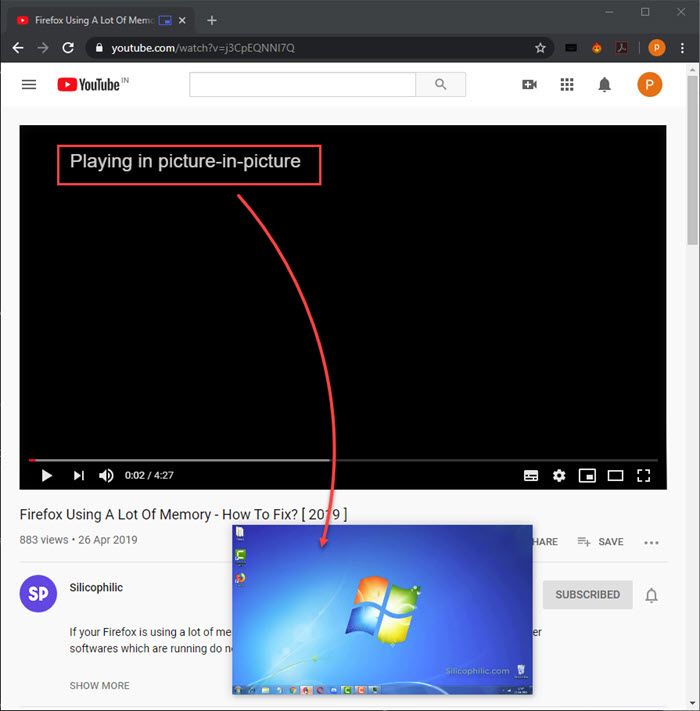
Способ 2: использовать TurboTop
TurboTop — это бесплатная утилита, которая запускается из системного трея вашего компьютера. С TurboTop вы можете держать окно по своему вкусу сверху. Это очень полезно, если у вас открыто несколько приложений и вы хотите сохранить Хром всегда на высоте других окон.
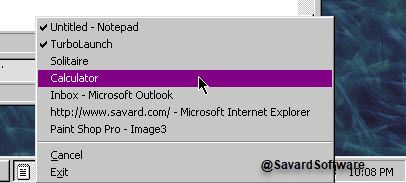
Чтобы выбрать, какое окно держать сверху, вам нужно щелкнуть значок TurboTop на панели задач, который отобразит все окна, которые в данный момент видны. Тем не менее, нет поддержки горячих клавиш клавиатуры или других параметров настройки, и вам нужно вручную выбрать окно, которое вы хотите держать сверху из контекстного меню.
Способ 3: использование скриптов AutoHotkey
AutoHotkey — это бесплатный язык сценариев с открытым исходным кодом для Windows, с помощью которого пользователи могут легко создавать небольшие и сложные сценарии для ряда задач. С AutoHotkey вы можете определить горячие клавиши для мыши и клавиатуры, переназначить клавиши или кнопки и автозамены как замены.
Выполните следующие действия, чтобы использовать скрипт AutoHotkey Always on Top для сохранения Хром всегда на высоте:
- Загрузите AutoHotkey с их официального сайта.
- На вашем компьютере откройте редактор кода, такой как MS Visual Code или Notepad.
- Введите следующий скрипт в редакторе кода:
#NoEnv; Рекомендуется для производительности и совместимости с будущими выпусками AutoHotkey.
; # Предупреждение; Включить предупреждения, чтобы помочь с обнаружением распространенных ошибок.
SendMode Input; Рекомендуется для новых скриптов из-за его превосходной скорости и надежности.
SetWorkingDir% A_ScriptDir%; Обеспечивает согласованный начальный каталог.
^ SPACE :: Winset, Alwaysontop,, A
- Сохраните этот файл с именем AlwaysOnTopahk
убедитесь, что вы изменили тип файла как Все файлы, и использовать .АХК расширение для этого. - Эта команда устанавливает текущее активное окно всегда на вершине, когда вы нажимаете Ctrl + пробел. Если вы хотите использовать другую комбинацию клавиш, вы можете изменить^ ПРОБЕЛ«Часть команды.
«^”Символ представляет клавишу Ctrl. - Поместите скрипт в папку автозагрузки Windows, чтобы он запускался автоматически при запуске компьютера. Папка запуска выглядит следующим образом:
% AppData% Microsoft Windows Пуск Меню Программы Автозагрузка
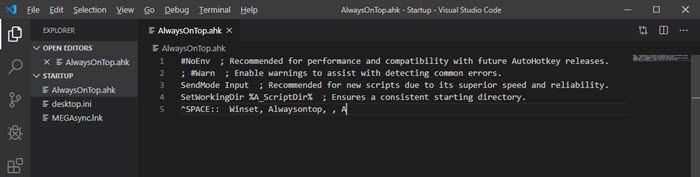
Теперь этот скрипт AutoHotkey запускается при загрузке Windows в системном трее вашего компьютера. Чтобы активное окно оставалось сверху, нажмите назначенное сочетание клавиш Ctrl + пробел.
Заметка: Нажмите ярлык еще раз, чтобы отключить сценарий.
Метод 4: DeskPins
DeskPins — это еще одна небольшая системная утилита, которая предоставляет вам булавки, которые можно взять и использовать, чтобы держать любое окно поверх всех других окон.
Просто скачайте и установите DeskPins. Теперь запустите программу, дважды щелкнув значок на рабочем столе. Щелкните правой кнопкой мыши значок DeskPins на панели задач и выберите «Параметры», чтобы изменить настройки «горячих» клавиш.
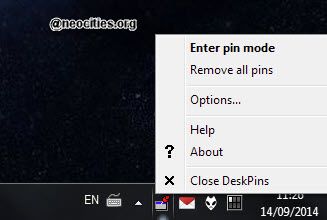
На Pins На вкладке вы можете изменить цвет контактов. Скорость отслеживания контролирует, в каком положении закрепленное окно проверяется приложением. Когда вы устанавливаете более низкое значение, контакты более чувствительны к изменениям. Допустимые значения: от 10 до 1000 миллисекунд.
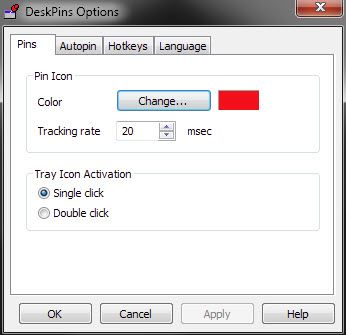
Заметка: Вы можете увеличить значение отслеживания, чтобы предотвратить замедление работы компьютера.
DeskPins может автоматически прикреплять окна определенных типов с помощью правил на вкладке «Автопин».
Проверить включить коробка и нажмите добавлять добавить новое правило. Хранить Google Chrome всегда на высоте, добавьте новое правило для Chrome здесь.
Метод 5: OnTopReplica
OnTopReplica — это отличный инструмент мониторинга в режиме реального времени, который создает клон в реальном времени для указанного окна с использованием миниатюр DWM и библиотеки Windows Forms Aero. Пользователи могут выбрать целевое окно из своей системы, которое будет отображаться всегда поверх других и обновляться в режиме реального времени.
Это может быть очень полезно, когда вам нужно отслеживать фоновые процессы, которые могут замедлять работу вашего ПК. С помощью OnTopReplica вы также можете смотреть соответствующие видео YouTube, работая с другими компонентами на вашем ПК, подобно функции PIP, показанной в методе 1.
Загрузите OnTopReplica с GitHub.
Вывод
Хранение окна Chrome сверху может быть очень полезным в различных сценариях, но Windows 10 по умолчанию не поддерживает эту функцию. Используя пять предоставленных решений, вы можете сохранить Google Chrome всегда на высоте других окон. Вы нашли это полезным? Комментарий ниже, если вы сделали, и обсудить далее то же самое.
Видео поверх окон в браузере Opera GX
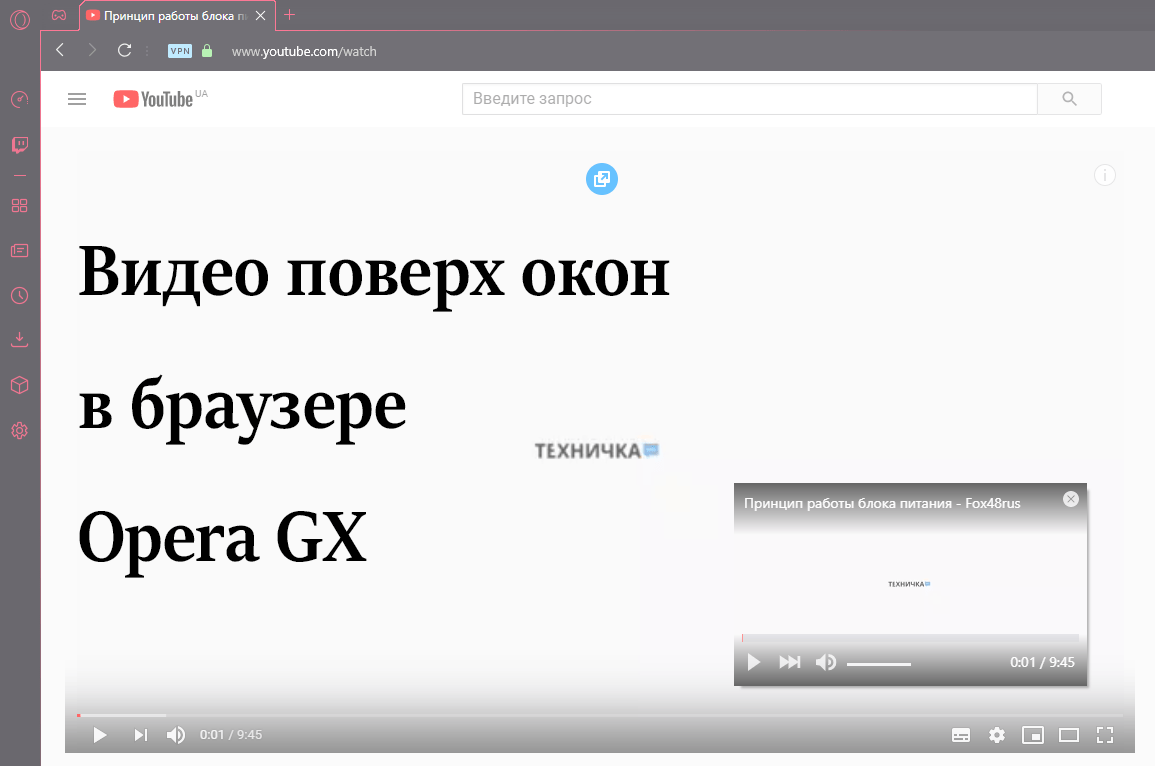
Некоторые геймеры, да и не только они, порой смотрят видеоролики и одновременно работают, играют, листают ленту в соцсети. Возможно даже сочетание нескольких процессов. И именно для таких случаев разработчики Opera GX придумали возможность просмотра видео поверх всех окон. Сегодня я расскажу о том, что представляет собой эта функция, как и где она работает.
Как включить видео поверх окон в Opera GX
Для начала надо открыть страницу с нужным видеороликом на YouTube или каком-то другом сервисе, это не имеет значения. Запускаю воспроизведение, навожу курсор на верхнюю часть плеера. Там появится небольшая иконка, запускающая функцию показа видео поверх окон.
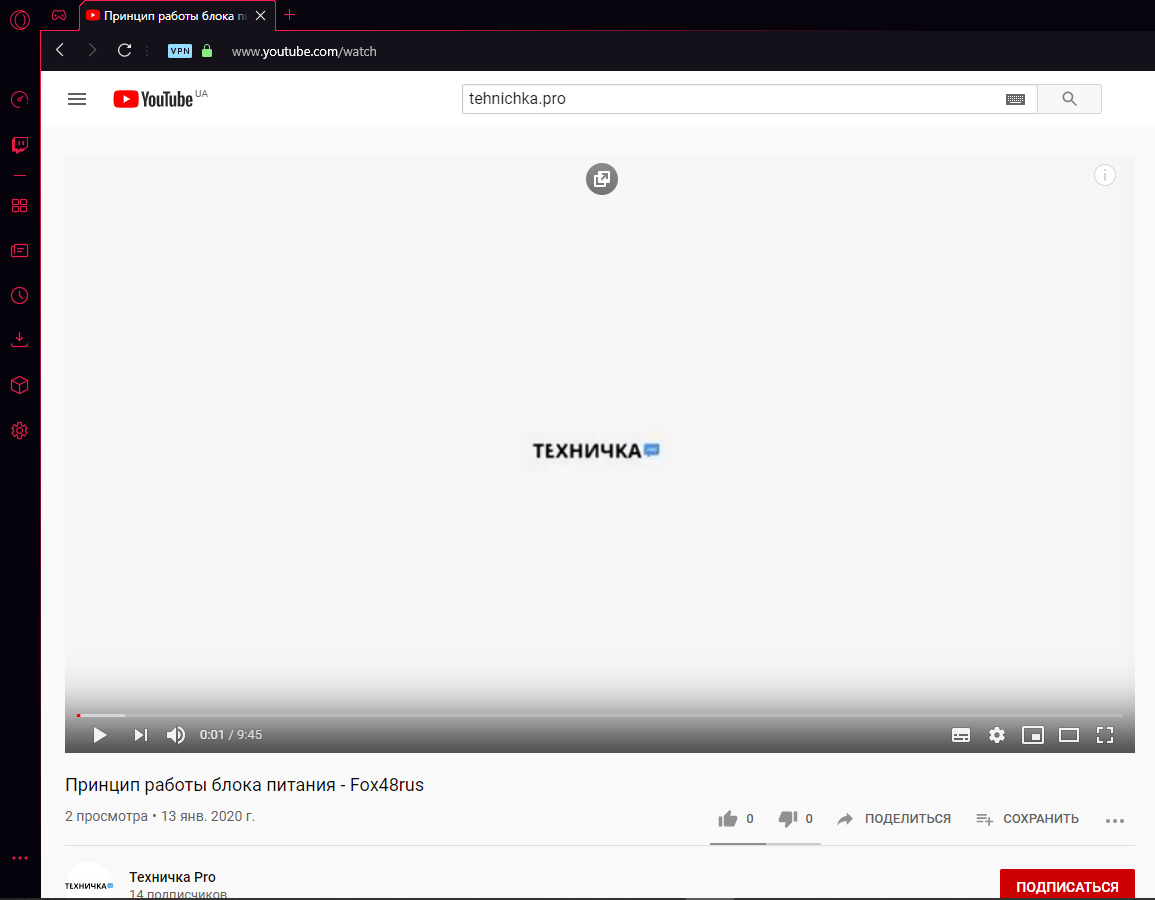
При наведении курсора на верхнюю часть видеопроигрывателя появляется кнопка для перехода в режим «Поверх окон»
Нажимаю на нее, в итоге на экране появится миниатюрное окно, загораживающее любые приложения. Чтобы скрыть его, необходимо просто нажать на крестик в его правом верхнем углу — видеоролик будет воспроизводиться, но окно отображаться не будет.
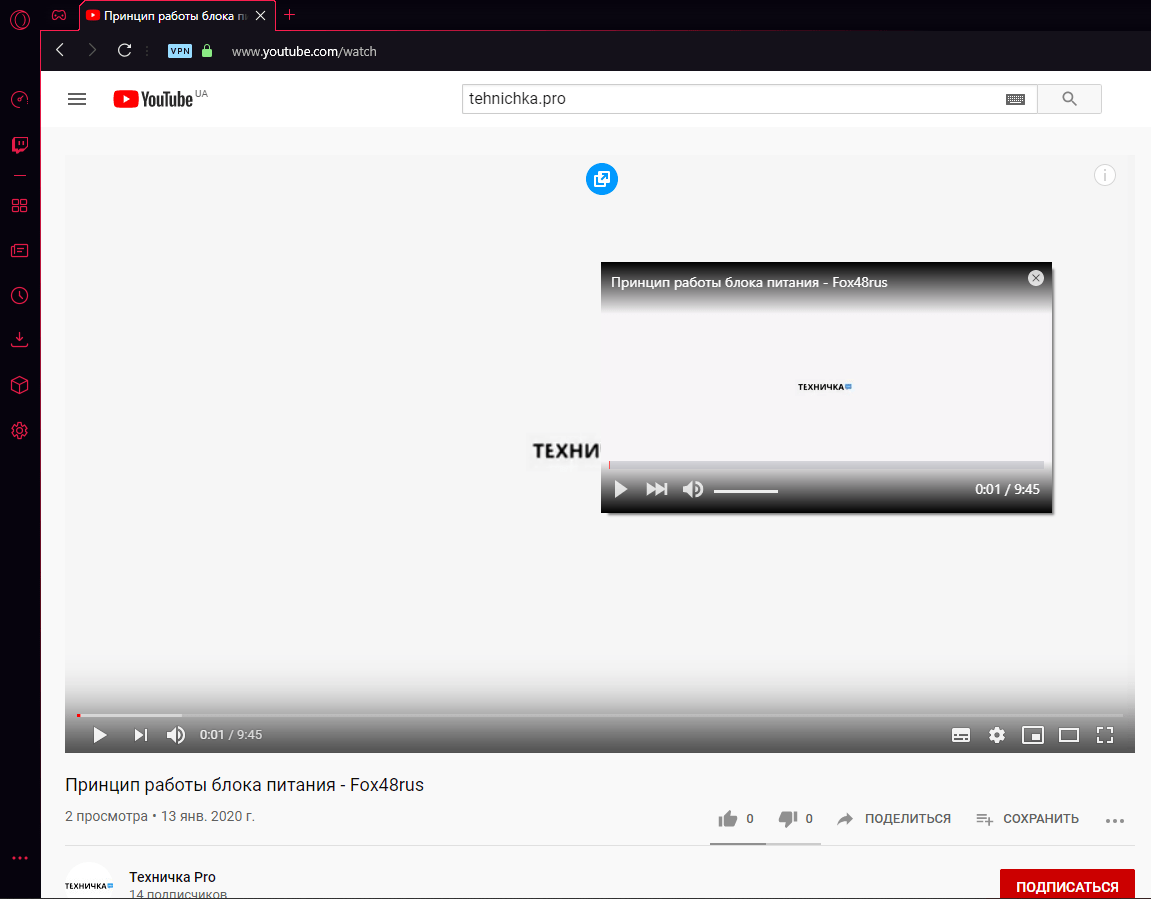
После включения данной функции на экране появляется вот такое окошко, размер его можно менять
Как работает видео поверх окон
Данная функция работает практически во всех приложениях, кроме полноэкранных игр. Даже системные утилиты, запущенные от имени администратора, не перекрывают плеер. Отображение поверх редакторов фотографий и видео, других браузеров и прочих ресурсозатратных сервисов тоже есть.
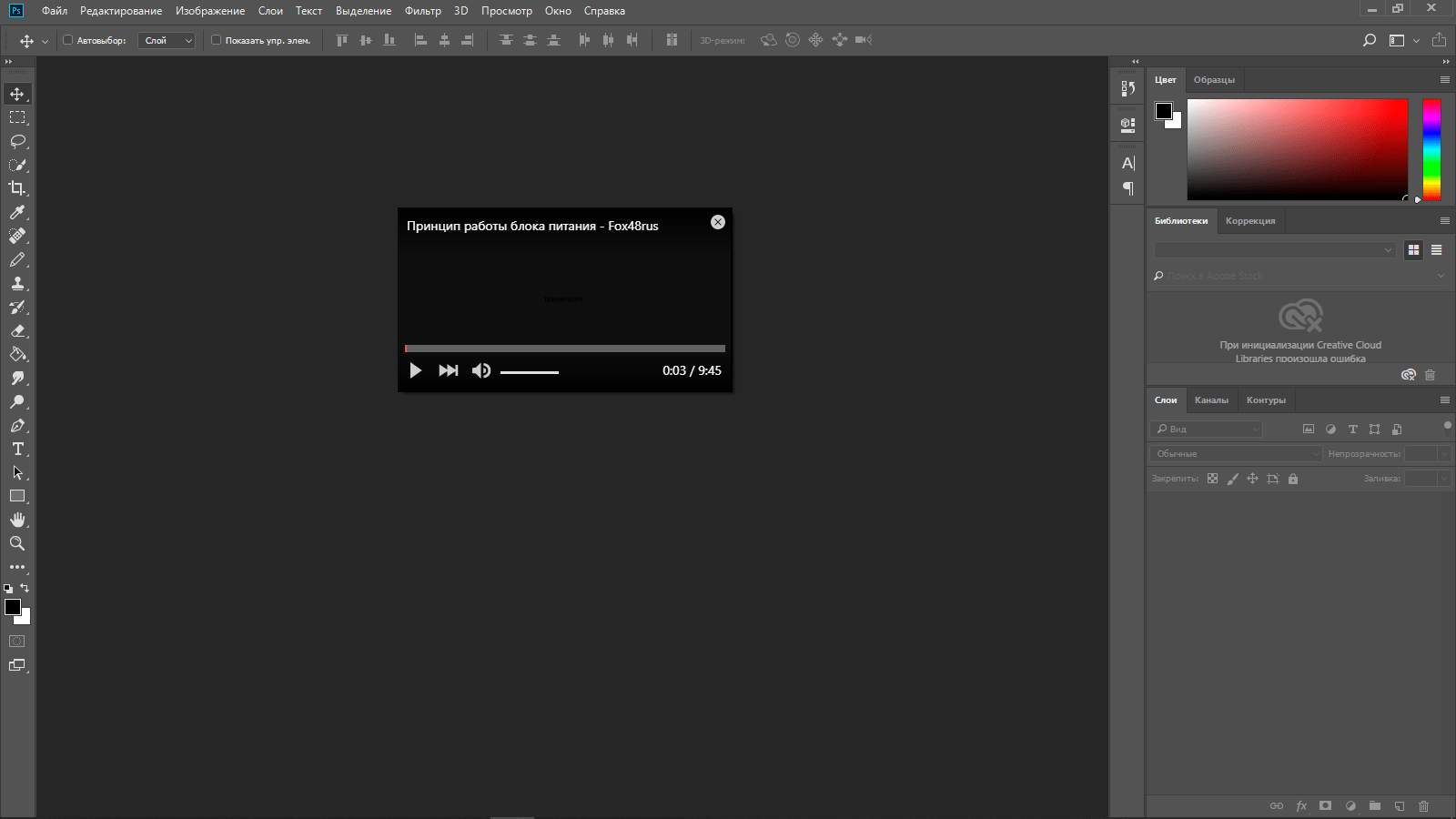
Тест с отображением поверх Adobe Photoshop пройден успешно!
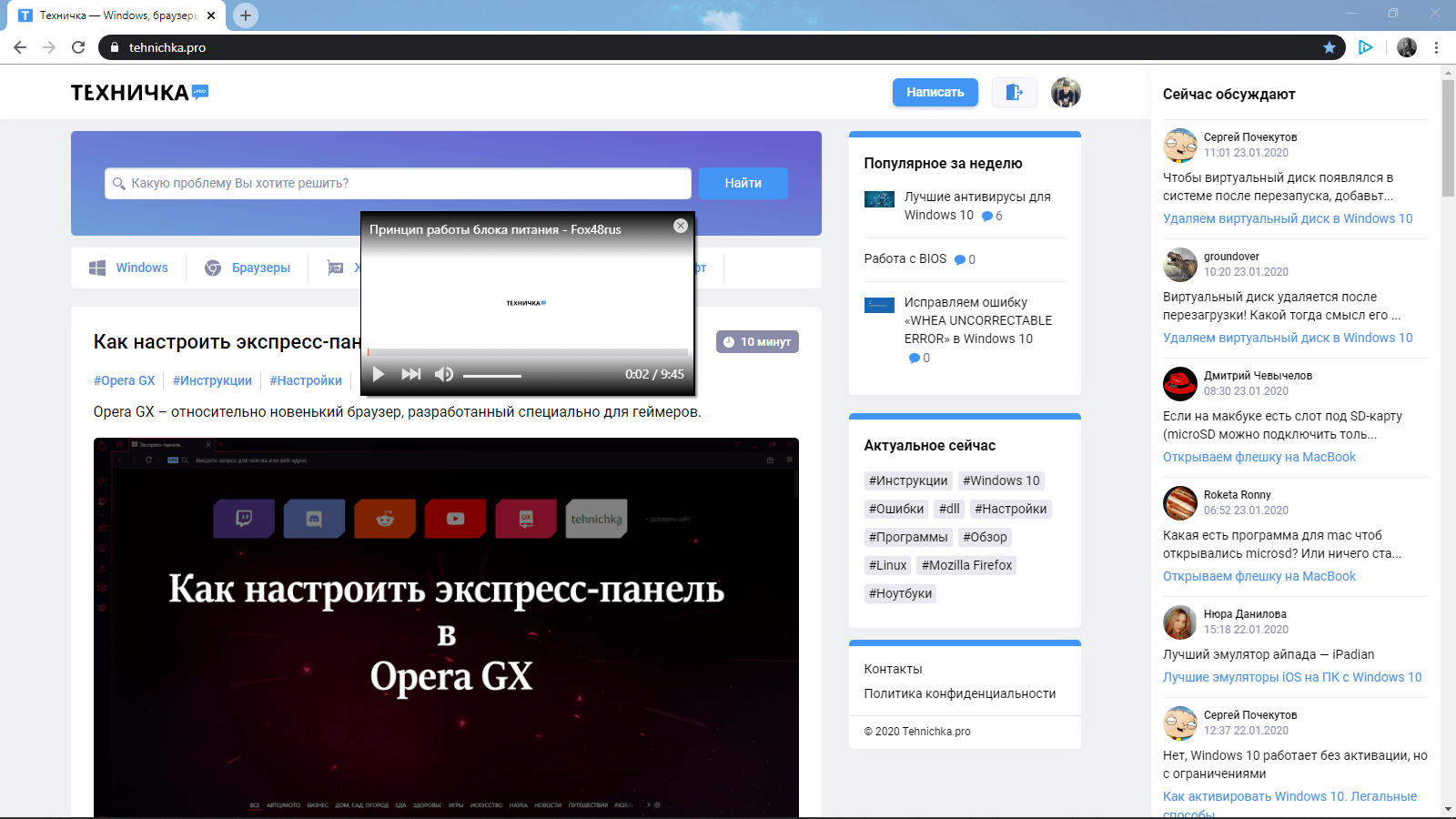
Поверх браузера Google Chrome данное окно тоже отображается без проблем
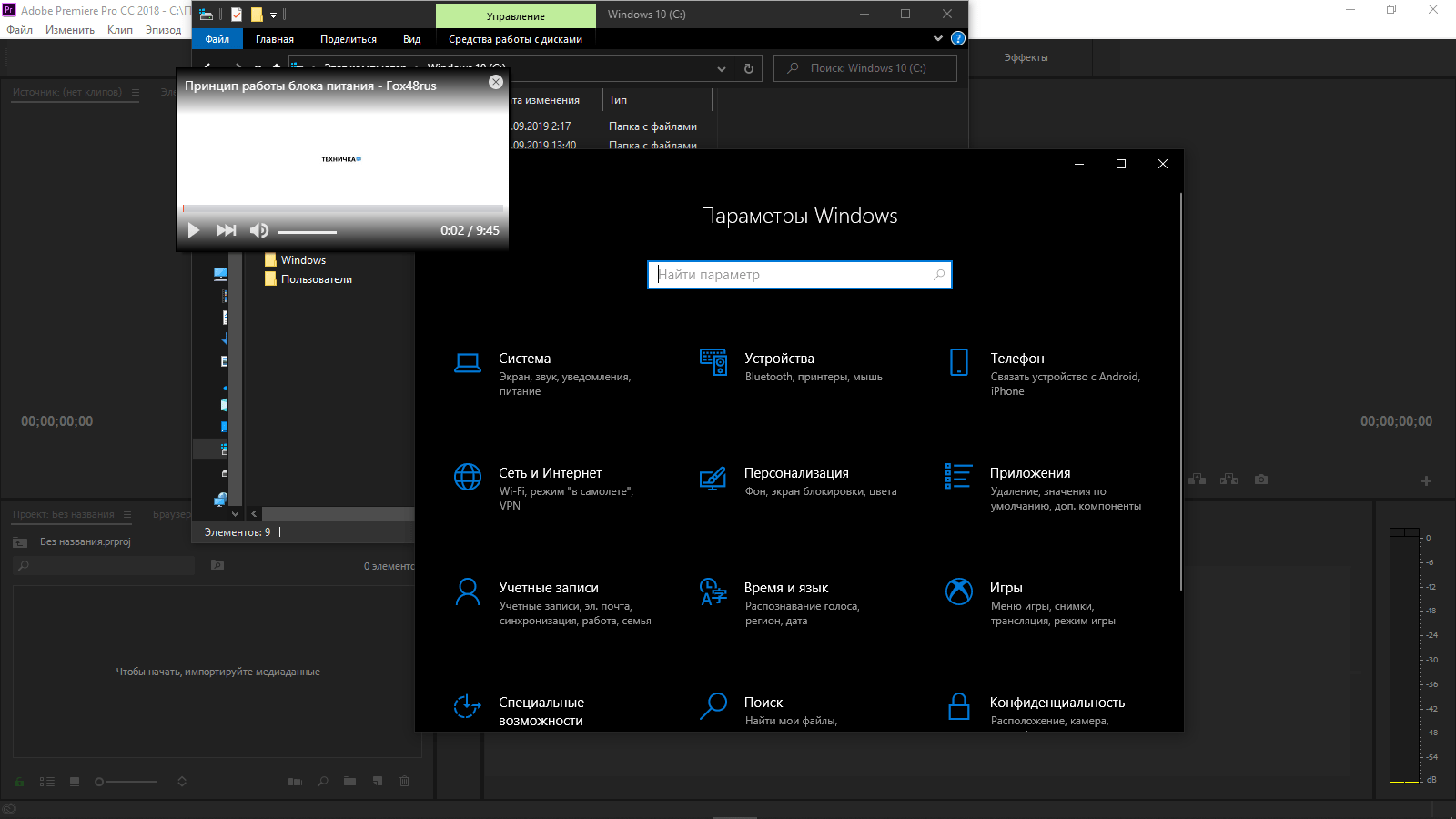
Как видно, поверх проводника Windows, параметров и редактора Adobe Premiere Pro CC окно отображается
Протестировала на играх Need For Speed и Gardenscapes, но ни в одной из них окно не отображается.
Можно ли настраивать окно
При необходимости размер окна можно увеличить или уменьшить. Регулятор громкости в нижней панели имеется, также есть кнопка «Следующее», при наведении курсора на левый угол появляется ссылка «Назад ко вкладке». Внешний вид его максимально прост, при увеличении никаких дополнительных фишек не добавляется.
Кстати, ограничений на увеличение плеера нет, можно его хоть на весь экран растянуть. Но кнопки «На весь экран» тут нет, так что при необходимости придется растягивать до нужного размера самим. Регулировки качества, включения субтитров и прочих функций не предусмотрено.
Заключение
Данная функция достаточно полезна. Работает она практически во всех программах, кроме полноэкранных игр. На остальные, более легкие и отображаемые в миниатюрном окошке, это вроде не распространяется. Но это пока, потому что разработчики собираются усовершенствовать эту опцию.





