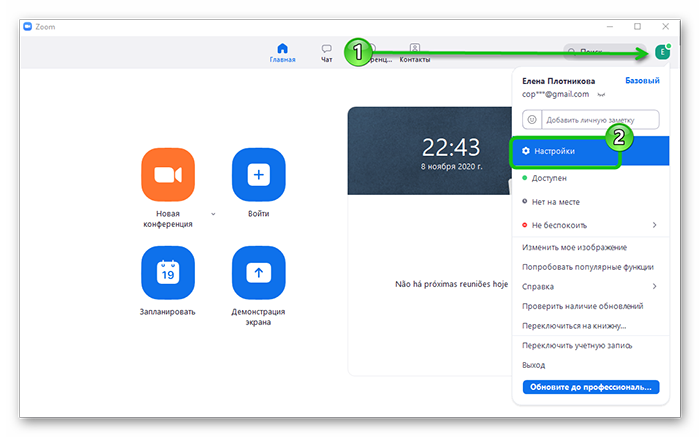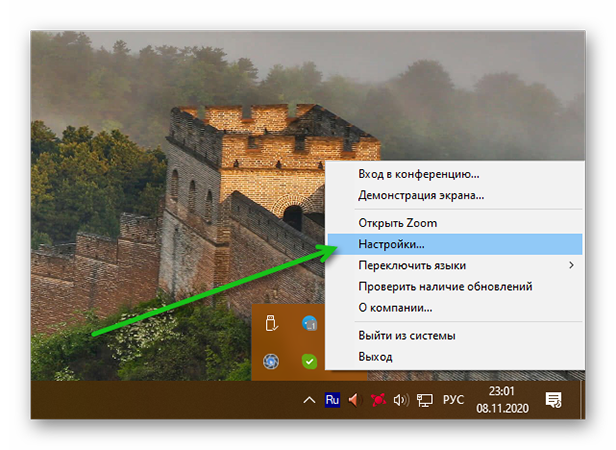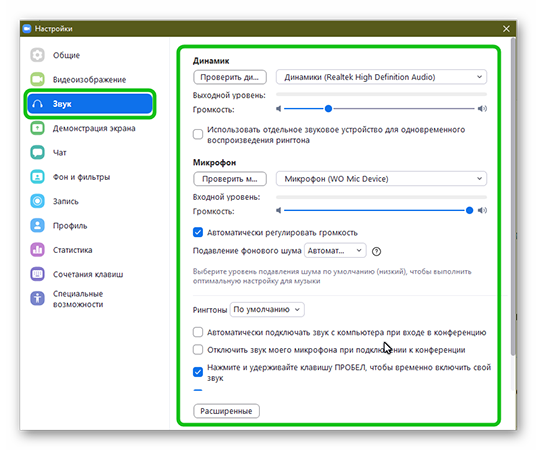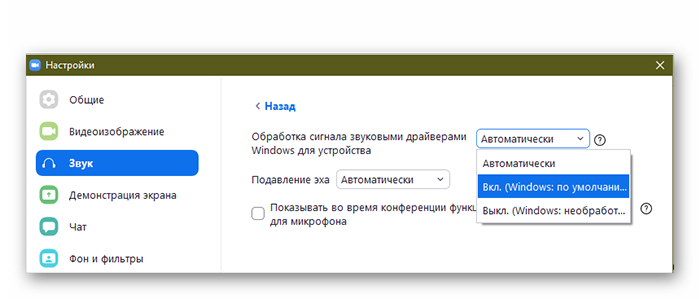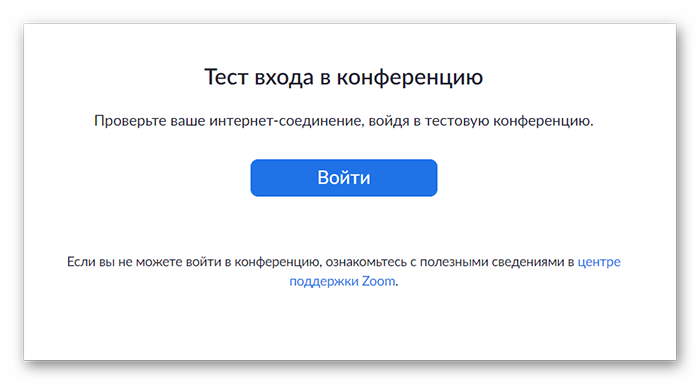Как настроить микрофон в видеоконференции
Как исправить неработающий микрофон в Zoom
В последнее время, когда многие люди вынуждены работать и учиться удалённо, программа Zoom для видеоконференций приобрела небывалую популярность. Ещё не все научились ею пользоваться, поэтому периодически возникают вопросы, как устранить ту или иную неполадку. В данной статье мы расскажем вам, что делать, если не работает микрофон.

Причины неисправности
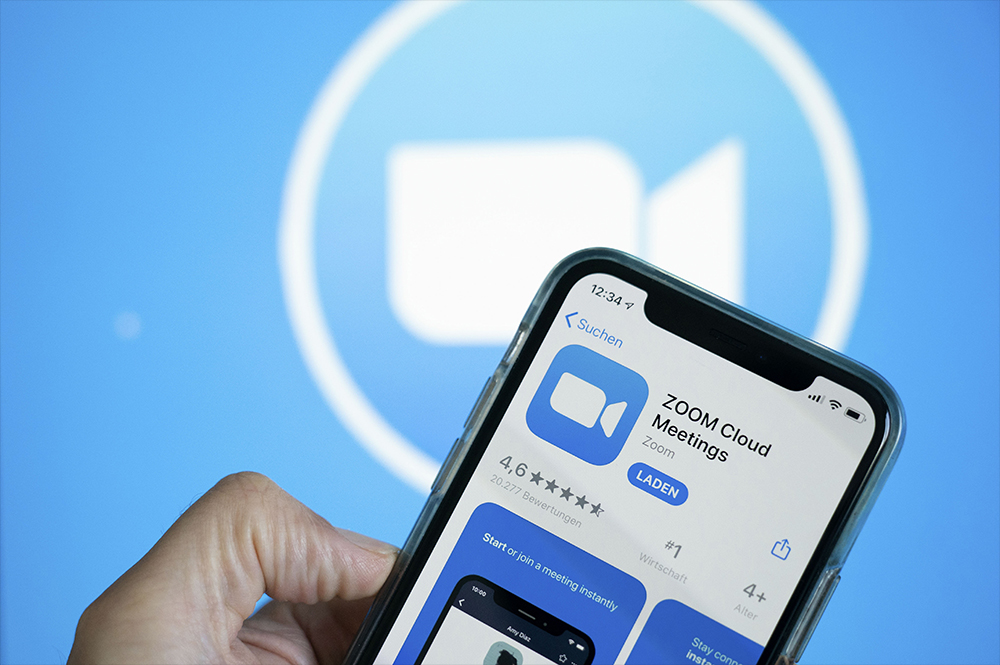
Если в Zoom, когда вы присоединяетесь к конференции, не работает микрофон, это может быть связано со следующим:
- Вы забыли включить его (в Зуме это нужно сделать отдельно, поскольку он предназначен для разных форматов: и совместных обсуждений, и лекций).
- Компьютер не видит съёмный микрофон как подключенное устройство.
- Почему-то не функционирует микрофон на вашем телефоне или ноутбуке: сломался, попала жидкость, распаялись контакты и т. п.
- Организатор конференции запретил использование звукового оборудования другими участниками.
- Вы настроили конфиденциальность в Windows таким образом, что у программ нет доступа к веб-камере и проводникам звука.
Как включить микрофон на телефоне
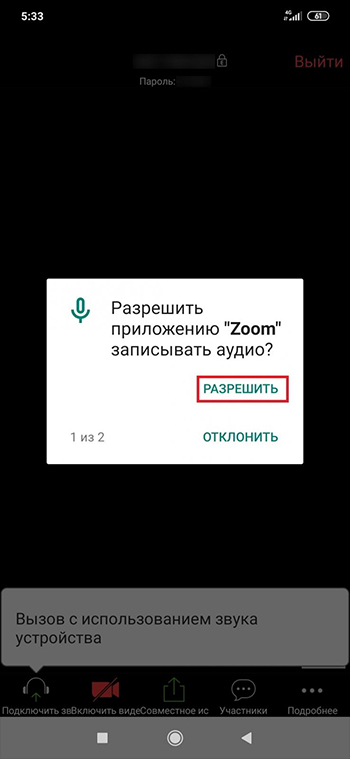
Начнём с того, как включить микрофон в Android-приложении:
- Перейдите по ссылке, приглашающей на конференцию.
- Телефон (если вы впервые входите в Зум) предупредит, что приложению требуется доступ к некоторым ресурсам – предоставьте его.
- Нажмите кнопку «Вызов с использованием звука устройства».
- Теперь обратите внимание на значок микрофона в углу слева. Он не должен быть перечёркнут. Если всё-таки его пересекает красная линия, кликните по нему.
- На этом этапе может появиться уведомление, что организатор конференции запретил вам использовать звуковое оборудование. Если формат беседы такого не предполагает, напишите собеседнику в чате, чтобы он поправил настройки. После этого у вас автоматически включится звук.
- Иногда приложение предлагает отключать микрофон в фоновом режиме – не стоит соглашаться, потому что потом он не будет работать даже тогда, когда нужно. Но если вы уже это сделали, зайдите в настройки программы и передвиньте ползунок после надписи «Всегда выключать звук моего микрофона», чтобы деактивировать функцию.
Также проверьте исправность динамиков и микрофона, воспользовавшись каким-то другим приложением – возможно, проблема чисто техническая, и нужно спешить в ремонтную мастерскую.
Как включить микрофон на ноутбуке
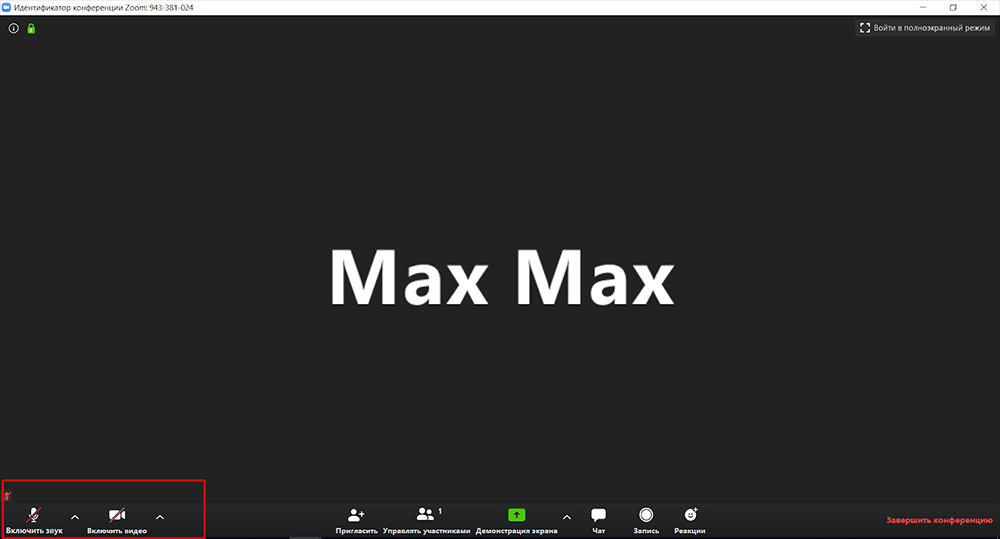
Теперь займемся исправлением неполадки на ноутбуке или ПК:
- Для начала проверьте, есть ли звук в другой программе (например, в Скайпе).
- Пройдите по ссылке на конференцию в Зуме, включите микрофон внизу слева, как описано в предыдущем разделе.
- Если у вас два микрофона – портативный и встроенный, выберите в списке тот, который должен использоваться.
- Нажмите стрелочку рядом со значком и выберите «Опции аудио».
- Кликните по надписи «Test Computer Mic & Speakers», так вы сможете проверить, слышно ли вас, и выбрать подходящее оборудование.
- Если компьютер вообще не распознаёт подключенный микрофон, осмотрите его на предмет физического повреждения. Откройте «Компьютер», кликните правой кнопкой мыши и разверните «Диспетчер устройств». Найдите в списке нужное и через правый клик обновите драйверы.
- Также можно вовсе удалить микрофон из «Диспетчера», а затем установить снова.
- Нажмите Win+I, откройте «Конфиденциальность», щёлкните «Микрофон», позвольте через соответствующую опцию получать доступ к звуковому оборудованию приложениям.
- То же самое нужно сделать в настройках антивируса, если он также следит за камерой и микрофоном.
- Проверьте и установите обновления для Виндовс, особенно если вы отключили автоматический режим. Это может занять много времени.
- И, наоборот, если микрофон работал, а после обновления перестал, нужно откатить ОС до прежнего состояния. Нажмите «Пуск» – «Панель управления» – «Система и безопасность» – «Система» – «Защита системы» – «Восстановить» – «Далее», укажите дату и время, когда компьютер точно функционировал исправно.
- Переустановите Zoom.
Как отключить микрофон
Нередко требуется обратное действие: отключить звук, чтобы не мешать лектору и не создавать помех. В таком случае нужно проделать следующее:
- Войти в конференцию, не включая микрофон с самого начала.
- Кликнуть по значку слева внизу и выбрать соответствующее состояние, чтобы появилась красная линия, перечёркивающая иконку.
- Рядом с этим значком расположен маленький указатель, нажмите на него, выберите «Опции аудио» и перейдите в «Настройки». Выставьте подходящие отметки напротив функций.
- Если у вас нет программы, и вы присоединяетесь к трансляции в веб-версии Зума, то нажмите на замочек, изображённый перед доменом. Откройте раздел «Настройки сайтов», найдите подраздел «Микрофон». Напротив него будет строка с вариантами состояний – остановитесь на «Блокировать». Таким же способом вы сможете выключить вебкамеру.
Как настроить микрофон в Zoom
Zoom – это простой в использовании мессенджер, который команда разработчиков периодически обновляет. Сама платформа удобна для проведения тренингов и семинаров, а также переговоров, учебного процесса. И так как приложение работает с периферийными устройствами полезно будет знать, как настроить микрофон в Zoom и как потом его проверить.
О настройках микрофона
Перед началом конференции важно проверить микрофон в условиях Zoom-а, потому что потом не будет времени на донастройку устройства записи голоса. Сама процедура довольно проста в освоении, однако требует немного внимательности.

Системные настройки
Есть несколько вариантов открыть окно настроек приложения Zoom.
Если вы ещё не авторизованы в системе, то достаточно таких шагов:
-
Запускаем мессенджер и авторизуемся в системе.
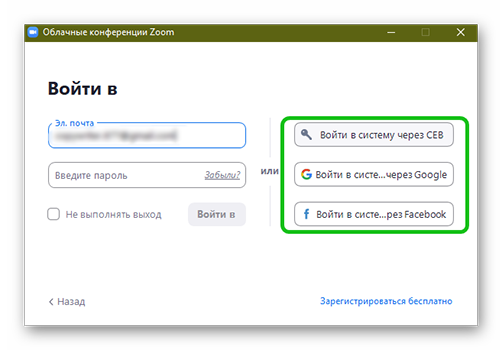
- Кликаем по иконке профиля в правом верхнем углу приложения.
- В выпадающей боковой шторке выбираем пункт «Настройки».

Если вы уже авторизованы в системе:
- Открываем системный трей и выполняем правый клик мыши по иконке мессенджера.
- В выпадающем списке выбираем вариант «Настройки…».
Система автоматически запустит нужное окно настроек.

Пользовательская наладка
Как только перед вами открылось окно с системными параметрами, кликаем по вкладке «Звук» в левой части навигационной панели. Справа отобразится набор опций, находим блок «Микрофон».
Здесь у нас есть следующие функции для настройки:
- Кнопка «Проверить» – активирует возможность прослушать запись своего голоса. Довольно удобно это сделать после манипуляций с другими параметрами устройства записи.
- Выпадающий список с названием устройства – здесь можно выбрать микрофон, который встроен в ваш ноутбук, к примеру, или стационарное устройство.
- Входной уровень – возможность искусственно усилить вашу речь за счет системных настроек. Довольно полезно, если комплектующая старенькая.
- Громкость – ползунок, за счет которого настраивается уровень вашего голоса при разговоре. Крайнее правое значение – это максимум, а крайнее левое – минимум.

На этой же страничке есть и несколько других любопытных параметров, которые пригодятся пользователю:
- «Отключить звук своего…» – собеседники не будут слышать ваш голос и посторонние шумы сразу после авторизации в конференции, пока вы вручную не активируете устройство записи.
- «Нажмите и удерживайте…» – функция позволяет настроить работу микрофона на кнопку ПРОБЕЛ. При нажатии устройство перестает работать или активируется голосовым управлением.
- «Автоматическое регулирование» – это возможность настроить уровень и громкость устройства записи в зависимости от требуемой ситуации и обстановки вокруг вашего рабочего места.
После этих манипуляций, кликаем по кнопке «Расширенные» в правом нижнем углу пользовательского окна.

Система автоматически откроет дополнительный список параметров. «Обработка аудио» – это возможность автоматического или ручного подавления сторонних шумов вокруг вашего рабочего места, это же касается эхо (постоянного или прерывистого).
Проверка звука
Для проверки работы устройства записи голоса:
- Запускаем любой браузер.
- Копируем и вставляем в адресную строку вот эту ссылку — https://zoom.us/test.
- В открывшейся страничке кликаем по синей кнопке «Войти».

- Вводим данные для авторизации.
- Соглашаемся с предложением системы открыть Zoom Meetings.
- Ждем автоматического подключения к тестовой конференции.
- Кликаем по иконке в виде стрелки, направленной вверх, в левом нижнем углу пользовательского окна.
- В выпадающем списке выбираем вариант «Проверить динамик и микрофон».
- В главном окне Зум нажмите на иконку с миниатюрой профиля и выберите соответствующую опцию.

- В ходе конференции кликните на значок в виде стрелочки в левом нижнем углу экрана и выберите самый нижний пункт в появившемся меню.

- В трее Windows щелкните ПКМ по иконке программы и выберите пункт «Настройки…».

- «Отключить звук моего…» – при входе в конференцию никто вас не будет слышать, пока вы сами не активируете микрофон.
- «Нажмите и удерживайте…» – чтобы собеседники вас услышали, нужно зажать на клавиатуре Пробел при произнесении фразы.
- В текущем браузере перейдите по ссылке https://zoom.us/test.
- На новой странице кликните на кнопку с надписью «Войти».

- Когда появится предложение открыть ZoomMeetings, согласитесь с ним.

- Дождитесь подключения к конференции.
- В ее окне кликните на «стрелочку» в нижнем левом углу.
- Выберите пункт «Проверить динамик и микрофон».

- В наушниках зазвучит мелодия. Ответьте «Да» на вопрос «Слышите ли вы рингтон?».
В гарнитуре или колонках зазвучит мелодия, если вы ее слышите, ответьте «Да» на вопрос «Слышите ли вы рингтон». Далее система попросит вас произнести в микрофон любую фразу. Через время в динамиках проиграет ваше предложение. Оцените его громкость и четкость. Если все хорошо, то процедура наладки микрофона завершена.
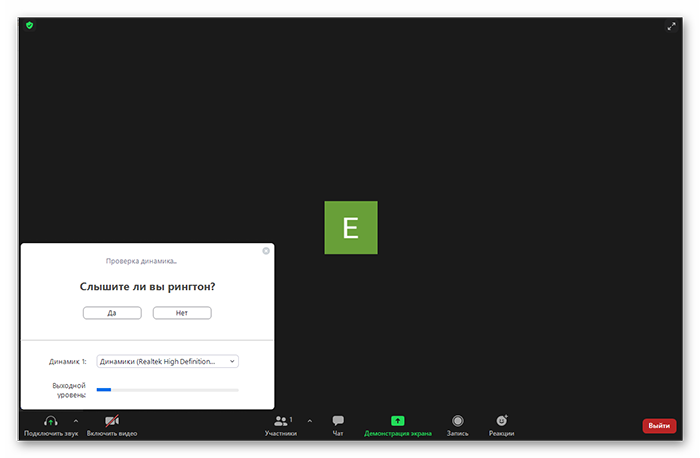
Если же нет, то еще попрактикуйтесь с параметрами «Уровень…» и «Громкость».
Заключение
Настройка микрофона в Zoom – это важный и ответственный процесс, так как от правильной работы устройства записи зависит качество и результат переговоров или учебного процесса, усвоения материала.
Как настроить микрофон в Zoom
Звук – очень важный аспект видеоконференций в Зуме. Собеседники должны вас отчетливо слышать, без посторонних шумов и прочих дефектов, иначе общение становится затруднительным. Потому так важно правильно все наладить. В этой статье мы собрали главные рекомендации, как настроить микрофон в Zoom. Предлагаем вам с ними ознакомиться.
Руководство
Попасть на страницу параметров в программе выйдет тремя способами:
Далее, проследуйте ко вкладке «Звук». Здесь можно отрегулировать громкость и выбрать устройство вывода звука. Тут же имеется кнопка «Проверить…». Нажмите ее и попробуйте что-нибудь произнести вслух. В результате полоса «Входной уровень» должна заполняться. Если это не так, то смените устройство вывода.
На этой же странице имеется две полезные опции:
Имеет смысл их включить, в противном случае возможны курьезные ситуации, когда другие участники конференции услышат от вас что-то не то, например, речь других жителей квартиры, непонятные шумы и т. д.
Но это еще не все настройки, которые хотелось бы разобрать. Далее, кликните по кнопке «Расширенные» в нижнем правом углу страницы. В результате откроется новый блок «Обработка аудио». Суть в том, что программа автоматически устраняет различные звуковые эффекты: фоновый шум и эхо. В результате собеседники вас лучше слышат. Так вот, параметры обработки можно изменить или даже отключить. Но делать это стоит только в том случае, когда звук сильно искажается.
В результате откроется новый блок «Обработка аудио». Суть в том, что программа автоматически устраняет различные звуковые эффекты: фоновый шум и эхо. В результате собеседники вас лучше слышат. Так вот, параметры обработки можно изменить или даже отключить. Но делать это стоит только в том случае, когда звук сильно искажается.
Проверка
Настройка устройства завершена, самое время проверить микрофон в Zoom. Тогда вы сможете понять, хорошо ли все звучит. Для этих целей отлично подходит тестовая конференция. Включиться в нее можно следующим образом:
Теперь попробуйте четко произнести любую фразу. Спустя несколько мгновений она должна зазвучать в наушниках, а ползунок «Входной уровень» должен сразу же реагировать на речь. Это свидетельствует о том, что микрофон настроен и работает правильно.
Как устранить проблемы со звуком в видеоконференциях Skype и на других UC-платформах
Ваши видеоконференции в сервисах унифицированных коммуникаций срываются из-за плохого качества звука, и вы грешите на скорость интернет-соединения? Не спешите с выводами: возможно, проблема имеет совсем другие корни, и ее легко устранить.

Как часто вам доводилось сталкиваться с низким качеством передачи звука во время важной видеоконференции в Skype, Avaya UC, Cisco Jabber или другом программном решении для унифицированных коммуникаций (UC)? Голос собеседника «плывет» и пропадает, слова и целые фразы сложно разобрать, и в итоге суть сказанного теряется. С плохим качеством изображения еще можно мириться: «зависание» картинки или выпадение кадров не критичны, если мы хорошо слышим собеседников. Но когда невозможно понять, что они говорят, встреча утрачивает всякий смысл.
С подобными трудностями сталкивается множество компаний, которые в силу специфики бизнеса используют видеоконференции. Среди них — географически рассредоточенные предприятия, фирмы с разветвленными филиальными сетями и компании со штатом удаленных сотрудников. Из-за проблем со звуком в Skype и других популярных сервисах унифицированных коммуникаций многие даже подумывают отказаться от видеоконференций. Если вы из их числа, не стоит спешить. Часто скорость интернет-соединения и даже конкретные особенности того или иного UC-сервиса — не та причина, по которой собеседников плохо слышно. Так в чем же суть проблемы и как ее устранить?
Причины дефектов звука в UC-платформах
Программные платформы вроде Skype, Avaya UC, Jabber — дешевая, а зачастую и вовсе бесплатная, альтернатива дорогостоящим специализированным аппаратным решениям для видеоконференцсвязи вроде Cisco Telepresence. В те времена, когда такие программы только появились, функция видеоконференций в них оставляла желать лучшего. Качество картинки страдало от совокупности нескольких факторов — медленного интернет-соединения, недостаточной мощности процессоров и графической подсистемы компьютеров, а также низкого разрешения веб-камер. Сегодня эти недостатки ушли в прошлое: широкополосный интернет-доступ стал практически повсеместным, а производительность десктопов и ноутбуков значительно возросла. Увы, с качеством звука в видеоконференциях проблема решена не до конца. Почему?
Допустим, вы решили провести видеоконференцию с помощью ноутбука. Если хотите использовать встроенные в него колонки и микрофон, то сразу забудьте о приемлемых характеристиках звука: голос будет «плыть», пропадать и «заикаться». Все эти дефекты — побочный результат работы технологии эхоподавления. Когда удаленный собеседник что-то вам говорит, его речь транслируется из динамиков вашего ноутбука, звук попадает микрофон и возвращается вашему собеседнику с определенной задержкой. В итоге он слышит собственный голос — «эхо». Чтоб этого не происходило, программы для видеоконференцсвязи пытаются его подавить. Сделать это с помощью программных алгоритмов получается далеко не всегда — отсюда и возникают «заикания», «выпадение» слов и другие дефекты звука.

При использовании компьютерных гарнитур эхо обычно не появляется. Но, во-первых, если ноутбук один, а участников конференции в комнате много, то гарнитура — неподходящее решение. Во-вторых, далеко не каждая гарнитура гарантирует качественную связь через систему унифицированных коммуникаций. Выход — в использовании специальной компьютерной периферии: гарнитур и спикерфонов с цифровыми сигнальными процессорами (DSP). Схожие специализированные микросхемы используются в аппаратных системах видеоконференсвязи. DSP не только подавляют эффект эхо, но и устраняют другие недостатки звука, а также оптимизируют его частоту так, чтобы голос звучал разборчиво и естественно. Кроме того, в специализированных гарнитурах и спикерфонах используются качественные микрофоны и устройства воспроизведения звука – головные телефоны и динамики соответственно. Многие производители улучшают звучание голоса с помощью других фирменных технологий, таких как встроенные динамические эквалайзеры.
Как подобрать периферийное устройство для видеоконференций?
Правильный выбор зависит от формата онлайн-встречи и количества ее участников.
Видеоконференции в формате «компьютер у каждого участника»
Если у каждого сотрудника, участвующего в видеоконференции, есть собственный ноутбук с веб-камерой, то в качестве аудиоустройства удобно использовать гарнитуру с DSP-процессором. Некоторые производители предлагают линейки гарнитур, специально разработанных для унифицированных коммуникаций. Обычно эти устройства подключаются не к привычным аудиоразъемам 3,5 мм, а к порту USB. При использовании потребительских гарнитур со штекером 3,5 мм обработка звука ложится на звуковые карты ноутбука. Чаще всего они создаются для решения общих задач по обработке аудио. Напротив, встроенный DSP-процессор специализированной USB-гарнитуры гарантирует оптимальный звук в диапазоне частот речи.
Например, линейки гарнитур Plantronics Blackwire и EncorePro снабжены DSP-процессорами для обработки звука в расширенном частотном диапазоне и имеют систему шумоподавления, которая устраняет помехи, фоновые шумы, и эхо. Кроме того, эти гарнитуры снабжены встроенным динамическим эквалайзером (Dynamic EQ) для более качественной передачи голоса и мультимедиа. Часть гарнитур Plantronics для унифицированных коммуникаций оптимизированы специально для UC-платформы Skype for Business (прежнее название — Microsoft Lync). Специализированные UC-устройства гарантируют намного более качественный звук во время видеоконференции, чем дешевые компьютерные гарнитуры потребительского класса.

UC-гарнитуры Plantronics EncorePro (слева) и Blackwire
Видеоконференция для малых групп (2-4 человека)
Что делать, если с вашей стороны в видеоконференции должны участвовать несколько человек, но ноутбук в помещении один? Обычно пользователь поворачивает его так, чтобы камера «видела» присутствующих, отключает гарнитуру и выводит звук на встроенные колонки и микрофон. Но тогда из-за проблем с эхо на качественный звук рассчитывать не приходится.
В таких случаях лучше применять специализированные спикерфоны, например, Konftel EGO или Plantronics Calisto 620m. Эти компактные устройства со встроенным микрофоном, динамиком и аккумулятором предназначены для персонального использования или малых групп. Они подключаются к компьютеру через порт USB или по беспроводному соединению Bluetooth. Это дает возможность использовать спикерфон не только с ноутбуком, но и планшетом или смартфоном, например, в командировках. DSP-чип спикерфона подавляет эхо и обеспечивает качественный звук в ходе видеоконференции в небольшом помещении с количеством участников до четырех человек.

Спикерфоны Konftel EGO и Plantronics Calisto 620m для малых групп
Видеоконференция для средних групп (4-6 человек)
Для переговорных комнат, в которых размещается порядка 4-6 человек, спикерфона начального уровня уже недостаточно. Поэтому имеет смысл использовать устройства с более мощными динамиками, например, Konftel 55. Этот спикерфон также снабжен DSP-процессором для обработки звука и подавления эхо. К ноутбуку устройство подключается через порт USB.
Старшая модель — Konftel 55Wx — имеет встроенный аккумулятор, возможность беспроводного подключения к ПК или телефону по Bluetooth, а также разъемы для пары дополнительных внешних микрофонов. Они помогут увеличить зону охвата, если участники конференции сидят за длинным столом.

Спикерфон для средних групп Konftel 55Wx
Видеоконференция для больших групп (6-12 человек)
Для больших помещений тоже существуют спикерфоны, но уже совмещенные с конференц-телефоном. Одна из таких моделей — Konftel 300 — имеет возможность подключения дополнительных микрофонов и снабжена мощными динамиками. Конференц-телефон поддерживает патентованную технологию звукопередачи OmniSound 2.0, которая гарантирует высокое качество звука. Устройство можно подключать не только к USB-порту компьютера, но и к аналоговой телефонной линии или мобильному телефону. Из дополнительных функций — возможность записать конференцию на флеш-память SD Card.

Конференц-телефон Konftel 300 для больших групп
Видеоконференция для конференц-залов (от 12 человек)
Особняком в ряду специализированных решений стоят системы для больших конференц-залов, в которых на видеоконференцию собираются более 12 человек. В таких помещениях качественного звука можно добиться только с помощью более сложного оборудования — дискуссионных систем. В них входят микрофоны круглого стола, подсистема звукоусиления и динамики, а также цифровая аудиоплатформа (звуковой процессор), например, Tendzone T440/TC, для коммутации аудио и эхоподавления. Дискуссионные системы, такие как DIS DDS 5900, стоят недешево. Но они необходимы, чтобы получить максимально качественный звук в ходе видеоконференций в больших помещениях. Чтобы цифровая аудиоплатформа качественно справлялась с подавлением эхо, в ней должна присутствовать функция AEC (Acoustic Echo Cancellation). Подробнее о таких системах мы расскажем в отдельной статье.

Дискуссионная система DIS DDS 5900 для больших конференц-залов
Выводы
Как видим, получить качественный звук при использовании Skype for Business или другой UC-платформы для видеоконференций вполне реально. Для этого нужно лишь правильно выбрать периферийное аудиоустройство с цифровым сигнальным процессором (DSP), качественным микрофоном и динамиками. Если видеоконференции — важный инструмент вашего бизнеса, не стоит полагаться на дешевые гарнитуры либо на встроенные динамики и микрофоны ноутбуков. Профессиональные UC-гарнитуры, спикерфоны и дискуссионные системы обойдутся куда дешевле аппаратных платформ для видеоконференцсвязи, и при этом обеспечат хорошее качество звука при использовании платформ для унифицированных коммуникаций.
Как настроить звук в Zoom
Блестящие лекция, семинар, мастер-класс и тренинг пройдут впустую, если у организатора возникли проблемы со звуковым оборудованием. Читайте, как настроить звук в Zoom, проверить работу микрофона и динамика, отрегулировать громкость, задать звуковые уведомления при подключении участников, включить режим эхо- и шумоподавления на компьютере и телефоне. Чтобы выполнить настройки звука в приложении на компьютере, щелкните по значку с шестеренкой в правом верхнем углу главного окна программы и перейдите в раздел «Звук».
Если организуете удаленную встречу в приложении на смартфоне, авторизуйтесь в Зум, кликните по шестеренке внизу справа, и задайте параметры микрофона в разделе «Настройки конференции».
Перед тем как конфигурировать звуковое оборудование, не забудьте скачать Zoom с главной страницы нашего сайта. Пользователям доступна последняя версия дистрибутива клиента конференций на русском языке.
Настройка звука в Zoom на компьютере
1. Авторизуйтесь в программе.
2. Нажмите на значок с шестеренкой вверху окна справа.
3. Перейдите в раздел «Звук».

4. Нажмите на кнопку «Проверить» справа от слова «Динамик».


Когда играет тестовый звук, подвигайте ползунок громкости и выберите оптимальное значение.

5. Щелкните «Проверить» справа от надписи «Микрофон».
Кнопка «Проверить» изменит название на «Запись». Произнесите тестовую фразу. Через шесть секунд программа переименует кнопку в «Воспроизведение». Убедитесь, что отчетливо слышите голос.
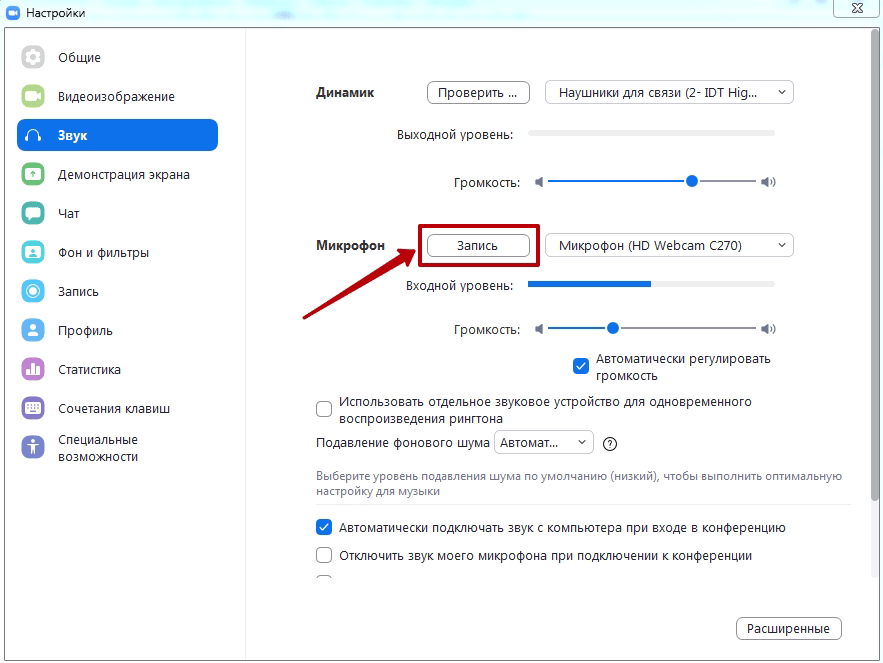

6. Установите флажок «Автоматически регулировать громкость», чтобы система автоматически выбирала оптимальное значение громкости микрофона.
Протестировать аудиооборудование компьютера можно во время подключения к конференции или после того, как вы присоединились к совещанию. Щелкните по голубой ссылке «Проверить динамик и микрофон» или кликните по стрелке рядом с микрофоном и выберите третий снизу пункт меню.




Проверка аудиооборудования завершена. Можно подключаться к конференции, но мы рекомендуем потратить 3 – 4 минуты и настроить микрофон и динамик исходя из специфики удаленной встречи.
Если хотите, чтобы о входящем звонке уведомляло одно аудиоустройство компьютера, а голос собеседника во время конференции передавало другое, установите чекбокс «Использовать отдельное звуковое устройство для одновременного воспроизведения рингтона» и выберите альтернативный динамик в списке.
В поле «Подавление фонового шума» оставьте установленное по умолчанию значение «Автоматически». При неудовлетворительном качестве шумоподавления поэкспериментируйте со значениями «Низкий», «Средний», «Высокий».
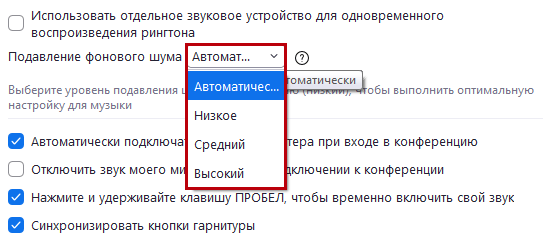
Если уверены в работе звукового оборудования ПК и хотите избежать проверки микрофона и динамика при подключении, отметьте галочку «Автоматически входить в аудиоконференцию с компьютера при входе в конференцию». После этого вам не придется нажимать на кнопку «Войти с использованием звука компьютера» каждый раз, когда подключаетесь к удаленной встрече.
Как настроить микрофон в Зуме при подключении к вебинару? При участии в планерке, мозговом штурме или обсуждении, во время которого каждый участник имеет право высказаться, сбросьте флажок «Отключить звук моего микрофона при подключении к конференции». Не тратьте время на включение звука, после того как присоединились к удаленной встрече. Если слушаете доклад в форме монолога, который не подразумевает коллективного обсуждения, установите галочку и не отвлекайте спикера посторонними звуками микрофона. Когда выступление закончится, и придет время задавать вопросы, кликните по перечеркнутой иконке с микрофоном «Включить звук» или используйте сочетание клавиш «Alt+A».
Для корректной работы внешнего микрофона и наушников отметьте флажок «Синхронизировать кнопки гарнитуры».

Пользователей интересует, как настроить звук в Зуме, когда конференция уже началась. Кликните по стрелке рядом с микрофоном и в контекстном меню выберите нижний пункт «Настройки звука».

Расширенные настройки звука
Чтобы настроить дополнительные параметры микрофона в Zoom, кликните по кнопке «Расширенные» в правом нижнем углу окна.
Не проставляйте флажок «Показывать во время конференции функцию «Включить звук оригинала для микрофона».


До версии 5.2.0 платформа конференций позволяла настроить три параметра: «Подавление постоянного фонового шума», «Подавление прерывистого фонового шума», «Подавление эха». Постоянный фоновый шум – это, к примеру, работа офисного кондиционера или вентилятора компьютера, разговор по телефону в соседней комнате. Примеры прерывистого фонового шума – щелчки по клавишам, скрип стула или закрывающейся двери. По умолчанию во всех трех списках установлено значение «Автоматически», рекомендуем не менять дефолтные расширенные настройки звука Zoom.
Помимо «Автоматически» для параметров «Подавление постоянного фонового шума» и «Подавление прерывистого фонового шума» можно задать значения «Умеренный», «Сильный шум» и «Отключить». Для режима «Подавление эха» предусмотрено только одно альтернативное значение – «Сильный шум».
Чтобы улучшить качество звука, перед началом конференции выберите тихое место вдали от включенных электроприборов. Удостоверьтесь в том, что провод микрофона не поврежден, а штекер плотно держится в разъеме. Установите актуальные драйверы звуковой карты и проверьте настройки микрофона. Если ничего не помогло, попросите участников встречи уменьшить громкость динамиков.
Как настроит звук в личном кабинете на сайте
Единственная ценная настройка звука на сайте zoom.us – это активация звукового уведомления после подключения пользователей. Переведите тумблер «Звуковое уведомление, когда пользователь подключается к конференции или покидает ее» в активное положение, если в совещании принимают участие не более шести человек. Не подключайте функционал для удаленных встреч с десятками слушателей: частые рингтоны отвлекают организатора и мешают вести вебинар.

Переключатель «Отключать звук участников после входа» бесполезен: клиент видеоконференций ориентируется на настройки приложения для компьютера и телефона и игнорирует установленный на сайте параметр.
Как настроить звук в Zoom на телефоне
Разработчики платформы видеоконференций предложили мобильным пользователям ограниченные настройки звука. Отдельной вкладки «Звук» в приложении ZOOM Cloud Meetings не предусмотрено. Чтобы настроить микрофон, щелкните по шестеренке в правом нижнем углу окна и перейдите в раздел «Конференция».
Как и на компьютере, активируйте параметр «Всегда выключать звук моего микрофона» только в том случае, когда удаленная встреча – это выступление одного участника, и обсуждение запланировано в конце семинара. Если дискуссия подразумевает обмен мнениями с начала собрания, переведите ползунок в выключенное положение.
Параметр «Использовать звук оригинала» не активируйте. Подавление шума микрофона в Зуме у смартфона работает по умолчанию, и пользователю не следует отключать режим шумоподавления.

Как организатору семинара на телефоне настроить звук при подключении участников? Создайте конференцию и щелкните по иконке с тремя точками «Подробнее» в правом нижнем углу экрана. В контекстном меню выберите нижний пункт меню «Настройки конференции». Чтобы управлять звуком, когда слушатели присоединяются к удаленной встрече, меняйте положение тумблера «Выключать звук при входе» в группе полей «Общие».

Тумблер «Включить звук у себя» оставьте во включенном положении. Переключатель «Воспроизводить сигнал при подключении и выходе» выключите, если в конференции принимают участие более шести человек.