Как настроить оформление окон рабочего стола
Как настроить оформление окон рабочего стола
Настройка элементов оформления выполняется в диалоговом окне Свойства: Экран, которое можно открыть одним из ниже перечисленных способов:
- Командой Свойства в контекстном меню Рабочего стола;
- Командой Главного меню Пуск
 Панель управления:
Панель управления:
- в классическом виде выбрать значок Экран;
- в представлении по категориям выбрать задачу Оформление и темы щелкнуть на соответствующей ссылке или выбрать значок Экран.
Откроется диалоговое окно настройки свойств экрана, имеющее несколько вкладок.
Тема Рабочего стола представляет собой набор элементов оформления окон, позволяющий выполнять индивидуальную настройку внешнего вида Рабочего стола . Темы определяют общий вид . Рабочего стола, в том числе фон, используемую заставку, звуковое сопровождение, шрифты, цвета, вид значков, окон и указателей мыши. В Windows XP можно использовать классический вид Рабочего стола, менять темы Рабочего стола и создавать новые темы путем изменения элементов существующих тем. Возможности выбора и настройки тем Рабочего стола представлены на вкладке Тема диалогового окна Свойства: Экран (рис. 27).

Рис. 27. Диалоговое окно Свойства: Экран, вкладка Тема
Это же диалоговое окно можно открыть выбрав ссылку Изменить тему в Панели управления, открытой в режиме работы с оформлением и темами.
Для выбора существующей темы Рабочего стола необходимо выбрать нужную тему из списка. Для предварительного просмотра темы служит поле Образец.
Кроме тем Рабочего стола, поставляемых с Windows, существует большое количество разнообразных тем, готовых к использованию. Многие из них можно найти в Интернете, например, с сайта Microsoft (пункт Другие темы в Интернете в списке Тема).
Создание собственной темы Рабочего стола
Чтобы создать собственную тему Рабочего стола, нужно выполнить следующие действия.
- Выбрать из списка тему, которую нужно изменить.
- Внести необходимые изменения в элементы темы. Ниже перечислены отдельные элементы тем Рабочего стола и их расположение на вкладке диалогового окна Свойства: Экран или в Панели управления.
- Чтобы изменить фоновый рисунок, его цвет или его располо-жение на Рабочем столе, в диалоговом окне Свойства: Экран перейти на вкладку Рабочий стол.
- Чтобы изменить значки на Рабочем столе, в диалоговом окне Свойства: Экран перейти на вкладку Рабочий стол, и нажать кнопку Настройка рабочего стола.
- Чтобы сменить программу-заставку, в диалоговом окне Свойства: Экран перейти на вкладку Заставка.
- Чтобы изменить цветовую схему, размер шрифта или стиль окна и кнопок, в диалоговом окне Свойства: Экран перейти на вкладку Оформление.
- Чтобы изменить шрифт, цвет и размер отдельных элементов окна, в диалоговом окне Свойства: Экран перейти на вкладку Оформлениеи нажать кнопку Дополнительно.
- Чтобы изменить схему указателя мыши или вид отдельных указателей, перейти на вкладку Указатели в диалоговом окне Свойства: Мышь (Пуск
 Панель управления: в классическом виде выбрать значок Мышь, а в представлении по категориям выбрать задачу Принтеры и другое оборудованиеи выбрать значок Мышь).
Панель управления: в классическом виде выбрать значок Мышь, а в представлении по категориям выбрать задачу Принтеры и другое оборудованиеи выбрать значок Мышь).
- Чтобы изменить звуковую схему или назначить звуки различным событиям, в диалоговом окне Свойства: Звуки и аудиоустройства и перейти на вкладку Звуки(Пуск
 Панель управления: в классическом виде выбрать значок Звуки и аудиоустройства, а в представлении по категориям выбрать задачу Звук, речь и аудиоустройства и выбрать значок Звуки и аудиоустройства).
Панель управления: в классическом виде выбрать значок Звуки и аудиоустройства, а в представлении по категориям выбрать задачу Звук, речь и аудиоустройства и выбрать значок Звуки и аудиоустройства).
- После внесения изменений перейти на вкладку Темы диалогового окна Свойства: Экран и нажать кнопку Применить. Изменения в теме будут сохранены под именем имя предыдущей темы (изменено). Данное имя отображается в списке Тема и является именем темы по умолчанию до тех пор, пока тема не будет сохранена под новым именем. Однако если выбрать другую тему, измененная тема будет навсегда потеряна.
- Нажать кнопку Сохранить как. В диалоговом окне Сохранить как введите имя новой темы и нажмите кнопку Сохранить.
- Нажмите кнопку ОК.
Удаление темы Рабочего стола
Windows XP позволяет удалить любую тему, созданную самостоятельно, установленную с компакт-диска или полученную из Интернета. Невозможно удалить темы, входящие в состав Windows XP (например, «Windows XP» и «Классическая»). Чтобы удалить тему Рабочего стола, необходимо выбрать нужную тему из списка и нажать кнопку У далить. Выбранная тема будет удалена с жесткого диска.
На вкладке Рабочий стол (рис. 28) можно изменить фон Рабочего стола, определив фоновый рисунок, или задав специальный узор, которым будет заполнен Рабочий стол. (Это же диалоговое окно можно открыть выбрав ссылку Изменить фон рабочего стола в Панели управления, открытой в режиме работы с оформлением и темами). Фоновый рисунок представляет собой графический файл, отображаемый на поверхности Рабочего стола в качестве его фона. Имена графических файлов, которые могут быть использованы в качестве фона, выбираются из списка. При выборе файла рисунка предполагается, что он находится в папках С:Windows и C:WindowsWebWallpaper , кроме того, в список Фоновый рисунок включаются все личные рисунки, содержащиеся в папке Мои рисунки. Если это не так, путь доступа к нужному файлу можно указать при помощи кнопки Обзор. Допускается использование файлов со следующими расширениями: .bmp, . gif , . jpg , . dib , . png , . htm . Раскрывающая кнопка поля Расположение предоставляет выбор способа расположения рисунка:
- По центру – рисунок располагается в центре, по краям экрана виден фоновый цвет, который можно выбрать в списке Цвет;
- Замостить – рисунок размножен по всему экрану .
- Растянуть – изображение масштабируется в соответствии с размером экрана.
Если в поле списка рисунков выбрать Нет, то на экране будет отображаться только фоновый цвет, который можно выбрать в списке Цвет.

Рис. 28. Диалоговое окно Свойства: Экран, вкладка Рабочий стол
Если в качестве фонового рисунка выбрать документ .htm, элементы списка Расположение будут недоступны. Рисунок из файла .htm автоматически растянется, заполняя весь фон.
Кнопка Настройка рабочего стола открывает диалоговое окно дополнительной настройки параметров Рабочего стола. На вкладке Общие (рис. 29) можно изменить изображение некоторых обязательных значков, располагающихся на Рабочем столе , и даже вообще убрать значки с экрана. Устанавливая и убирая флажки в верхней части диалогового окна, можно поместить и убирать соответствующие значки на Рабочем столе . Установить режим отображения на Рабочем столе папок Мой компьютер, Мои документы и Сетевое окружение можно выбрав в контекстном меню соответствующих пунктов Главного меню (при его отображении в стиле Window XP командуОтображать на рабочем столе. Кроме того, можно снять все пиктограммы с Рабочего стола , сбросив в контекстном меню Рабочего стола флажок У порядочить значки  Отображать значки рабочего стола .
Отображать значки рабочего стола .

Рис. 29. Диалоговое окно дополнительной настройки Рабочего стола
Можно изменить вид пиктограммы стандартных папок ( Мой компьютер , Мои документы, Сетевое окружение, Корзина полная и пустая ). Для этого необходимо выбрать нужный значок, щелкнуть на кнопке С менить значок и выбрать понравившуюся пиктограмму из диалогового окна Смена значка.
Группа Отчистка Рабочего стола диалогового окна Элементы Рабочего стола предназначена для настройки мастера очистки Рабочего стола . Если установить расположенный внизу флажок, то раз в шестьдесят дней будет запускаться мастер, который займется очисткой Рабочего стола . Все значки, которые давно не использовались, будут перемещены в специальную папку, значок которой появится на Рабочем столе . Чтобы запустить очистку немедленно, необходимо нажать кнопку О чистить сейчас.
Вкладка Веб диалогового окна Элементы Рабочего стола позволяет выбрать в качестве Рабочего стола Web-страницу, расположенную в Интернете, локальной сети или на компьютере.
Заставка (хранитель экрана)
Экранные заставки – это динамические изображения, воспроизведение которых включается автоматически при отсутствии в течение заданного времени событий, вызванных пользователем. Существуют стандартные заставки, поставляемые в комплекте Windows . Отключение заставки и возвращение к текущему экрану происходит при нажатии любой клавиши или перемещении мыши. Выбор и настройку режима действия экранной заставки осуществляют на вкладке Заставка (рис. 30). (Это же диалоговое окно можно открыть выбрав ссылку В ыбрать заставку в Панели управления , открытой в режиме работы с оформлением и темами).
Представленные здесь средства позволяют:
Кнопка Параметры позволяет внести изменения в выбранное изображение.
Кнопка Просмотр включает режим заставки. Чтобы восстановить экран, нужно переместить мышь или нажать любую клавишу на клавиатуре.
Если в папках на вашем компьютере есть графические файлы (цифровые или отсканированные фотографии, либо изображения, полученные из Интернета), то можно выбрать произвольное изображение, используемое в качестве заставки экрана ( Screensaver ). Для этого в списке Заставка :
1. В ыберите пункт Презентация «Мои рисунки».
2. Нажмите кнопку Параметры для указания папки, в которой находятся графические файлы, и указания их размера и частоты смены кадров.

Рис. 30. Диалоговое окно Свойства: Экран, вкладка Заставка
Здесь же предоставляются средства для управления энергосберегающими функциями монитора, которые позволяют после заданного времени простоя перевести монитор на пониженное потребление питания. Для указания времени простоя, после которого будут отключаться экран и диски, нужно нажать на кнопку Питание (в нижней части окна).
Оформление
Средства настройки внешнего вида окон и элементов управления сосредоточены на вкладке Оформление (рис. 31). Прежде всего, они предназначены для выбора цветовых и шифровых настроек. Именованная совокупность данных, описывающих конкретную настройку, называется схемой оформления. Средства настройки позволяют загружать готовые схемы оформления, создавать на их основе новые схемы путем редактирования.

Рис. 31. Диалоговое окно Свойства: Экран, ‘>вкладка Оформление
Можно выбрать готовые схемы оформления, выбрав необходимый стиль в поле раскрывающегося списка >Окна и кнопкии цветовое оформление в поле раскрывающегося списка Цветовая схема. Кроме того, можно модифицировать уже существующую схему, щелкнув на кнопке Дополнительно. В открывшемся диалоговом окне (рис. 32) необходимо выбрать элемент окна (щелчком в образце или из раскрывающегося списка элементов) оформление которого предполагается изменить. Затем выбрать цвет элемента и образец шрифта в нем. Для некоторых элементов оформления Windows позволяет использовать многоцветное оформление путем создания плавных переходов между двумя заданными краевыми цветами. Выбор цвета осуществляют в раскрывающейся палитре.

Рис. 32. Диалоговое окно Дополнительное оформление
Настройка параметров экрана
К настраиваемым параметрам экрана относятся:
- величина экранного разрешения (измеряется в точках по горизонтали и по вертикали);
- величина цветового разрешения (выражается количеством одновременно отображаемых цветов или разрядностью кодирования цвета точки).
- Эти параметры можно задать на вкладке Параметры (рис. 33). Цветовое разрешение выбирают в раскрывающемся списке Качество цветопередачи, а разрешение экрана устанавливают с помощью скользящей кнопки. Предельные значения обоих параметров зависят от свойств видеоадаптера и монитора. Кнопка Дополнительно открывает новое диалоговое окно свойств, в котором имеется несколько вкладок. На этих вкладках, можно просмотреть свойства видеоадаптера и монитора, но не стоит что-либо изменять в этих диалоговых окнах без специальной подготовки.

Рис. 33. Диалоговое окно Свойства: Экран, вкладка Параметры
Оформление Windows 7 (настраиваем внешний вид под себя)
Дата публикации 17.08.2020

Оформление Windows 7: размер ярлыков на рабочем столе, фон рабочего стола, цвет окон, отбрасывание теней, звуки системы и другие мелочи которые помогут сделать ОС виндовс более приятной на вид и удобной для вас в работе.
После установки виндовс и всех драйверов, мы переходим к оформлению:
Для начала, хорошо бы сделать ярлыки чуть меньше (или чуть больше – это на любителя):
Перед вами рабочий стол, с большими ярлыками, нажимаем кнопку Ctrl на клавиатуре, и не отпуская его — прокручиваем колесико на мышке, если колесико крутим вперед – ярлыки увеличиваются, если назад – уменьшаются.
Второй способ: нажать на рабочем столе правой клавишей мыши, выбрать «вид» и в этом меню выбрать размеры значков (но здесь только три варианта, всё-таки мышкой подобрать идеальный для себя вариант легче)
Если вам не нравятся размеры нижней панели: нажимаем на нее правой клавишей мыши, выбираем свойства
В появившемся окне ставим галочку «отображать маленькие значки», также в этом меню можно выставить более удобное нахождение панели задач (слева, сверху, справа)

А можно сделать, чтобы панель задач пряталась, а после того как вы наведете мышку туда где она теоретически должна быть – она будет появляться
На рабочем столе нажимаем правой клавишей мыши и заходим в «разрешение экрана», здесь в разрешении можно сменить размеры изображения. Если у вас стоят драйвера на видеокарту — то здесь, по умолчанию, стоит правильное разрешение и менять ничего не нужно. Можете попробовать разные варианты и выбрать для себя оптимальное.
Можно выбрать разные «гаджеты» на рабочий стол, другими словами- чтобы в какой-то части экрана отображалась: погода, курсы валют, температура процессора, или фоторамка, которая транслирует поочередно разные фото и еще куча других дополнений. Для этого нажимаем на рабочий стол правой клавишей мыши и выбираем «гаджеты», там ищем тот который понравился и добавляем. Как по мне – это лишние, тормозящие компьютер процессы, как говорится «красота требует жертв», в нашем случае дополнения требуют ресурсов…
Выбрали гаджет, например «показ слайдов», в каждом из них есть параметры (на рисунке ключик), заходим в них и выбираем путь к папке с картинками (или фото), которые вам хотеться видеть в этой рамке, также выставляем время до показа следующей картинки
Если мы хотим изменить заставку на рабочем столе, или выбрать их несколько, сделать чтобы они менялись по времени: нажимаем на рабочий стол правой клавишей мыши, выбираем «персонализация». Здесь можно сменить «темы» (расцветки окон, фото рабочего стола и все остальное в одном наборе), есть несколько стандартных тем «темы Aero» и др.
Есть возможность создать свою тему: для этого заходим в «фон рабочего стола»
В этом окошке нужно выбрать фото или картинку, которую вы хотите видеть фоном рабочего стола, можно выбрать сразу десяток фото, указав путь к папке и отметить нужные галочкой:
В вкладке «обзор» указываем путь к фото (или к группе фото), после выбора в окне ниже появляются фото, на нужных ставим галочки, выбираем «положение изображения» (можно его растянуть на весь рабочий стол, поставить по центру или оставить без изменений)
выставляем время, через которое будет появляться новое фото, на рабочем столе, и нажимаем «сохранить изменения»
Также можно изменить звуки, которые звучат во время входа в виндовс, или звучат во время ошибок, а также открытии какого-то окна. Можно изменить «цвет окон» и потом сохранить ее как нашу тему. Расписывать подробно каждый пункт не буду, думаю у вас не возникнет проблем с этим.
Некоторым людям не нравится в оформлении тени от надписей на рабочем столе
Чтобы убрать тени на рабочем столе, нужно зайти в пуск и нажать на «компьютер» правой клавишей мыши, выбрать «свойства»
В этом окне выбираем «дополнительные параметры системы»
Заходим в вкладку «дополнительно», потом «быстродействие» и «параметры»
В этом меню можно настроить оформление как нам больше нравится, но описывать каждую надпись я не буду, вы и сами можете проводить эксперименты, а остановимся на том как убрать тени на рабочем столе. В открывшемся окне убираем галочку с «отбрасывание теней значками на рабочем столе», нажимаем «ок»
И смотрим результат до и после
Есть еще куча возможностей настроить под себя систему, но в этой статье мы расписывать все не будем. Спасибо за внимание). Удачи!
Темы оформления Windows 10 — как изменить и установить?
- Настройка темы Windows 10
- Установка новых тем оформления Windows 10
При длительной работе за компьютером иногда хочется что-то в нем поменять. И речь не о процессоре или видеокарте, а о теме оформления Windows. Новые обои на рабочий стол — это, конечно, хорошо, но они не вносят абсолютно никаких изменений в оформление окон, панели задач и прочих визуальных компонентов операционной системы. Рассмотрим, как настраивать и менять темы в ОС Windows 10.
Настройка темы Windows 10
Никогда не будет лишним ознакомиться с настройкой имеющейся темы. Если вас интересует полная смена оформления Windows 10, переходите к следующей части статьи. Оформление визуальных компонентов операционной системы можно кардинально изменить и без установки новых тем. Сменить цвет компонентов окон, задействовать разнообразные графические эффекты, включить автоматическую смену обоев рабочего стола, изменить рисунок экрана блокировки — все это не требует установки новой темы.
Настройка существующей темы оформления
Нужные настройки находятся в разделе «Персонализация» параметров Windows. Чтобы попасть в него:
1. Кликните на пустом месте рабочего стола правой кнопкой мыши и выберите из контекстного меню пункт «Персонализация».

2. Или откройте «Параметры Windows» (значок с изображением шестеренки в меню «Пуск»), а затем перейдите в раздел «Персонализация».

На экране отобразится окно настроек темы оформления Windows 10.

- В параметре «Фон» можно определить тип заставки на рабочий стол. Если установить «Слайд-шоу», обои рабочего стола будут сменяться автоматически.
- В блоке «Выбор альбомов для слайд-шоу» указывается путь к папке, где лежат обои (картинки) для рабочего стола. Вы можете создать где-нибудь на диске папку, поместить в нее любое количество изображений (неважно каких — картинок из интернета или фотографий с телефона), а затем указать к ней путь, воспользовавшись кнопкой «Обзор».
- С блоком «Менять изображения каждые» и так все понятно. Установите время, по истечению которого обои рабочего стола будут сменять друг друга автоматически.

- В палитре «Цвет элементов» можно задать цвет, который будет использоваться во всех окнах Windows и меню «Пуск».
- Также вы можете перевести переключатели (2) в положение «Вкл.», что приведет к окрашиванию в выбранный цвет меню «Пуск», панели задач, центра уведомлений и заголовков окон (по умолчанию эта опция отключена, потому все цвета стандартные).
Вкладка «Экран блокировки»:

- По умолчанию в параметре «Фон» выставлено значение «Фото». Его также можно изменить на «Слайд-шоу». В этом случае изображение на экране блокировки, как и на рабочем столе, будет сменяться автоматически.
- Выберите папку, изображения из которой будут использоваться в слайд-шоу экрана блокировки.
Настройка визуальных эффектов
Данные настройки относятся к оформлению графических компонентов системы в целом, т.е. их нельзя привязать к конкретной теме — они будут действовать везде. Визуальные эффекты графической составляющей Windows настраиваются в разделе «Свойства системы»:
- Кликните правой кнопкой мыши по значку «Этот компьютер» (на рабочем столе или в «Проводнике»).
- Выберите пункт «Свойства».
- Перейдите во вновь открывшемся окне в раздел «Дополнительные параметры системы». Откроется окно «Свойства системы».
- Откройте вкладку «Дополнительно».
- Кликните по кнопке «Параметры…» в блоке «Быстродействие».

- В новом открывшемся окне откройте вкладку «Визуальные эффекты». Здесь можно включить или выключить разнообразные визуальные эффекты, применяющиеся к окнам, тексту, мыши и прочим графическим составляющим системы.

Установка новых тем оформления Windows 10
Изменение тем оформления — довольно простая процедура. Все, что потребуется — это доступ в интернет. Как и настройку тем, их установку можно выполнить в разделе «Персонализация» параметров Windows. Поэтому первым делом откройте этот раздел по инструкции в начале предыдущей части данной статьи.
Дальнейшие шаги следующие:
- Откройте вкладку «Темы».
- Кликните по элементу «Параметры темы». Откроется новое окно.
- В правой его части найдите и кликните по элементу «Другие темы в Интернете».

После последнего шага в браузере отроется страница «Темы рабочего стола» официального сайта Microsoft. В левой части страницы можно выберите тематику, в стиле которой вы бы хотели видеть оформления операционной системы.

Кликните по ссылке «Скачать» под темой, которой вы собираетесь установить.

На компьютер будет скачан файл с расширением «.themepack». Просто кликните по нему два раза мышкой. Тема автоматически установится на компьютер, после чего на экране вновь отобразится окно с перечнем доступных тем. Все, что требуется — кликнуть по названию только что установленной темы, и она будет применена.

Далее можно настроить скачанную тему по инструкции в предыдущей части статьи.
Остались вопросы, предложения или замечания? Свяжитесь с нами и задайте вопрос.
Как в windows 7 изменить цвет окна
Как изменить цвет окон в windows 7
Так уж получается, что начинающие пользователи ПК иногда не могут справиться даже с самыми банальными задачами. Один из самых популярных вопросов после «Как сменить фон рабочего стола», конечно, это — Как изменить цвет окон в windows 7.
Я давно хотел написать эту инструкцию, и вот, пожалуйста. Подробная, для с изображениями, она здесь. Кстати, насчёт изображений, теперь, когда вы кликните по изображению, оно увеличится в рамке. Я сделал это с помощью неплохого плагина SexyLightBox for WordPress.
Как вы помните, в XP вариантов оформления окон не так уж и много: синяя (стандартная), серебристая и оливковая. Так вот, в windows 7 большее разнообразие цветов, вы можете получить любой оттенок цвета, регулируя тон и интенсивность.
Итак, как изменить цвет окон в windows 7. По умолчанию цвет окон установлен, как «Небо»:
1) Кликаем правой клавишей мыши по рабочему столу и выбираем «Персонализация».
2) В появившемся окне кликаем по кнопке «Цвет окна».
3) Далее вы увидите что-то вроде палитры. В windows уже готовы 16 различных цветов оформления. Попробуйте покликать по этим цветам, и вы тут же увидите, как меняется цвет окон и панели задач. Это демонстрация. Так же, вы можете включить или выключить прозрачность окон и изменить интенсивность цвета.
4) Но если вас не устраивает ни один цвет, например, вы хотите черный или еще какой нибудь, то нажмите на кнопку «Показать настройку цветов». Здесь, путём регулирования ползунками трёх параметров: «Оттенок», «Насыщенность» и «Яркость» вы можете добиться нужного вам цвета. После всех манипуляций и настроек, нажимаете «Сохранить изменения»
Кстати, забыл упомянуть, что персонализация недоступна в «Начальной» и «Домашней базовой» версиях windows 7. Эта функция есть в следующих версиях: «Домашняя расширенная», «Профессиональная», «Максимальная».
Что касается windows 7 Starter и Home Basic, есть специальные программы и темы, позволяющие пользоваться персонализацией в этих начальных версиях. К примеру, Personalization Panel. Вот и вся инструкция. Как видите, ничего сложного и мудрёного в ней нет, всё просто)
Похожие статьи
Как изменить цвет окон в windows
«Моя жизнь похожа на краску, в которой нет цвета». Эта фраза одного из героев «Посланника» немецкого писателя Клауса Джоула.
История о любви и энергии, которую та способна дать человеку. Автор утверждает, что книга основана на подлинных событиях.
Прочесть том можно в классической форме, или же интернете. Кстати, о последнем и, вообще, компьютерах.
Именно они стали любовью многих в 21-ом веке, или, по крайней мере, одним из предметов, к которым привязываешься.
Хочется, чтобы эта привязанность была красочна в прямом смысле, радовала качеством картинки и цветами.
Причем, многие пользователи не хотят получать краски, как данность, а желают заказывать их. Речь об изменении цвета окон windows.
В XP варианта всего три: синяя, серебряная и оливковая заливки. А вот в 7-ой, 8-ой и 10-ой версиях программы есть поле для деятельности. Приступим к смене настроений.
Как изменить цвет окна в windows 7
Начиная с 7-ой Винды, пользователи получили не только расширенный список цветов окон, но и возможность выбирать тон конкретной краски и его насыщенность.
К смене приступаем кликая по экрану правой клавишей мыши. В вышедшей табличке выбираем «Персонализация».
Появится еще одно окно. В нем жмем «Цвет окна». Появится палитра с 16-ю красками. Кликая по ним, видим, как меняется цвет панели задач и окон.
Вблизи палитры есть указатели для включения и выключения прозрачности окон и изменения интенсивности красок.
Отдельно выведена и команда «Показать настройку цветов». К ней обращаются те, кто не нашел нужного варианта в типовых.
Тогда даются ползунки: «Яркость», «Насыщенность» и «Оттенок». Передвигая отметки на ползунках, можно получить недостающую краску. Добившись ее, не забываем сохранить изменения.
Персонализация доступна лишь для «Домашней», «Профессиональной» и «Максимальной» версий 7-ой Винды.
Но, для «Начальной» можно скачать специальные программы, открывающие нужный пункт меню.
Как изменить цвет окна в windows 8
Изменить цвет окон в windows 8 столь же просто, как и в 7-ой версии программы.
Выходим на свободную от ярлыков область рабочего стола и вызываем контекстное меню, то есть, дважды кликаем по правой клавиши мыши.
Появится меню с нужным пунктом «Персонализация». В ее окне будет 4-ре настройки: фон рабочего стола, цвет, звук, заставка.
Щелкаем на «Цвет». Система перебрасывает во вкладку панели управления «Изменение цвета границ окон и панели задач».
В этой вкладке на одну стандартную краску меньше, чем в 7-ой Винде. В остальном, все так же. Внизу есть 3 ползунка. Если надо, доводим цвет до идеала и сохраняем изменения.
Как изменить цвет окон в windows 10
Смена цвета окон в windows 10 начинается с проверки двух стартовых. Во-первых, программа должна быть активирована.
Второе требование – установка обновления 1511 от 2015-го года. Собственно, именно то обновление и дало возможность полноценно работать с изменением цвета окон.
Всю информацию об обновлении можно получить во «Всех параметрах». В них попадают, нажав клавиши Win+L, или значок уведомлений.
Во «Всех параметрах» есть пункт «Система». Слева выбираем «О системе» и знакомимся с данными о 1511.
Главное, найти пункт «Построение ОС» и убедиться, что близ него стоят цифры 10586 и выше.
Это номер сборки, при которой обновление действует. Увидите меньшие цифры, значит, обновление не доставлено Microsoft.
Стоит почитать инфу по теме « Не приходит обновление 10 1511», обратиться за поддержкой и получить желанное.
Итак, для смены красок заходим в настройки программы. Они вызываются нажатием Win+L, а так же, входом в иконку уведомлений и выбором там «Всех параметров».
В настройках кликаем на «Персонализацию», а потом на «Цвета». Красок 13. Выбрав одну из них, включаем пункт «Показать цвет в меню «Пуск» на панели задач, в центре уведомлений и в заголовке окна».
Изменять цвет в windows 10, как видно, приходится, указывая все элементы изменения.
Есть, так же, вариант отдать подбор краски системе. В окне настроек есть пункт «Автоматический выбор главного цвета фона».
Нажав на него, дадите программе команду окрашивать окна и другие элементы в усредненный основной цвет обоев рабочего стола. Получается, меняя по настроению обои, меняем и цвет окон.
В 10-ой версии программы, так же, шире возможности по созданию собственного цвета окон. Краску формируют в редакторе реестра windows.
Его запускают, набирая regedit в меню «пуск», в строке «выполнить» и кликая по нему в результатах. В редакторе реестра переходят к разделу HKEY_CURRENT_USERSOFTWAREMicrosoftwindowsDWM.
Теперь, дважды кликаем по AssentColor(DWORD32). Появится поле «Значение». В нем в шестнадцатиричном виде пишется код цвета.
Взять его можно в Colorpicker.com. Это онлайн-сервис. Коды, так же, содержат палитры многих графических редакторов.
Стоит учесть, что часть кодов программа не видит, к примеру, черный. Его код состоит из нулей.
Приходится набирать 010000, подтверждая близкий темно-серый антрацитовый оттенок. Бывают сбои с восприятием windows кодов ярких красок.
Чтобы получить нужную, приходится менять местами крайние цифры кодов. Так, если в программе-палитре оранжевый указывается, как FAA005, нужно забивать 05A0FA.
На этом сложности заканчиваются. Снимаем фокус, кликаем по рабочему столу, любуемся новым цветом окон.
Напоследок заметим, что в 10-ой Винде есть 2-ой, скрытый способ смены цвета окон. Он таится в апплете панели управления.
В новой версии его использование не рекомендовано. Отсюда, как говориться, глючный запуск смены цвета.
В частности, он может примениться не для того, что нужно. Черный, к примеру, применяется лишь к границам окон.
К тому же, украшательства, зачастую, заканчиваются подвисанием компьютера. Тем не менее, в целях ознакомления зайдите в апплет, нажав Win+R.
После, нужно ввести: rundll32.exe.dll,Control_RunDLL desk.cpl,Advansed,@Advansed и нажать Enter.
Выйдет стандартное окно настройки цвета с палитрой и бегунками. В конце подбора, как обычно, сохраняем изменения.
Как изменить внешний вид окон?
Продолжаю свою серию статей о внешнем виде ОС windows. На этот раз я расскажу о настройке вида окон, их границах, шрифтах и размерах.
Существует много настроек для изменения оформления окон windows. Возможно, не всех пользователей устраивает стандартный вид окна, шрифт или граница. Или просто хочется покопаться в настройках внешнего вида системы.
В windows есть возможность смены тем оформления. Для этого достаточно щелкнуть правой кнопкой мыши по пустому месту рабочего стола и выбрать Персонализация. В этом меню предоставлен выбор различных тем оформления, смена цвета окон, включение-выключение стиля Aero.
Для расширения стандартного списка тем можно загрузить любые понравившиеся темы оформления из интернета, но большинство таких тем не имеют цифровой подписи, поэтому, чтобы их установить, потребуются некоторые манипуляции. Об этом я расскажу в следующих статьях.
 Цвет окон
Цвет окон
Нажав на кнопку Цвет окон вы сможете настроить цветовую схему окон. Можно выбрать готовые шаблоны и настроить набор цветов вручную. Также, в этом окне можно включать и выключать прозрачность.
В меню Дополнительные параметры оформления находится огромный набор функций для настройки окон.
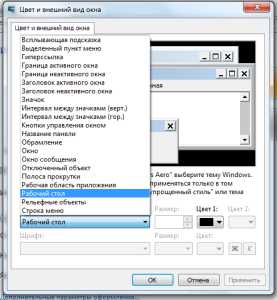 Внешний вид окон
Внешний вид окон
Сейчас мы рассмотрим только некоторые пункты из этих настроек.
Полоса прокрутки — ширина ползунка прокрутки, который находится справа каждого окна
Как она выглядит:
Окно — настройка цвета окна и текста внутри окна.
 Изменение цвета текста внутри окна
Изменение цвета текста внутри окна
Обрамление — изменение размера рамки вокруг окон.
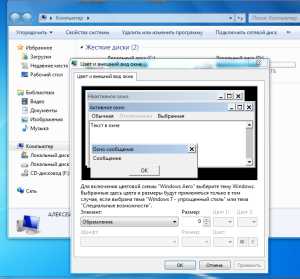 Маленькая рамка
Маленькая рамка  Большая рамка
Большая рамка
Кнопки управления окном — размер кнопок «закрыть», «свернуть» и «полноэкранный и оконный режим»


Интервал между значками (горизонтальный, вертикальный) — расстояние между ярлыками на рабочем столе.
Интервал между значками
Значок — изменение шрифта под значками и внутри окон. Возможность выбора любого шрифта из списка и указание более подходящего размера шрифта. Если имена не полностью отображаются, то следует обратиться к предыдущему пункту и изменить размер шрифта на более меньший.
 Изменение шрифта
Изменение шрифта
Выделенный пункт меню — цвет курсора при выделении нескольких файлов, а также один выделенный элемент.
Смотрите также

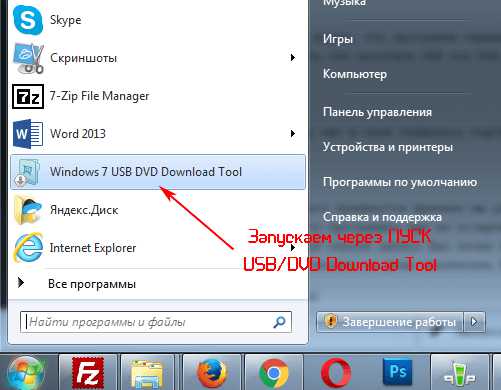
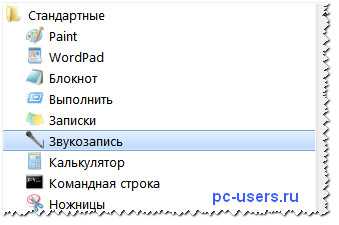
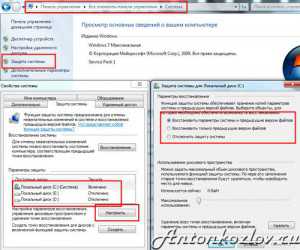
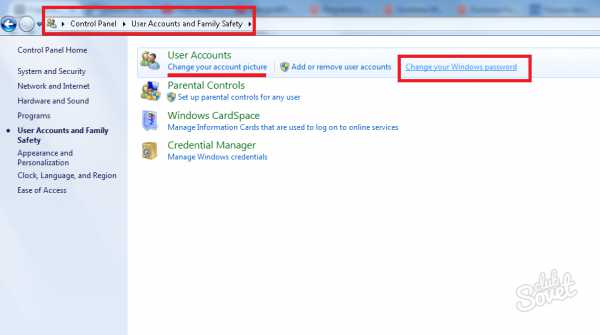
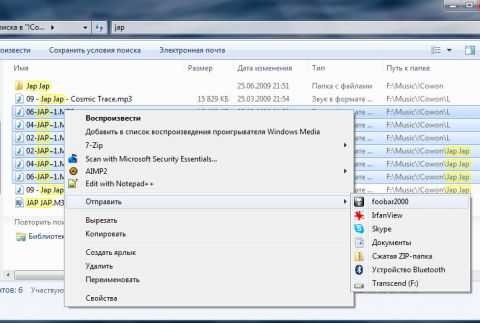
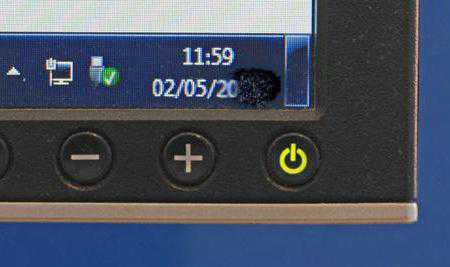
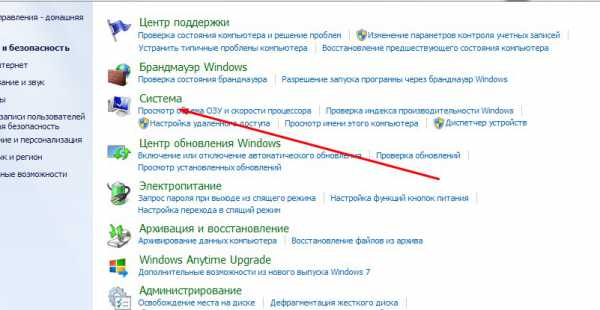
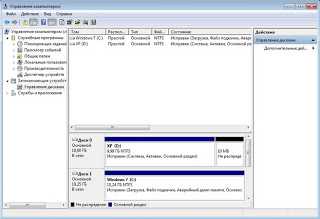
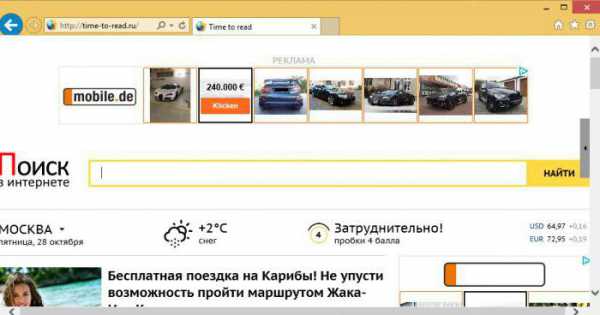
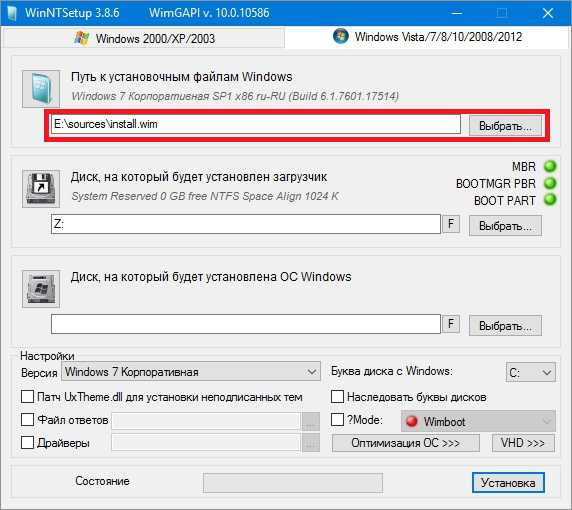
Copyright (c) HTFI. Копирование информации разрешено, при условии указания активных ссылок на источники.
Как изменить оформление и цвет окон в Windows 10
Установив новую версию ОС от Microsoft, многие пользователи достаточно долго не могли понять, как в Windows 10 изменить цвет привычных элементов интерфейса – заголовков окон, панели задач и других. На самом же деле, все оказалось проще, чем многие думали. Давайте обо всем по порядку.
Пуск и панель задач
Чтобы понять, как изменить цвет «Пуска» в Windows 10, вам стоит:
Шаг №1
Открыть стандартную Панель Управления, которая здесь носит имя «Параметры». Сделать это можно щёлкнув правой кнопки мыши и выбрав пункт «Персонализация» в контекстном меню рабочего стола.

Шаг №2
Далее вам следует перейти в раздел «Цвета».

Шаг №3
Выключите переключатель автоматического выбора оттенков.

Шаг №4
Как только вы это сделаете, на экране тут же появится привычная палитра, в которой вы сможете выбрать основную гамму оформления, в которую автоматически будут окрашены заголовки, панель задач, плитки и другие части GUI операционной системы.

Собственно, так же можно ответить и на вопрос о том, как изменить цвет плиток в Windows 10. Вот только динамические плитки, чей внешний вид «жестко» заложен в них создателями, вряд ли будут вам по зубам – тут придется смириться.
Наконец, также не имеет смысла спрашивать о том, как изменить цвет рамки в Windows 10 – он изменяется вместе со всеми остальными, правда, сама рамка настолько тонкая, что заметить ее бывает довольно трудно.
Разбираемся с прозрачностью
Если и есть вопрос, который популярнее, то это как изменить вид, ПРОЗРАЧНОСТЬ окон в Windows 10. С прозрачностью на данный момент все обстоит достаточно сложно – привычного ползунка в новой Оси вы не найдете, зато можете полностью выключить прозрачность, сделав интерфейс более «флэт-дизайновым». Делается это все там же – в разделе настройки цветов пункта «Персонализация». На этот раз вам следует обратить внимание на нижний переключатель.
Пара слов о проводнике
Некоторые пользователи также хотели бы знать, как изменить цвет проводника в Windows 10, вот только сам проводник… белый, соответственно, менять там особо нечего. Впрочем, касательно заголовка здесь актуальны советы, данные нами в предыдущих частях.
Однако, не цветом единым, если вас интересует как изменить вид папок в Windows 10, у нас также имеется нужный ответ.
В первую очередь, обратите внимание на вкладку «Вид», которая теперь есть в любом окне просмотра директорий. Если ее возможностей вам недостаточно, то можно «покопаться» в разделе «Параметры» данной вкладки – уж там вариантов настройки хватит на всех.



