Как настроить открытие новых окон
Как настроить открытие новых окон

Добрый день! Уважаемые читатели и гости IT блога Pyatilistnik.org. В прошлый раз мы с вами разобрали, как отключить оповещения в браузере. Сегодня мы рассмотрим такой вопрос, который так же связан с браузерами, а именно. Буквально вчера после обновления Google Chrome я был не приятно удивлен, что все ссылки в результатах поиска, стали открываться не в новой вкладке, а стали открываться в текущей. Это дико не удобно и раздражающе, так как заставляют вас постоянно возвращаться на результаты поиска, что дает лишний трафик, лишние задержки и лишний просмотр рекламы в мобильной версии. Меня эта ситуация слегка напрягла и я стал устранять данное неудобство. В статье я хочу поделиться своим опытом.
Описание проблемы
В браузер Google Chrome в 67 и 71, а так же на мобильной версии когда вы открываете любую ссылку в результатах поиска, она открывается не в новом окне, а той же вкладке, что с моей точки зрения в корне не правильно и не удобно, это мы быстро поправим.
Как настроить открытие ссылок из поиска в новом окне для десктопной версии Google Chrome
Для начала разберем, как это сделать для компьютерной версии. Откройте главную страницу Google.
Находясь на главной странице, в правом углу нажмите кнопку «Настройки».
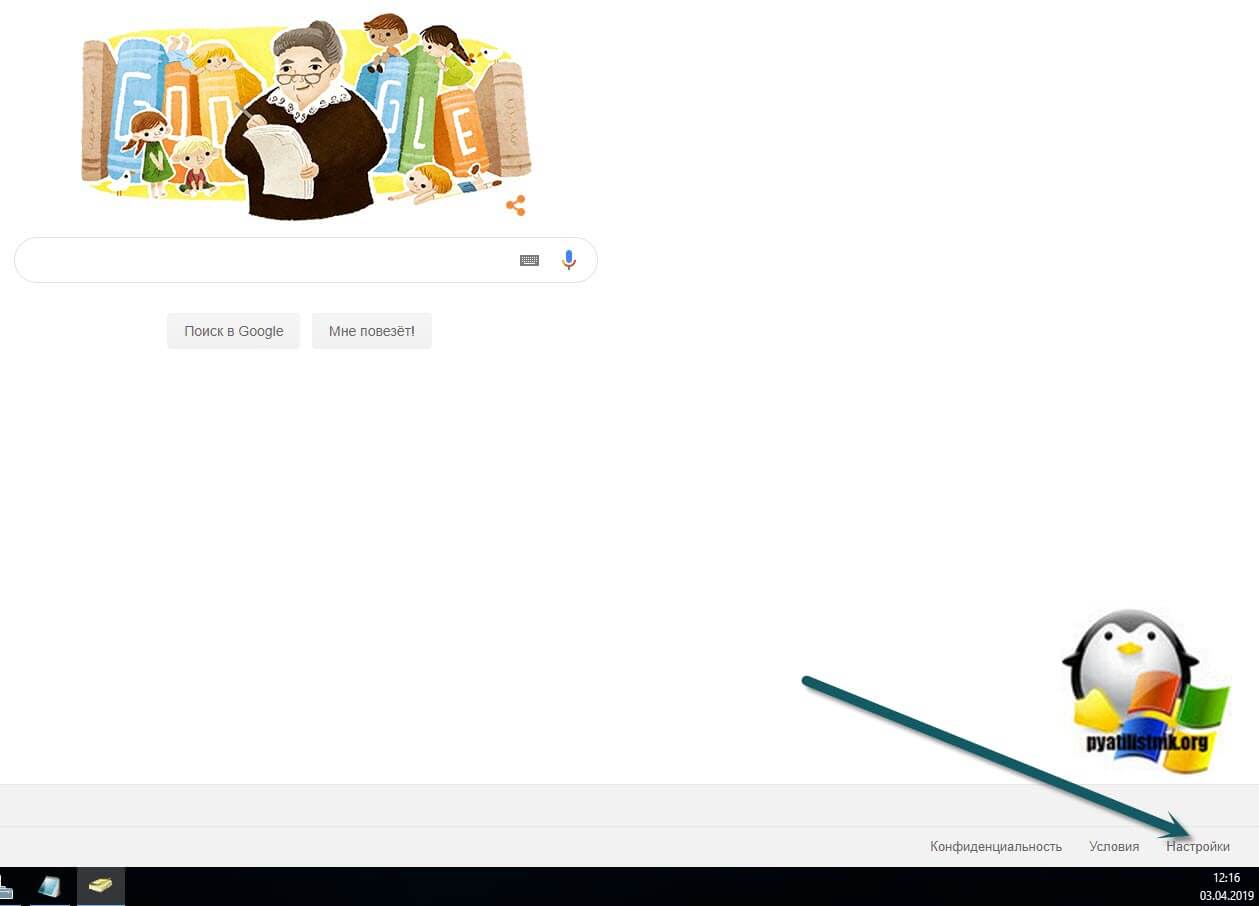
Далее нажимаем «Настройки поиска».
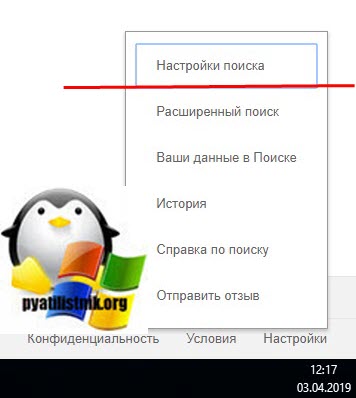
В разделе «Открывать результаты», убедитесь, что установлена галка «В новом окне», если она стоит, то снимите ее и заново проставьте, так же выставите в разделе «Озвучивание результатов» выставите пункт «Только текст«. После чего вы сохраняете настройки. Проверяем открытие ссылок из результата поиска в Google Chrome.
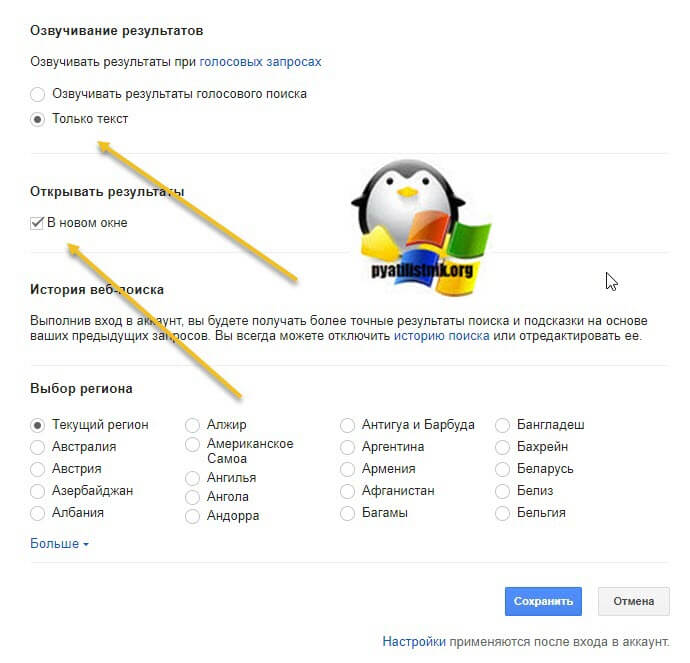
Вас сообщат, что настройки сохранены.
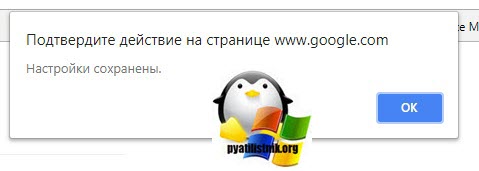
Еще метод, чтобы Google chrome открывал ссылки в новой вкладке, это изменение настроек на самой поисковой выдаче. Предположим, что вы получили страницу с результатами поиска. Под строкой поиска, есть дополнительные пункты настроек. Выберите «Настройки». В результате вы попадете в окно, где мы уже производили манипуляции.
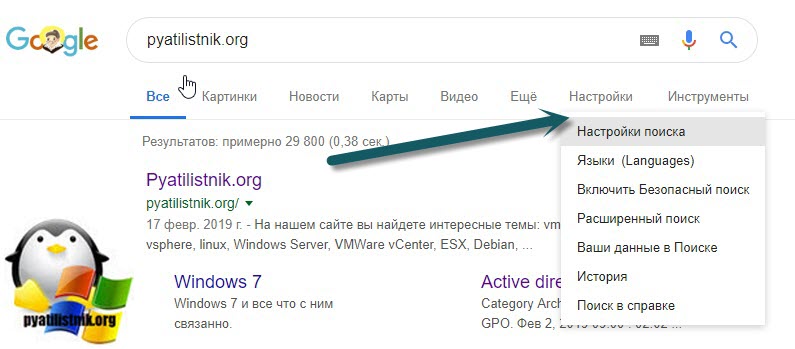
Так же если вы хотите открывать любую ссылку в Google Chrome или другом браузере в номом окне, то вы можете кликать по ней кнопкой скрола (колесика) мышки. Данный метод всегда работает.
Как открывать ссылки в новом окне на мобильной версии Google Chrome
Так как самый распространенный браузер на мобильных устройствах Android, это Google Chrome и как выяснилось, он в последних версиях так же перестал открывать результаты поиска в новой вкладке. Чтобы это исправить выполните следующие действия. В браузере, в правом верхнем углу нажмите кнопку настроек, в виде трех вертикальных точек, из меню выберите пункт «Полная версия».
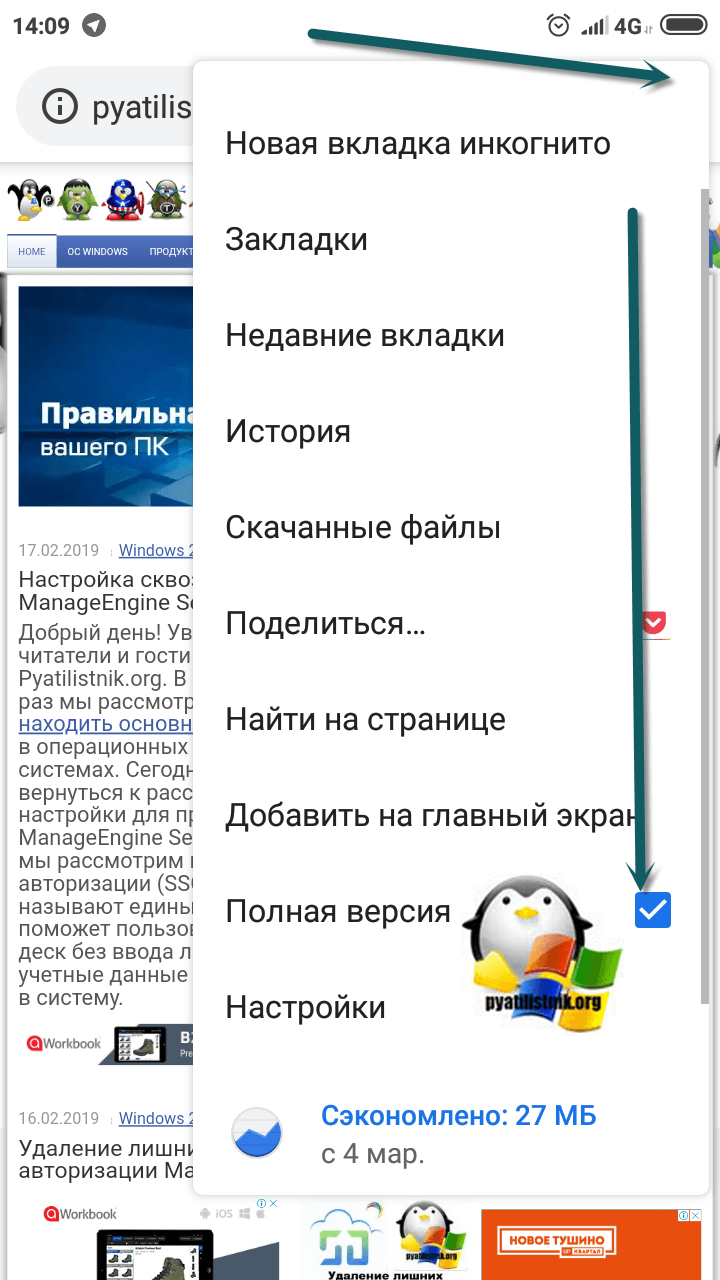
У вас будет открыт обычный компьютерный вариант браузера. Теперь снова откройте окно настроек. Откройте новую вкладку и сделайте поисковый запрос. В итоге у вас будет поисковая выдача, тем не менее вы можете нажать под поисковой строкой кнопку «Настройки поиска».
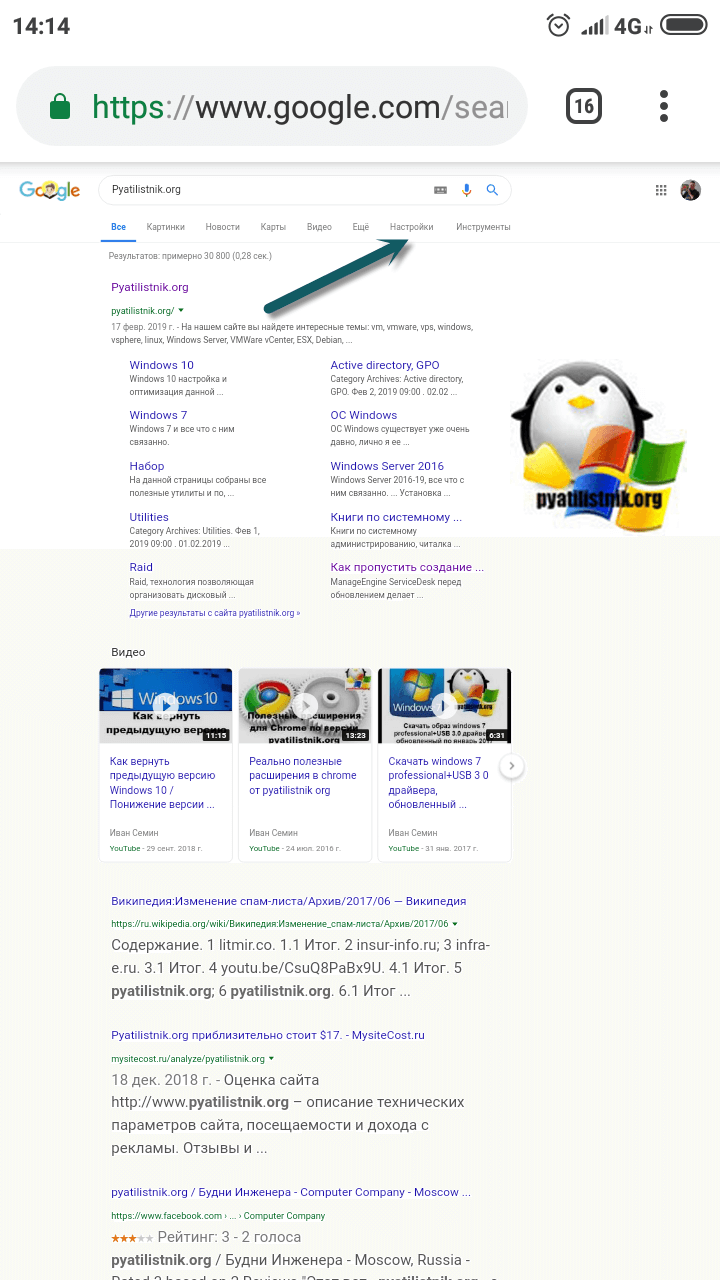
Попав в них выставите галку «В новом окне», если она стоит, то снимаем ее и заново устанавливаем. В итоге теперь все ссылки из результатов поиска будут открываться в новой вкладке.
Основы по использованию вкладок браузера Google Chrome
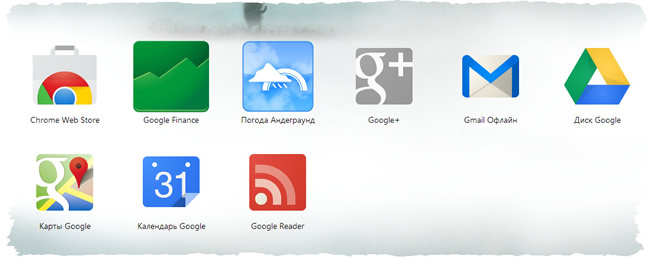
Страница новой вкладки – это то, что вы видите, когда (уже, наверное, догадались) открываете новую вкладку в Google Chrome. Она была создана, чтобы помочь Вам добраться до любимых программ и сайтов быстрее. Чтобы открыть страницу новой вкладки, нажмите значок  рядом с последней вкладкой вверху окна браузера. Также можно нажать комбинацию клавиш Ctrl + T , чтобы открыть новую страницу.
рядом с последней вкладкой вверху окна браузера. Также можно нажать комбинацию клавиш Ctrl + T , чтобы открыть новую страницу.
Использование страницы новой вкладки
Вкладка – приложения
Здесь отображаются значки программ, которые вы установили с веб-магазина Chrome. Чтобы открыть такую программу, нажмите значок.
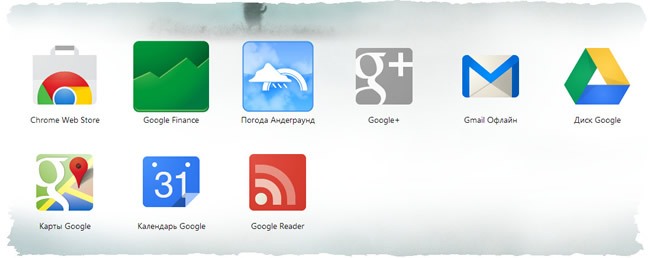
Если вы установили программы в Google Chrome на другом компьютере, можно войти в Chrome и включить синхронизацию, чтобы автоматически добавить эти программы на страницу новой вкладки на компьютере, которым вы пользуетесь сейчас.
Чтобы изменить способ открывания программы, щелкните правой кнопкой мыши значок и выберите Открыть как обычную вкладку, Открыть как закрепленную вкладку или Открыть на весь экран. Для просмотра дополнительных настроек, нажмите значок правой кнопкой мыши и выберите «Параметры».
Перемещение значков программ на вкладке Chrome
Размещение значков программ можно изменить, нажимая и перетаскивая значки в разделе «Программы». Можно переместить программу, веб-страницу, часто посещаемый сайт или закладки в раздел другой программы, нажав и перетащив соответствующий значок на метку раздела внизу страницы.
Программу также можно переместить в новый раздел. Нажмите программу и перетащите ее вниз страницы. Появится новый пустой раздел, в который можно опустить программу.
Обозначение раздела меткой
Чтобы переименовать раздел, дважды нажмите метку и введите новое название.
Удаление программы с вкладки
Чтобы удалить программу с Google Chrome, нажмите программу правой кнопкой мыши и выберите Удалить из Chrome. Или можно нажать и начать перетаскивать программу – в правом нижнем углу появится корзина «Удалить из Chrome». Переместите программу на эту кнопку, чтобы удалить её.
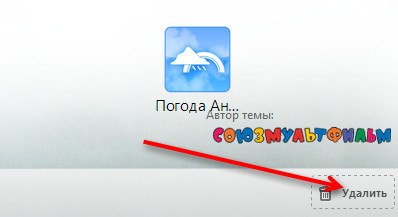
Чтобы удалить часто посещаемый сайт, нажмите эскиз и перетащите его в корзину Удалить из Chrome. Также сайт можно удалить, нажав значок × в правом верхнем углу эскиза.
Вкладка – часто посещаемые
Здесь отображаются эскизы веб-сайтов, которые вы посещаете чаще всего. Просто нажмите эскиз, чтобы перейти на сайт.
Переход между разделами
Для перехода между разделами нажмите метку раздела внизу страницы или значки правой или левой стрелок, размещенных по обе стороны страницы, чтобы перейти на один раздел влево или вправо.
Недавно закрытые вкладки
Нажмите «Недавно закрытые» в правом нижнем углу страницы, чтобы восстановить закрытую вкладку или окно.
Упорядочивание вкладок в Google Chrome
Можно легко перегруппировать вкладки вверху окна своего браузера.
- Чтобы упорядочить свои вкладки, откройте вкладку и перетащите ее на другое место вдоль верхней части окна браузера.

-
Чтобы переместить вкладку в новом окне, нажмите и перетащите вкладку вниз за адресную строку. Вы увидите эскиз вкладки, которую перемещаете. Аналогично, чтобы переместить вкладку в другое окно, нажмите и перетащите вкладку её оригинального окна вверх до окна назначения. Вкладка должна появляться автоматически.
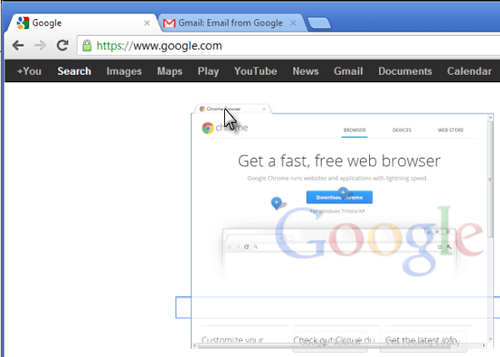
Чтобы вкладка не перемещалась, можно ее закрепить слева в окне браузера. Выберите вкладку правой кнопкой мыши и выберите Закрепить вкладку. Можно увидеть, что вкладка закреплена, если она уменьшилась по размеру и отображается только как значок сайта.

- Кроме вышеперечисленных советов можно воспользоваться многими комбинациями клавиш, доступными для окон и вкладок в Google Chrome.
Закрытие вкладок и окон Google Chrome
Закрытие вкладок и окон
- Вкладки: чтобы закрыть вкладку, нажмите значок × на вкладке или используйте клавиши Ctrl + W .
- Окна: чтобы закрыть окно, щелкните значок × в его углу или используйте клавиши Alt + F4 . Если закрыть последнюю вкладку в окне, окно также автоматически будет закрыто.
Случайно закрыв вкладку или окно, можно легко открыть их снова на странице новой вкладки.
Закрытие Google Chrome
Нажмите меню Chrome на панели инструментов браузера и выберите Выйти , чтобы закрыть все открытые вкладки и окна.
При использовании Google Chrome для Mac, можно настроить показ предостережения перед закрытием браузера. По умолчанию это предостережение отключено.
Для включения, выполните следующие действия:
- Нажмите Chrome на панели меню сверху.
- Выберите Предупреждать перед выходом.
Принудительное закрытие веб-страницы
- Нажмите меню Chrome на панели инструментов браузера.
- Выберите Инструменты.
- Нажмите Диспетчер задач.
- Выберите веб-страницу, которую нужно закрыть.
- Нажмите Завершить процесс.
Открыть Диспетчер задач, можно воспользовавшись комбинацией клавиш Shift + Esc .
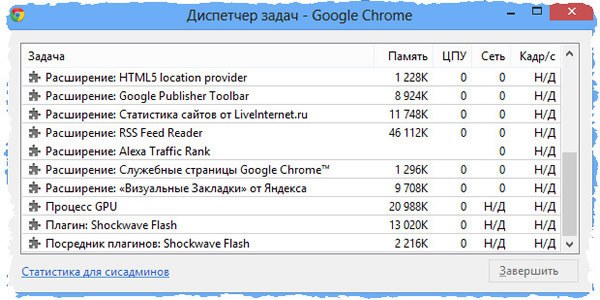
Если завершить процесс в системе Windows, Linux или Chrome, на соответствующих вкладках отображается сообщение «Всё кончено!». На Mac появится сообщение «Ошибка!».
Настройки и параметры Вкладок
В этой статье описаны Настройки Настройки Настройки Firefox, относящиеся к тому, как работают вкладки.
Чтобы просмотреть или изменить настройки вкладок:
На Панели меню в верхней части экрана щёлкните Firefox и выберите Настройки . Нажмите на кнопку меню  и выберите Настройки Настройки . Нажмите на кнопку меню
и выберите Настройки Настройки . Нажмите на кнопку меню  и выберите Настройки .
и выберите Настройки .
- Выберите панель Основные и перейдите в раздел Вкладки.
- Ctrl+Tab переключает между вкладками в порядке недавнего использования: Выберите этот параметр параметр , если хотите использовать сочетание клавиш Ctrl + Tab control + tab для переключения между открытыми вкладками в порядке вашего их просмотра вместо порядка того, как они появлялись в окне Firefox. Это параметр по умолчанию в новых профилях Firefox.
- (Если применимо)Предупреждать, когда открытие множества вкладок может замедлить Firefox: Этот параметр параметр отображается только тогда, когда вы отключаете предупреждающее диалоговое окно Firefox, отображаемое для подтверждения вашего решения открыть несколько вкладок за раз (показано ниже). Выберите этот параметр параметр , чтобы снова включить предупреждение в целях предотвращения случайного замедления Firefox на время загрузки большого числа вкладок.
- Переключаться на открываемую ссылку, изображение или медиа: Когда вы щёлкаете средней кнопкой мыши на веб-ссылку (или зажимаете Ctrl command во время щелчка левой кнопкой мыши), страница открывается в новой вкладке. Эта новая вкладка будет находиться в фоне (выбранная вкладка не сменится). То же самое происходит при открытии веб-ссылки, изображения или видео в новой вкладке с помощью контекстного меню. Отметьте этот параметр, чтобы вместо этого загружать и отображать страницу на новой вкладке переднего плана.
- Переключаться на открываемую вкладку: При щелчке по ссылке средней кнопкой (колёсиком) мыши (или левой кнопкой мыши с удерживанием Ctrl command ), она будет открыта в новой вкладке. Эта страница не будет показана и будет загружена во вкладке в фоновом режиме. Установите данный флажок, чтобы загрузить и отобразить страницу в новой вкладке при её открытии.
- Отображать эскизы вкладок на панели задач Windows: Когда вы перемещаете указатель мыши на значок Firefox в панели задач Windows, Windows покажет вам предварительный просмотр окна Firefox. Если этот флажок установлен, Windows покажет вам отдельный предварительный просмотр для каждой вкладки.
- Command + T — открыть новую вкладку
- Command + N — открыть новое окно
- Command + Shift + N — открыть новое приватное окно
- Command + O — открыть веб-страницу с Mac
- Выберите, открывать ли страницы во вкладках или в окнах.
- Включите «Command + Click», чтобы открыть ссылку на странице новой вкладки.
- Решите, активировать ли новую вкладку или окно при ее открытии.
- Для перемещения по вкладкам используйте сочетания клавиш от «Command + 1» до «Command + 9».
- Отображение или скрытие значков веб-сайтов или значков на вкладках.
- Command + Click — открыть ссылку в новой вкладке, но не активной.
- Command + Shift + Click — открыть ссылку в новой вкладке и сделать ее активной.
- Command + Option + Click — открыть ссылку в новом, но не активном окне.
- Command + Option + Shift + Click — открыть ссылку в новом окне и сделать ее активной.








Эти прекрасные люди помогли написать эту статью:

Станьте волонтёром
Растите и делитесь опытом с другими. Отвечайте на вопросы и улучшайте нашу базу знаний.
Использование вкладок для веб-страниц в Safari на Mac
Во время работы или поиска в интернете можно уменьшить количество открытых на рабочем столе окон. Пользуясь вкладками, можно просматривать несколько веб-страниц в одном окне Safari.
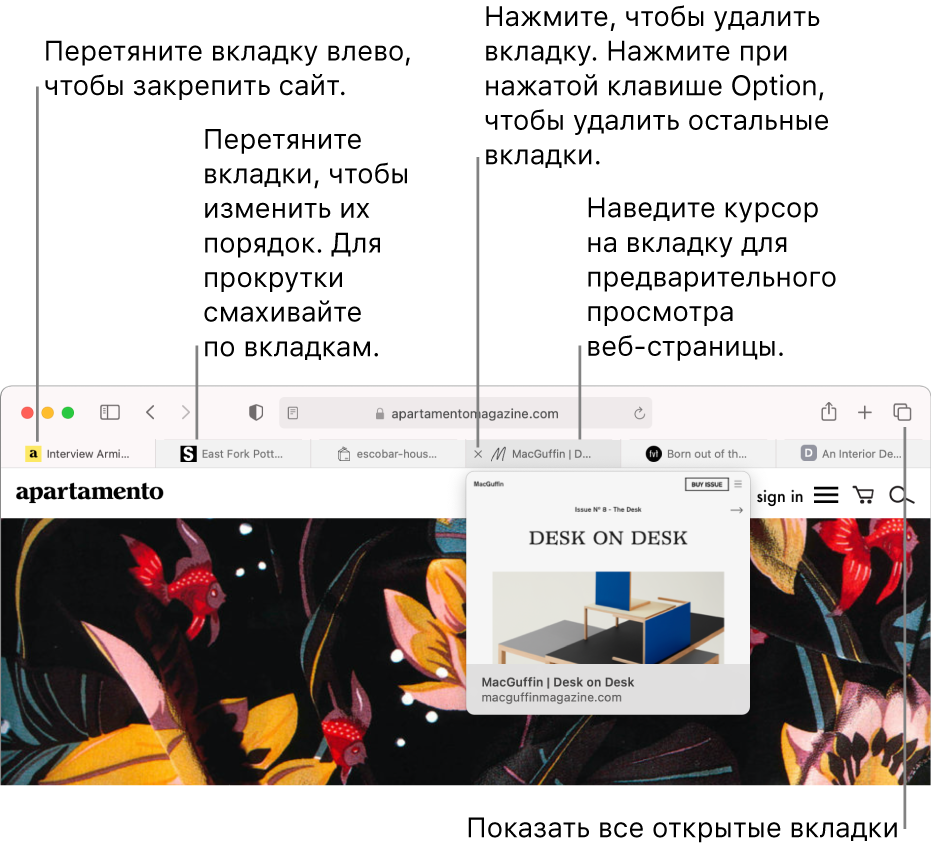
Предварительный просмотр вкладки
В приложении Safari  на Mac наведите указатель на вкладку.
на Mac наведите указатель на вкладку.
Открытие новой вкладки
В приложении Safari  на Mac нажмите кнопку «Новая вкладка»
на Mac нажмите кнопку «Новая вкладка»  в панели инструментов (или воспользуйтесь панелью Touch Bar).
в панели инструментов (или воспользуйтесь панелью Touch Bar).
Чтобы изменить страницу, открываемую в новых вкладках, зайдите в меню «Safari» > «Настройки», нажмите «Основные», нажмите всплывающее меню «В новых вкладках открывать» и выберите один из вариантов. См. Изменение основных настроек.
Открытие страницы или файла PDF в новой вкладке
В приложении Safari  на компьютере Mac можно сделать следующее.
на компьютере Mac можно сделать следующее.
Удерживая клавишу Command, нажмите ссылку на страницу или значок Избранного.
Нажмите кнопку перехода назад  или вперед
или вперед  при нажатой клавише Command, чтобы открыть предыдущую или следующую страницу в новой вкладке.
при нажатой клавише Command, чтобы открыть предыдущую или следующую страницу в новой вкладке.
Введите запрос в поле смарт-поиска, затем нажмите один из предложенных результатов при нажатой клавише Command; либо нажмите сочетание клавиш Command-Return.
Совет. Чтобы использовать эти сочетания клавиш с клавишей Command для открытия страниц в новых окнах, а не в новых вкладках, зайдите в меню «Safari» > «Настройки», нажмите «Вкладки» и снимите флажок «⌘-нажатие мыши открывает ссылку в новой вкладке». См. раздел Изменение настроек вкладок.
Открытие страницы в новой вкладке из бокового меню закладок
В приложении Safari  на компьютере Mac можно сделать следующее.
на компьютере Mac можно сделать следующее.
Нажмите закладку, удерживая клавишу Control, затем в контекстном меню выберите «Открыть в новой вкладке».
Нажмите папку с закладками при нажатой Control, затем выберите «Открыть в новых вкладках».
Каждая закладка в папке откроется в новой вкладке.
Чтобы открыть боковое меню закладок, нажмите кнопку «Боковое меню»  в панели инструментов, затем нажмите кнопку «Закладки»
в панели инструментов, затем нажмите кнопку «Закладки»  .
.
Открытие вкладки в другом окне
В приложении Safari  на Mac перетяните вкладку на рабочий стол или выберите пункт меню «Окно» > «Переместить вкладку в новое окно».
на Mac перетяните вкладку на рабочий стол или выберите пункт меню «Окно» > «Переместить вкладку в новое окно».
Можно также перетянуть вкладку одного окна Safari в панель вкладок другого окна.
Примечание. Вкладки из окна частного доступа можно переместить только в окно, также находящееся в режиме частного доступа. Вкладки из обычного незащищенного окна можно переместить только в окно, также не находящееся в режиме частного доступа.
Автоматическое открытие страниц во вкладках
В приложении Safari  на Mac выберите пункт меню «Safari» > «Настройки», затем нажмите «Вкладки».
на Mac выберите пункт меню «Safari» > «Настройки», затем нажмите «Вкладки».
Нажмите всплывающее меню «Открывать страницы во вкладках, а не в окнах», затем выберите один из вариантов.
Никогда. Ссылки, предназначенные для открытия в новых окнах, будут открываться в новых окнах.
Автоматически Ссылки, предназначенные для открытия в новых окнах, будут открываться в новых вкладках.
Всегда При нажатии любой ссылки, настроенной на открытие в новом окне, будет открываться новая вкладка, в том числе и при нажатии ссылок, которые предназначены для открытия в особым образом отформатированных окнах.
Восстановление недавно закрытой вкладки
В приложении Safari  на Mac выберите пункт меню «История» > «Недавно закрытые», затем выберите веб-страницу, которую хотите открыть снова.
на Mac выберите пункт меню «История» > «Недавно закрытые», затем выберите веб-страницу, которую хотите открыть снова.
Также можно заново открыть закрытую вкладку или окно.
Как управлять вкладками в браузере Safari на Mac?
Safari — это браузер по умолчанию, который Apple поставляет вместе с операционной системой macOS на всех компьютерах Macintosh. Как и в случае с Microsoft Edge в Windows 10, вы не можете удалить или удалить браузер Safari с Mac. Mac автоматически открывает веб-страницы в браузере Safari. Поэтому вам нужно принудительно использовать Safari, даже если у вас есть другие браузеры, такие как Chrome или Firefox. В таком случае было бы неплохо понять основы управления вкладками в браузере Safari, чтобы работать быстро. Это также будет полезно для управления несколькими веб-страницами, закрепления важных сайтов и повторного открытия случайно закрытых страниц.
Помните, что эта статья посвящена браузеру Safari на Mac и браузеру Safari на iPhone или iPad.
1. Вкладки и окна в Safari
Подобно другим браузерам, Safari также позволяет открывать новые вкладки и новые окна для одновременного управления несколькими сеансами. Когда вы запустите браузер Safari, он откроется с домашней страницей, показывающей популярные или избранные сайты, в зависимости от ваших настроек. Щелкните значок + в правом верхнем углу, чтобы открыть новую вкладку, или следуйте приведенным ниже сочетаниям клавиш, чтобы открывать различные типы окон.
Когда у вас открыто несколько вкладок, щелкните значок «Показать обзор вкладок», который будет выглядеть как двойной квадратный значок в правой части браузера. Или нажмите сочетания клавиш «Shift + Command + /». Это даст вам представление в виде эскизов всех страниц, которые вы открыли. Вы можете предварительно просмотреть страницы и быстро перейти на нужную страницу.
 Предварительный просмотр вкладок в Safari
Предварительный просмотр вкладок в Safari
Если вы хотите закрыть вкладку, наведите указатель мыши и щелкните значок x, который появляется на вкладке.
2. Просмотр вкладок с других устройств
Как вы можете видеть на скриншоте выше, обзор вкладок Safari также показывает открытые вкладки на iPhone. Вы можете просматривать все открытые вкладки на всех своих устройствах, когда вы подключены к одной сети и вошли в систему с той же учетной записью iCloud. Это называется функцией непрерывности передачи обслуживания, которая помогает вам начать чтение веб-страницы на одном устройстве и продолжить эту же страницу на другом устройстве. Ознакомьтесь со статьей, в которой объясняется, как исправить проблемы с непрерывностью передачи обслуживания между iPhone и Mac.
3. Настройка новой вкладки и домашней страницы
По умолчанию Safari покажет самые популярные сайты, которые у вас были ранее на новая вкладка, Вы можете настроить отображение самых популярных сайтов так, чтобы отображалось 6, 12 или 24 на вкладке «Общие» в разделе настроек. Также можно удалить или закрепить отдельные популярные сайты, наведя курсор на предварительный просмотр.
 Общие настройки Safari
Общие настройки Safari
4. Как закрепить сайты в Safari?
Если вы хотите закрепить свой любимый сайт, щелкните правой кнопкой мыши вкладку сайта и выберите опцию «Закрепить вкладку».
 Закрепить вкладку в Safari
Закрепить вкладку в Safari
Safari переместит закрепленный сайт на первую позицию на вкладках и отобразит значок. Вы можете быстро щелкнуть значок, чтобы получить обновления. Помните, закрепленные вкладки останутся такими, даже если вы закроете и снова откроете браузер. Единственный способ закрыть сайт — это еще раз щелкнуть по нему правой кнопкой мыши и выбрать опцию «Открепить вкладку».
Связанный: Как управлять вкладками в Google Chrome?
5. Закрытие и перестановка вкладок
Как видите, щелчок правой кнопкой мыши по вкладке покажет вам варианты закрытия этой вкладки, а также закрытия всех других открытых вкладок. Вы также можете переместить вкладку, чтобы открыть в новом окне.
Когда вы работаете с несколькими вкладками, вы можете щелкнуть правой кнопкой мыши любую вкладку и расположить вкладки в порядке заголовка или названия веб-сайта. Кроме того, вы можете легко перетаскивать вкладки, чтобы изменить положение. Однако закрыть отдельную вкладку в Safari невозможно, хотя вы можете включить / отключить панель вкладок в меню «Просмотр». Это означает, что в Safari должна быть открыта хотя бы одна вкладка, на которой могут отображаться популярные сайты, избранное или веб-страница. Однако в Chrome вы можете закрыть все вкладки, чтобы браузер оставался открытым с новой вкладкой, что невозможно в Safari.
6. Снова откройте все окна из последней сессии.
В большинстве случаев вы хотите повторно открыть последний сеанс или иногда он может отключиться случайно. В этом случае у вас все еще есть возможность восстановить последние сеансы в Safari.
Щелкните меню «История», затем выберите «Повторно открыть все окна из последней сессии». Это восстановит все окна, которые были открыты во время последнего сеанса.
7. Управление звуком из вкладок
Звук на веб-сайтах может сильно раздражать, если вы не можете быстро его контролировать. Некоторые веб-сайты содержат звук, который воспроизводится автоматически при открытии сайта. С другой стороны, при работе с несколькими вкладками вы можете отключить звук на сайте, не открывая эту вкладку. Это особенно актуально, когда вы слушаете аудио на YouTube на одной вкладке и читаете контент на другой вкладке.
 Отключить звук и автозапуск в Safari
Отключить звук и автозапуск в Safari
К счастью, у Safari есть решение для вас. Каждый раз, когда сайт воспроизводит звук, Safari отображает символ динамика на вкладке, а также в адресной строке. Вы можете просто нажать на символ динамика в адресной строке, чтобы отключить или включить звук на сайте. Точно так же используйте символ динамика на вкладке, чтобы отключить или включить звук, не открывая эту вкладку.
Вы также можете щелкнуть правой кнопкой мыши по динамику и выбрать желаемое действие, чтобы разрешить или заблокировать автоматическое воспроизведение звука на этом сайте.
Связанный: Советы Safari по повышению производительности.
8. Использование приватного просмотра
Safari по умолчанию хранит всю вашу историю просмотров, чтобы ускориться при открытии тех же страниц в следующий раз. Он также показывает часто используемые сайты в списке лучших сайтов на странице новой вкладки. Однако, если вы не хотите, чтобы Safari записывал историю просмотров, используйте режим приватного просмотра. Вы можете открыть приватное окно, нажав клавиши «Command + Shift + N» или выбрав опцию в меню «Файл».
В приватном режиме Safari автоматически удаляет поиск, а также историю просмотров в конце каждого сеанса. Вы также увидите уведомление, когда откроете приватный сеанс.
9. Настройки вкладки Safari
Когда вы находитесь в браузере Safari, нажмите «Command +», сочетания клавиш или перейдите в меню «Safari> Настройки…». Во всплывающем окне настроек перейдите в раздел «Вкладки», чтобы управлять настройками вкладок для Safari.
 Настройки вкладки Mac Safari
Настройки вкладки Mac Safari
Вы также можете найти несколько полезных советов по открытию ссылок с помощью клавиш-модификаторов:
Заключительные слова
Мы надеемся, что вам понравилось читать эту статью и вы узнали новые вещи по управлению вкладками в браузере Safari на вашем Mac. Однако мы рекомендуем использовать браузер с небольшим количеством вкладок вместо того, чтобы иметь неактивные вкладки. Это поможет вам сосредоточиться на своей работе, а также позволит браузеру работать с оптимизированной производительностью.



