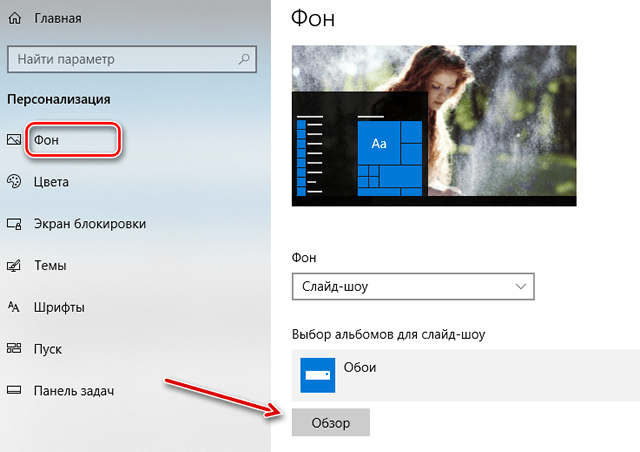Как настроить внешний вид окон в windows 7
Как настроить внешний вид окон в windows 7
| Персонализация Windows 7 и Windows 8 — настраиваем внешний вид операционной системы |
detector
|
Операционная система Windows 7 получила от разработчиков удобный и функциональный центр Персонализации, в котором собрано всё необходимое для настройки внешнего вида рабочего стола, оконного интерфейса и звуковой схемы под индивидуальный вкус любого пользователя. Обращаем внимание — в версиях Windows 7 «Домашняя базовая» (Home Basic) и «Начальная» (Starter) раздел «Персонализация» отсутствует. Чтобы узнать версию Windows — откройте «Пуск», кликните правой кнопкой по ссылке «Компьютер», выберите «Свойства». Данный материал предназначен только для Windows 8 Pro, Windows 8 «Для одного языка», Windows RT и Windows 7 «Домашняя расширенная» (Home Premium), «Профессиональная» (Professional), «Корпоративная» (Enterprise) и «Максимальная» (Ultimate). Обзор раздела «Персонализация»Самый простой способ попасть в раздел «Персонализация» — нажать на правую кнопку мышки на Рабочем столе компьютера и выбрать одноименный пункт в появившемся контекстном меню. Windows 7 Windows 8 Главное окно раздела персонализации открывает доступ ко всем «Темам» установленным на ПК. В зависимости от выбранной темы, меняется фоновый рисунок рабочего стола, запускается слайд-шоу из объединенных одной тематикой обоев, происходит замена профиля звукового сопровождения, меняются настройки внешнего вида и цвета оформления окон. В целом, данная возможность позволяет полностью изменять оформление системы в один клик. Пользователь может создавать и сохранять свои уникальные темы. Для создания своей темы, или простого выбора необходимых параметров вручную, необходимо воспользоваться настройками скрытыми во вкладках в нижней части окна: «Фон рабочего стола», «Цвет окна», «Звуки» и «Заставка».
Скачать бесплатные темы для Windows 8 и Windows 7 вы сможете с официального сайта Microsoft, по этой ссылке: http://windows.microsoft.com/ru-RU/windows/themes (все темы доступны только для Windows 8, Windows RT и выпусках Windows 7 Домашняя расширенная, Профессиональная, Корпоративная или Максимальная.) Далее мы рассмотрим функционал скрытый в каждом из указанных подразделов. Фоновый рисунок рабочего столаВ данном разделе можно выбрать и настроить отображение фоновых изображений рабочего стола. В Windows 7 была внедрена новая возможность — обои на рабочем столе теперь могут сменять друг-друга, создавая слайд-шоу. Для этого необходимо выбрать несколько изображений из списка, установить периодичность смены и сохранить изменения. Данная подборка появится в главном меню раздела «Персонализация», как собственная тема пользователя.
Таким образом, вы можете быстро и просто создавать собственные подборки обоев, сохранять их как темы и быстро активировать в случае необходимости. Цвет и внешний вид оконЭтот раздел открывает возможности по настройке цвета и уровня прозрачности оконного интерфейса Windows 7. Настройки максимально просты — выберите понравившейся цвет из предложенных и установите необходимый уровень прозрачности сдвигая ползунок. Результаты этих действий вы увидите сразу после выбора.
Если же ни один из цветов не пришелся по вкусу — просто нажмите на ссылку «Дополнительные параметры оформления», которая скрывает в себе еще три опции: «Оттенок», «Насыщенность» и «Яркость». Для лучшей наглядности результаты изменения настроек будут моментально применены к внешнему виду окон.
Добившись необходимого результата, сохраните изменения. Параметры цвета окон будут сохранены в текущей теме. Если вы меняете настройки с активированной стандартной темой — она будет автоматически клонирована в раздел пользовательских тем, с уже измененными настройками. Экранная заставкаЭкранная заставка необходима для предотвращения «эффекта памяти» на современных мониторах с (особенно это актуально для матриц типа S-IPS), который может возникнуть после долговременного отображения статичной картинки. Применение темного скринсейвера для экономии энергии в ЖК-мониторах не оправдано, т.к. цвет изображения практически не влияет на энергопотребление монитора. В целях энергосбережения мы рекомендуем настраивать отключение экрана при бездействии в разделе «Электропитание», меню «Настройка отключения дисплея».
Дополнительные настройки экранной заставки доступны только для следующих скринсейверов: «Объемный текст», «Фотоальбом Windows Live» (если установлен) и «Фотографии». Звук, параметры дисплея и указатель курсораВо второй части обзора мы ознакомимся с настройками экранных шрифтов, разрешения дисплея, звуковых схем и экранного указателя, посредством стандартных компонентов Windows 7. Настройка изображения на экранеЕсли у вас иногда возникают проблемы с просмотром элементов на экране Windows, вы можете настроить параметры, чтобы текст и изображения на экране были больше, улучшить контрастность между элементами на экране и ослушать текст на экране. Многие из этих параметров можно настроить на странице Оптимизация изображения на экране в Центре специальных возможностей. Сведения о других параметрах см. в этом случае. Откройте страницу «Упростите просмотр компьютера», нажав кнопку»Пуск» Выберите нужные параметры: Выбрать высококонтрастную тему. Этот параметр позволяет настроить цветовую схему с высокой контрастности, которая позволяет повысить цветовую контрастность текста и изображений на экране компьютера, чтобы их было легче идентифицировать. Включение и выключение высокой контрастности при нажатии клавиш ALT слева + SHIFT слева + PRINT SCREEN. Этот параметр позволяет переключать высоко контрастную тему включите или выключите ее, нажав клавиши ALT СЛЕВА+SHIFT СЛЕВА+PRINT SCREEN. Включив диктор. Установите этот флажок, чтобы при входе в систему запускать экранный диктор. Экранный диктор читает вслух текст на экране и описывает некоторые события (например, сообщения об ошибках), которые происходят на компьютере. Включить звуковое описание. Установите этот флажок, чтобы при входе в систему запускать программу звукового описания. В видео описаны звуковые описания. Изменить размер текста и значков. Этот параметр позволяет сделать текст и другие элементы на экране больше, чтобы их было проще видеть. Включи лупу. Установите этот флажок, чтобы при входе в систему запускать экранную лупу. Экранная лупка увеличивает часть экрана, в которой находится указатель мыши, и может быть особенно полезна для просмотра трудновидимых объектов. Настройка цвета и прозрачности границ окна. Этот параметр позволяет изменить внешний вид границ окна, чтобы их было проще видеть. Настройка эффектов отображения. Этот параметр позволяет настроить способ появления определенных элементов на рабочем столе. Сделать прямоугольник фокуса толще. При выборе этого параметра прямоугольник вокруг выбранного элемента в диалоговом окнах становится толще, что упрощает просмотр. Задать толщину мерцающего курсора. Этот параметр позволяет сделать мигающий курсор в диалоговом окнах и программах более утолщенным и разборным. Отключить все излишние анимации. Этот параметр отключит эффекты анимации, такие как эффекты выцветания, при закрытии окон и других элементов. Удалить фоновые изображения. Этот параметр отключает все неважное перекрытое содержимое и фоновые изображения. Windows 7 — настройка интерфейса — как вернуть вид похожий на XPЕсли вы являетесь ярым сторонником интерфейса Windows XP, но работать приходится уже в Windows 7, вот краткая инструкция о том, как сделать работу в новой системе визуально привычной и удобной. Для начала о том каким будет результат:
Теперь о том как это, собственно, всё вернуть:
Снова кликаем правой кнопкой мышкой на свободном пространстве в меню “Пуск” и вызываем “Свойства“.
Включаем и выключаем отображение нужных и не нужных нам элементов в Пуске. Теперь, чтобы вернуть классический вид самого меню, вызываемого по кнопке «Пуск», необходимо воспользоваться сторонней программкой под названием Classic Shell (прочитать про программу можно здесь). Итак, скачиваем Classic Shell. После установки видим уже привычный взгляду «Пуск». Если вы хотите сделать дополнительные настройки, например, сделать его меньше, правой кнопкой мышки на иконке Пуска и выбрав из выпадающего меню пункт “Настройка“:
Чтобы получить стандартный вид проводника (папака «мой компьютер»), открывайте его, заходите в “Сервис” – “Параметры папок“.
После этого нажимаем кнопку “Применить” и “ОК”
Далее Вид – Выбрать столбцы. Выставляете необходимые Вам столбцы в проводнике
Нажимаем “ОК“ и все. У вас старое изученное и привычное меню. Удачной работы! Оптимальная настройка интерфейса Windows 10
Поговорим о настройках персонализации. В системе Windows они доступны в Параметрах → Персонализация, так что вы можете пойти вперёд и запустить это сейчас. Конечно, есть и другие способы настроить внешний вид системы на вашем компьютере, например, настроить параметры папки для отображения файлов так, как вы хотите, или настроить Центр уведомлений. Изменение фона WindowsПервый набор параметров, которые вы можете изменить, управляет фоном вашего рабочего стола, и они должны выглядеть довольно знакомыми вам, если вы некоторое время используете Windows. Чтобы использовать изображение в качестве фона, выберите «Изображение» в раскрывающемся меню «Фон». Как и в предыдущих версиях, Windows 10 поставляется с несколькими изображениями на выбор или вы можете нажать «Обзор» и найти собственную картинку.
Как только вы выберете картинку, вы можете решить, как ваша картинка будет заполнять рабочий стол – заполнение, по размеру, растянуть, замостить, по центру. Если вы используете несколько мониторов, вы также можете выбрать опцию «Расширение», которая использует один снимок на всех мониторах. Если вы хотите использовать набор изображений для фона своего рабочего стола Windows, выберите «Слайд-шоу» в раскрывающемся меню «Фон». Чтобы создать слайд-шоу, вам нужно выбрать папку, из которой Windows будет брать изображения. Не стоит использовать стандартную папку для фотоснимков, поэтому прежде чем выбрать эту опцию, выберите папку с любимыми фоновыми изображениями. После выбора вашей папки вы также можете указать, как часто Windows будет менять фоновое изображение.
Если вы предпочитаете простоту, то можете использовать сплошной цвет в качестве фона. Выберите «Сплошной цвет» в раскрывающемся меню «Фон», а затем выберите один из предложенных цветов фона. Если вы хотите немного больше контроля, вы также можете нажать кнопку Дополнительный цвет на этом экране. Во всплывающем окне используйте элементы управления, чтобы выбрать нужный цвет, а затем нажмите Готово . К сожалению, на экране «Персонализация» вы можете выбрать один фон, независимо от того, сколько у вас мониторов. Если у вас есть несколько мониторов, вы можете установить другое фоновое изображение для каждого монитора с помощью Проводника. Конечно, существуют сторонние утилиты, такие как John Background Switcher и DisplayFusion, которые могут улучшить управление изображениями при настройке нескольких мониторов. Они также предоставляют более продвинутые инструменты для работы с фонами на одном мониторе. Изменить цвета, используемые WindowsСледующий набор параметров персонализации управляет тем, как Windows использует цвет для различных элементов на экране. Начните с выбора цвета акцента. Вы можете выбрать цвет акцента из предопределенного набора цветов или нажать «Дополнительный цвет», чтобы получить именно тот цвет, который хотите. Кроме того, вы можете активировать Автоматически выбор главного цвета фона , чтобы Windows автоматически соответствовала цвету изображения, которое вы используете в качестве фона.
После выбора цвета акцента, следует выбрать, где Вы будете использоваться этот цвет акцента. Доступны два варианта: «Пуск, панель задач и центр уведомлений» и «Заголовки окон». Первый вариант использует цвет акцента в качестве фона для меню «Пуск», панели задач и центра уведомлений, а также выделяет определенные элементы – такие как значки приложений в меню «Пуск». Второй вариант использует цвет акцента для строки заголовка вашего активного окна. На экране персонализации цветов вы также найдете параметр «Эффект прозрачности», чтобы сделать меню «Пуск», панель задач и центр уведомлений прозрачными. Этот параметр не влияет на цвет акцента, если он используется для этих элементов. Наконец, с обновлением Windows 10 Anniversary Update можно включить темный режим для настроек и приложений. Изменение экрана блокировкиЗатем переходим к настройкам экрана блокировки Windows. Помните, что экран блокировки – это экран, который сдвигается в сторону, когда Вы пытаетесь попасть на экран входа. По умолчанию фон блокировки экрана установлен на «Windows Spotlight», который загружает и отображает набор фонов от Microsoft. Вы также можете установить в качестве фона экрана блокировки одно из ваших собственных изображений или слайд-шоу изображений из папки на вашем компьютере. Это работает так же, как настройка фона рабочего стола. Выберите нужный вариант в раскрывающемся меню «Фон». Если вы выберите изображение, просто укажите Windows файл, который хотите использовать.
Если вы решите выбрать вариант слайд-шоу, сначала нужно выбрать один или несколько альбомов (или папок) с картинками для слайд-шоу. Нажмите кнопку «Добавить папку», чтобы добавить новые папки. Вы также можете нажать ссылку «Дополнительные параметры слайд-шоу», чтобы получить доступ к некоторым дополнительным параметрам. Расширенные настройки позволяют включать папки изображений с камеры и из OneDrive, использовать только те изображения, которые соответствуют вашему экрану, и выбирать, показывать ли экран блокировки вместо выключения экрана, когда ПК неактивен. Если вы выберете последнюю опцию, вы также можете отключить экран по истечении установленного времени или совсем не отключать.
Вернемся к настройкам экрана блокировки, у вас также есть еще несколько доступных опций. Включите или отключите «Отображать забавные факты, шутки, советы и другую информацию на экране блокировки». Вы также можете указать, чтобы фоновое изображение экрана блокировки использовалась в качестве фона экрана входа. В двух других настройках «Выберите приложение, для которого нужно вывести подробные сведения о состоянии» и «Выбрать приложения, краткие сведения о состоянии которых будут отображаться», вы можете контролировать, какие приложения отобразят информацию на экране блокировки. Вы можете удалить приложения, которые уже добавлены, или изменить их, выбрав любое из предварительно загруженных приложений во всплывающем меню. Добавьте дополнительное приложение, щелкнув один из значков плюс (+) и выбрав приложения из того же меню. Использование темы оформления WindowsС обновлением Creators Windows, наконец, перенесла управление темами в приложение «Параметры» вместо «Панели управления». Темы позволяют вам координировать и сохранять фон рабочего стола, цвет акцента, звуковую схему и настройки курсора мыши, как набор, который вы можете выгрузить или загрузить. Вы можете щелкнуть каждую из категорий тем – «Фон», «Цвет» и т.д. – установить то, что вы хотите. Эти ссылки просто переносят вас в другие места приложения «Параметры», где вы можете внести изменения. Когда Вы установите параметры, так как Вам нравится, нажмите кнопку Сохранить тему и укажите название своей темы.
Если вы немного прокрутите список, вы увидите, что Windows также имеет ряд предварительно созданных тем и даёт вам возможность загружать больше из Windows Store. Просто просмотрите список и выберите тему, которую вы хотите использовать, или нажмите ссылку «Другие темы в Store», чтобы узнать, что ещё может предложить Microsoft. Изменение параметров меню «Пуск»Затем выберите пункт меню «Пуск». На экране «Персонализации меню Пуск» доступно не так много вариантов. Вы можете использовать их для контроля того, показывать ли дополнительные плитки в каждом столбце плиток, будут ли появляться такие вещи, как ваши наиболее используемые и недавно добавленные приложения, открывать ли меню «Пуск» в полноэкранном режиме. Однако, мы не собираемся тратить много времени, потому что мы уже говорили обо всех способах настройки вашего меню «Пуск» в Windows 10. Изменение параметров панели задачКак и в случае с параметрами меню «Пуск», мы не будем подробно описывать параметры панели задач, потому что мы уже рассмотрели эту тему и многое другое: как настроить панель задач в Windows 10. Говоря кратко, именно здесь вы можете настроить такие параметры, как блокировка панели задач при перемещении, автоматическое скрытие, когда вы её не используете, использование маленьких или больших значков, параметры панели задач при работе с несколькими мониторами. Как вы можете видеть, Windows 10 не может обеспечить достаточную глубину настроек, которая у нас была в Windows 7, но она по-прежнему обеспечивает достаточно, чтобы сделать её довольно приятной. Если Вам не удаётся получить какой результат, и вы готовы проделать немного больше работы, вы всегда можете попробовать инструмент Rainmeter, который обеспечивает почти бесконечную возможность настройки интерфейса. Смена цвета окон в Windows 7
Способ 1: Меню «Персонализация»Первый метод самый простой в применении, поскольку не требует от пользователя никаких второстепенных действий, кроме как настройки цвета окон. Однако у него есть особенность, связанная с режимом Aero, который отсутствует в Windows 7 Домашняя и Начальная. Обладателям этих редакций ОС рекомендуем сразу же переходить к Способу 3, поскольку в их ситуации он единственный рабочий.
Дополнительно отметим о наличии продвинутой инструкции, в которой описывается полное управление темами оформлений в операционной системе Windows 7. Кликните по расположенному далее заголовку, чтобы ознакомиться с руководством и понять, как правильно поменять цвет окон. Способ 2: Редактирование параметров реестраТем, у кого есть меню персонализации, но при этом не подходит настройка описанным выше методом, рекомендуем воспользоваться реестром, параметры которого можно изменить так, чтобы задать другой цвет активным и неактивным окнам. Для этого потребуется проделать всего несколько простых шагов.
Перейдите по пути HKEY_CURRENT_USERSoftwareMicrosoftWindowsDWM , где и хранятся все необходимые ключи.
Там присутствует несколько разных параметров, однако не все их понадобится изменять.
В первую очередь вам нужен ключ под названием «ColorizationColor». Нажмите по нему дважды левой кнопкой мыши, чтобы открыть свойства.
Следующий параметр — «ColorizationAfterglow» — отвечает за цвет неактивных окон, который тоже хотят изменить некоторые пользователи. В этом случае точно так же нажмите по строке дважды и поменяйте значение.
По завершении потребуется перезагрузить компьютер, чтобы все изменения вступили в силу. При следующем входе в операционную систему вы должны заметить разницу. Присмотритесь также к параметрам «ColorizationAfterglowBalance» и «ColorizationBlurBalance», если захотите управлять насыщенностью цвета или изменить эффект его размытости. Способ 3: Сторонние патчиПоследний вариант подойдем всем, но особенно юзерам, у кого отсутствует возможность внутренней настройки персонализации (начальные редакции «семерки»). Специальные патчи позволяют получить доступ к установке сторонних тем, многие из которых заменяют стандартный цвет и интерфейс окон.
В приветственном окне патчера сразу же переходите к следующему шагу или выберите другой язык интерфейса.
Ознакомьтесь с предупредительным сообщением и подтвердите дальнейшие действия.
Остается только изменить три системных файла, нажав по специально отведенным для этого кнопкам.
Вы будете уведомлены о том, что операции выполнены успешно.
Перезагрузите компьютер для применения изменений.
Патч успешно установлен, а это значит, что можно смело переходить к поиску сторонних тем. Сейчас самое важное и сложное — отыскать ту, которая вносит минимальные изменения во внешний вид и затрагивает только цвет окон, но справиться с этой задачей все же под силу. Дополнительную информацию по установке таких тем читайте в отдельной статье на нашем сайте по следующей ссылке.
Если вы боитесь устанавливать описанный выше патч, обратите внимание на то, что в его графическом окне есть три отдельные кнопки с надписью «Restore». Ими можно воспользоваться в случаях, когда что-то пошло не так или вы хотите отменить изменения. Системные файлы сразу же будут восстановлены и никаких проблем в последующем взаимодействии с ОС не возникнет.
Помимо этой статьи, на сайте еще 12256 инструкций. Отблагодарите автора, поделитесь статьей в социальных сетях. |




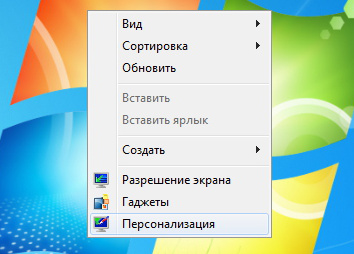
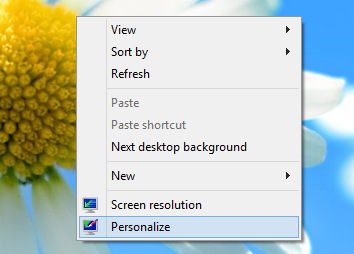
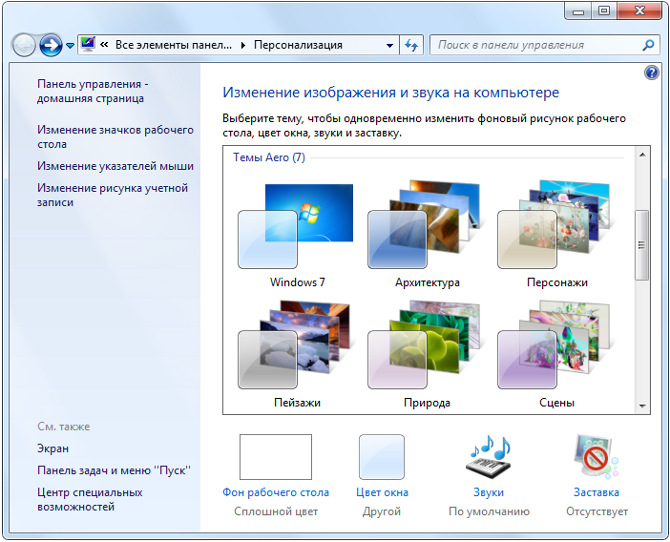
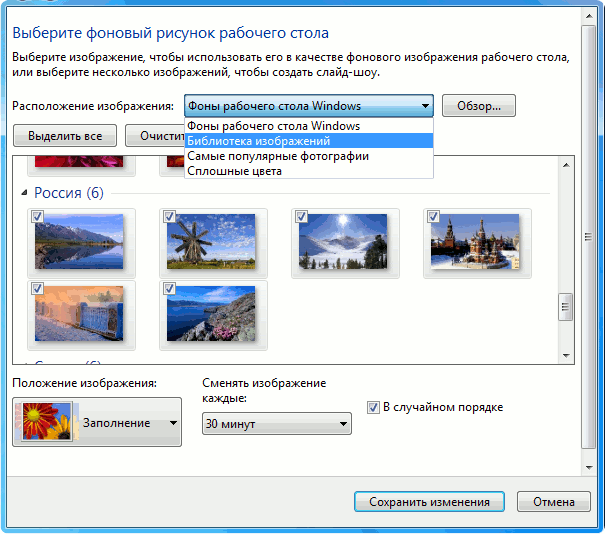
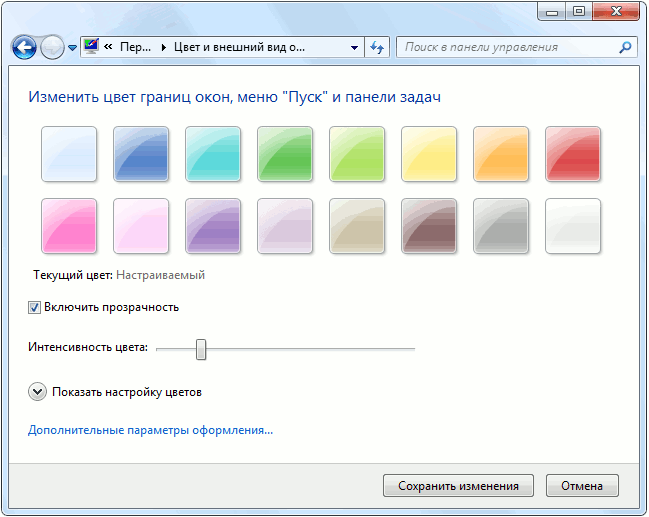
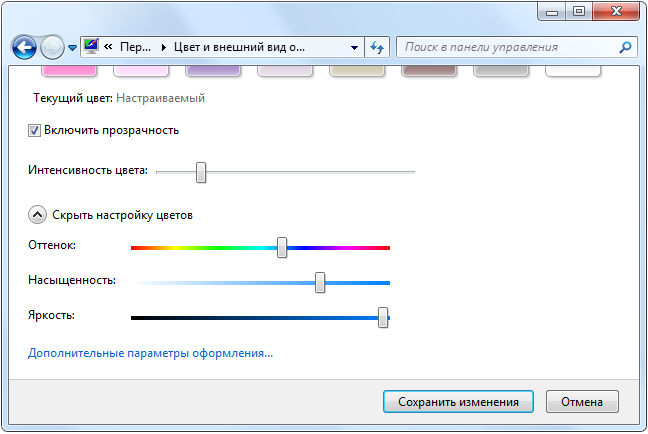
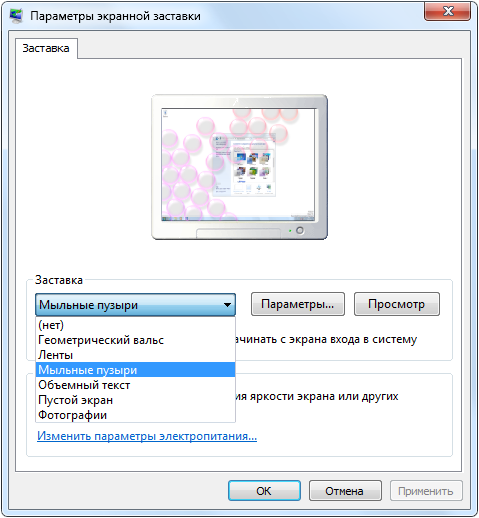
 , открыв панель управления, щелкнув «Удобство доступа», щелкнув «Центр простоты доступа» и нажав кнопку «Сделать компьютер более упростить просмотр».
, открыв панель управления, щелкнув «Удобство доступа», щелкнув «Центр простоты доступа» и нажав кнопку «Сделать компьютер более упростить просмотр».