Как настроить ютуб поверх всех окон
Как запустить видеоролик YouTube или Twitch в окне
Вам нравится смотреть видео на YouTube или потоки Twitch во время серфинга в Интернете, но у вас нет второго монитора, где можно поставить фильм? Существует простой способ открыть фильм в отдельном окне и поместить его, например, в угол экрана, чтобы он всегда отображался сверху.
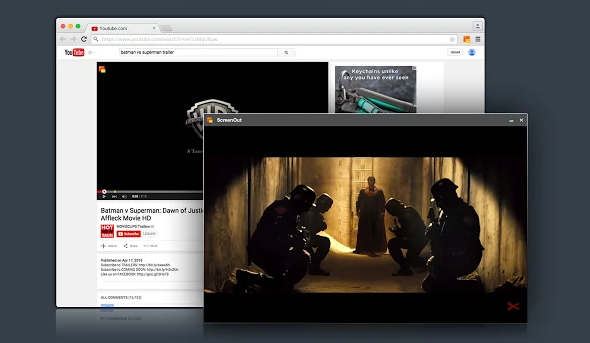
Не у всех есть доступ ко второму монитору, на котором они могут запускать фильмы и делать что-то еще на компьютере одновременно. В таких случаях полезно запустить фильм в отдельном окне, которое всегда сверху (т.е. охватывает другие элементы, независимо от того, где вы нажимаете). Такое окно можно установить в любом размере, чтобы он не мешал нам работать, и в то же время он дает вам возможность смотреть видео на YouTube.
Расширение ScreenOut для браузера Chrome
Перейдите в Интернет-магазин Chrome, а затем установите расширение ScreenOut с помощью кнопки «Добавить в Chrome».
Загрузить ScreenOut
Расширение будет установлено и отобразит желтый и красный значок с окном в верхнем правом углу браузера Chrome. С помощью этой кнопки мы сможем «вытащить» видео со страницы, поместить его в окно и установить его как видимое «всегда сверху».
Во-первых, однако, мы должны сделать однократную, быструю настройку, чтобы включить параметр, который позволяет окну ScreenOut оставаться поверх других окон. Для этого щелкните правой кнопкой мыши значок ScreenOut и перейдите к опции. В вариантах вы найдете краткое руководство по функции «Панели» и как включить его. Это просто, сначала нажмите ссылку «chrome: // flags / # enable-panels».
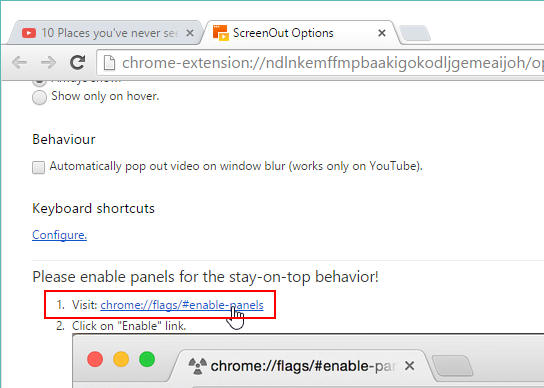
Мы будем обновлены до параметров Chrome и функции «Включить панели». Нажмите кнопку «Включить», чтобы активировать эту настройку, а затем перезапустите Chrome, нажав кнопку «Перезапустить сейчас».
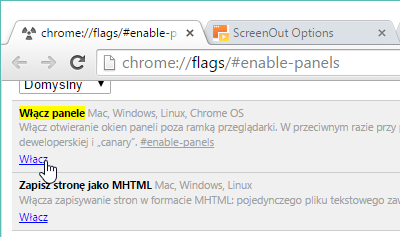
Опция активна, и расширение работает. Для этого мы идем на YouTube или Twitch, а затем открываем любой фильм или прямую трансляцию. После загрузки изображения и начала воспроизведения видео, следующий шаг — вывести его в новое окно.
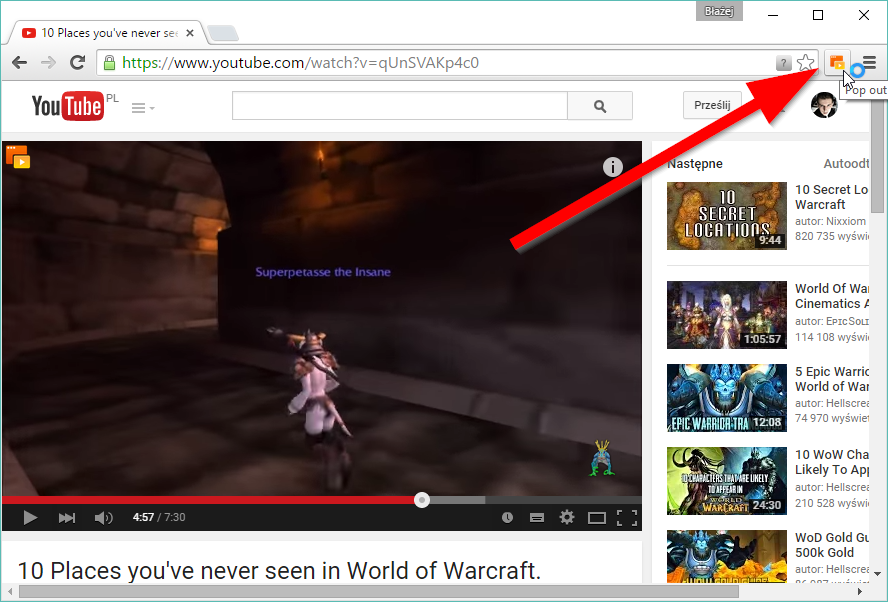
Чтобы сделать это, щелкните значок ScreenOut в верхней панели. Видео будет немедленно отображаться в правом нижнем углу экрана в виде окна в форме Google Hangouts.
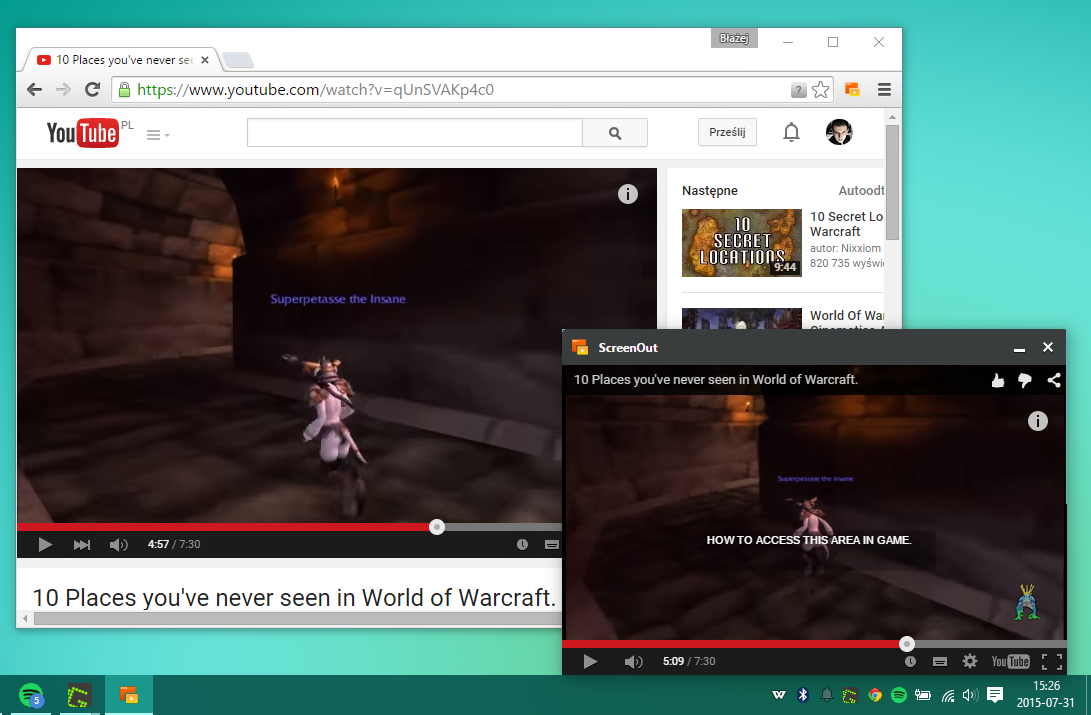
Мы можем отрегулировать размер окна, изменив его высоту или ширину, и если нам понадобится весь экран на мгновение, мы можем временно минимизировать фильм и через некоторое время вытащить его снова, не прерывая воспроизведение.
YouTube-видео в отдельном окошке плеера поверх других окон Windows

YouTube настолько перенасыщен видеоконтентом, что даже если не работать, не заниматься личной жизнью, не иметь хобби, всё равно одному человеку не хватит жизни, чтобы просмотреть всё, что выложено на видеохостинге. Что уже и говорить про занятых людей, которым не всегда времени хватает даже на беглый просмотр новых роликов их подписок. Правда, у фрилансеров и офисных сотрудников, работающих с компьютером, есть возможность иногда совмещать приятное с полезным – и выполнять работу, и смотреть ролики на YouTube.
Если работа с программным обеспечением не требует тщательной концентрации внимания, но с его интерфейсом необходимо работать на основном экране, вкладку браузера с YouTube-контентом можно перенести на другой монитор или телевизор. Если, конечно, эти устройства подключены к компьютеру. Ежели их нет, и в наличии имеется только единственный монитор, самое время подыскать способ выноса видео с окна браузера в небольшое окошко мини-плеера, закрепляемое поверх других окон Windows. Несколько таких способов рассмотрим ниже.
1. Штатные решения в Opera и Яндекс.Браузере
Создатели браузера Opera одними из первых узрели потребность аудитории в многозадачности, включающей просмотр видео в Интернете параллельно с активной работой в других программах. И в числе штатного функционала предусмотрели фичу выноса видео на различных видеосервисах (в том числе и на YouTube) в отдельное небольшое окно, отображающееся поверх других приложений Windows.

Огромным плюсом этой фичи является то, что она предусматривает синхронизацию воспроизведения видео. Так, если нажатием на крестик закрыть выносной мини-плеер, воспроизведение видео вернётся в окно браузера. И продолжится с того места, где оно было закрыто в выносном плеере. Размеры окошка мини-плеера можно менять, оттягивая мышкой за края.
Эта фича перекочевала и в другой продукт создателей браузера – Opera Neon, проект урезанной Оперы с уникальным дизайном, заточенный под минимум использования ресурсов компьютера и юзабилити интерфейса.

Как только эта фича появилась в Опере, её подхватил Яндекс.Браузер – веб-обозреватель от первого поисковика Рунета, в который интегрирована уже не одна наработка компании Opera Software.

2. Расширение для Google Chrome
А вот браузер №1 в мире встроенной опции выноса видео на YouTube в отдельное окошко не имеет. Да с расширениями в магазине контента для Google Chrome , реализующими такую функцию, не всё так просто. Одни из них создавались ещё для старых версий браузера, и под новые версии разработчики их не адаптировали. Другие обеспечивают только вынос видео в отдельное окошко, но не предусматривают его крепление поверх других окон. Чтобы в магазине Chrome отыскать реально работающее и толковое расширение, потребовалось время. И таким расширением на момент написания статьи оказалось Floating for YouTube.
Итак, чтобы реализовать в Chrome возможность выноса видео с Ютуба в отдельное окошко, в его магазине устанавливаем расширение с названием «Floating for YouTube™ Extension».

Обновляем страницу видео на YouTube, если видеохостинг до этого был открыт в браузере. Если нет, заходим на страничку нужного видеоролика и кликаем кнопку только что установившегося расширения. И даём согласие на установку ещё и Chrome-приложения от этого разработчика.

Установка приложения – обязательное условие, без него расширение бесполезно.

После установки приложения всё начинает работать: кликаем кнопку расширения и получаем видео в отдельном окне поверх других окон Windows.

Выносное окошко можно увеличивать или уменьшать, оттягивая за края, перетаскивать по экрану, ухватив за крестик, а также отменять опцию отображения поверх других окон нажатием на значок канцелярской кнопки. В мини-плеере будут доступны некоторые из функций обычного плеера YouTube в окне браузера – перемотка, выбор качества, выбор скорости воспроизведения, включение/отключение аннотаций.

Это же расширение можно использовать и для других браузеров, построенных на Chromium и работающих с Chrome-расширениями.
3. Воспроизведение YouTube-видео в плеере VLC
Существует универсальный, подходящий для любого браузера, независимый от поддержки расширений их разработчиками способ смотреть видео с YouTube в отдельном окне Windows. И это использование устанавливаемых в операционную систему видеоплееров с поддержкой веб-источников воспроизведения видео. Один из таких – известнейший функциональный медиапроигрыватель VLC. Чтобы открыть в его окне видеоролик с YouTube, необходимо скопировать его ссылку и вставить её в форму указания сетевого адреса.

Для видео с Интернета, воспроизводимого в окне VLC, доступны все настройки и функции, которые можно применять и для локального видеоконтента – выбор кадрирования и соотношения сторон, видео- и аудиоэффекты, перемотка и т.п. Чтобы совместить работу с программами и просмотр видео, можно воспользоваться не только функцией крепления окна VLC поверх других окон Windows, но также настроить воспроизведение ролика вместо обоев рабочего стола.

Единственный минус VLC – это то, что он не умеет воспроизводить YouTube-видео по ссылке с привязкой ко времени. И момент, где просмотр остановился в браузере, в окне медиапроигрывателя придётся перематывать вручную. Но этот нюанс учли создатели другого медиапроигрывателя — следующего участника обзора.
4. Воспроизведение YouTube-видео в плеере Daum PotPlayer
Аналог KMPlayer — Daum PotPlayer, медиапроигрыватель от одного и того же разработчика – это мегафункциональный программный продукт для воспроизведения медиаконтента в среде Windows. По части просмотра видео с YouTube в отдельном окошке Daum PotPlayer может предложить максимум возможностей. Он работает со ссылками с привязкой ко времени. Для этого на сайте видеохостинга необходимо вызвать на видеоролике контекстное меню и выбрать соответствующую опцию копирования.

В окне Daum PotPlayer открываем воспроизведение сетевых адресов (или нажимаем F3) .

И просто жмём «Ок» или Enter. Вставлять ссылку не нужно, Daum PotPlayer сам её перехватывает из буфера. И, как видим из приписки к веб-адресу (в конце, после значения «t=ХХХ») , ссылка будет открыта с привязкой ко времени остановки просмотра видеоролика.

С воспроизведением YouTube-видео можно экспериментировать, применяя любые доступные настройки проигрывателя. Daum PotPlayer в своём интерфейсе позволяет выбирать качество видеороликов. А также предусматривает два варианта отображения поверх других окон Windows – всегда или только при условии воспроизведения видео.
Как включить и использовать режим «картинка в картинке» на Android-устройствах
Добиться многозадачности на уровне компьютера от Android не получится, но некоторые функции позволяют и на смартфоне выполнять несколько задач одновременно. Например, удобным инструментом для этой цели служит режим «Картинка в картинке», он же Picture-in-Picture или PiP. Ранее функция, добавленная в 2017 году, была доступна пользователям сервиса YouTube на условиях платной подписки, после чего возможность применения опции появилась и для других приложений в ОС Android. Начиная с Android 8.0, на экране устройства можно не только разместить несколько окон разных приложений, как было реализовано в версии 7.0, а и смотреть видео в отдельном окошке поверх других открытых приложений. К середине 2018 года ограничение на использование опции в YouTube было снято, так что теперь пользователи могут бесплатно оценить преимущества режима PiP.
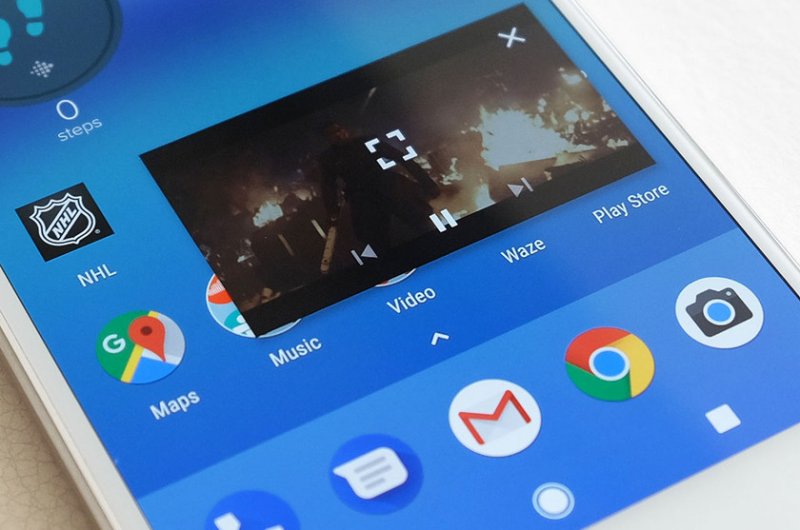
Функция Picture-in-Picture позволит одновременно пользоваться несколькими приложениями, при том, что воспроизведение видео будет продолжаться в отдельно выведенном окне, которое можно также перетаскивать на нужную позицию. Рассмотрим, как активировать PiP и использовать возможность на смартфонах под управлением Android.
Какие приложения поддерживают режим «картинка в картинке» на Android
Начнём с того, каким софтом поддерживается функция. Обычно в описании к софту разработчик указывает поддержку данной возможности, но чтобы пользователю было нагляднее, рассмотрим, в каких приложениях на Android будет доступен режим «картинка в картинке»:
- YouTube.
- Медиаплеер VLC
- Google фильмы и ТВ.
- Google Duo.
- Google карты (при навигации).
- Браузеры Chrome и Firefox.
Как это работает на практике
Режим Picture-in-Picture на экране Android-устройства будет выглядеть как два отдельных окна, причём одно будет поверх другого, то есть видео может быть вынесено на рабочий стол или же просто накладываться, закрывая область приложения, в котором вы работаете параллельно просмотру. Используя PiP, можно полноценно работать с различными приложениями, будь то мессенджер, браузер или прочий софт. Так, благодаря функции можно выполнять следующее:
- Взаимодействовать с плеером (запускать воспроизведение, ставить на паузу, перематывать, убирать или включать звук, разворачивать на весь экран и т. д.).
- Закрывать видео, тем самым отключая функцию PiP.
- Доступна возможность перемещения окна и изменения его размера жестами на экране, не останавливая воспроизведение видео.
Режим Picture-in-Picture позволит без проблем запускать приложения одно поверх другого, перетаскивать в нужное место на экране девайса, растягивать, уменьшать или увеличивать. Таким образом, функциональность софта при вынесении интерфейса полностью сохраняется.
Включение опции в настройках ОС
Для использования данной возможности нужно предоставить выбранному приложению разрешение работать с опцией. Активировать или деактивировать режим, если требуется, можно для каждого приложения в отдельности. По умолчанию на Android 8, 9 и выше режим активен, но можно выполнить его активацию и вручную в настройках девайса.
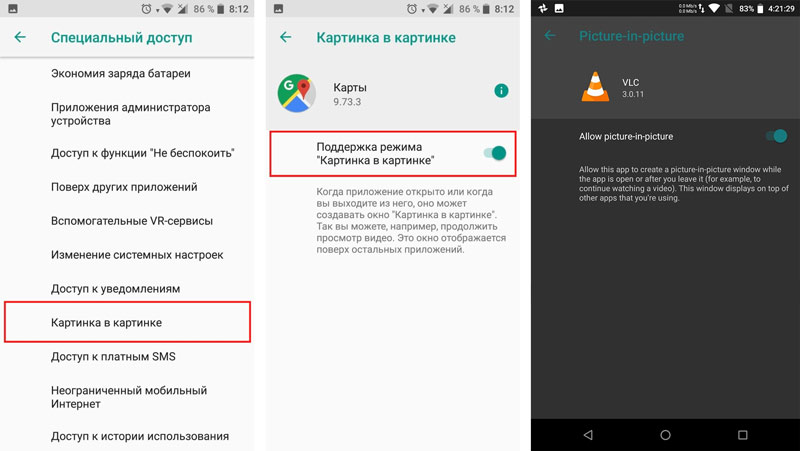
Включение функции картинка в картинке на Android
Как включить опцию на смартфоне:
- Идём в настройки устройства.
- Открываем подменю «Приложения и уведомления» и находим здесь раздел «Специальный доступ» (он может прятаться также в расширенных настройках).
- Здесь можно увидеть список разрешений для софта. Выбираем нужное нам разрешение, то есть пункт «Картинка в картинке».
- В развернувшемся меню будут программе, для которых доступна функция.
- Жмём на нужном приложении, чтобы предоставить ему доступ к работе с опцией.
- Теперь PiP можно применять в выбранном нами приложении.
Список поддерживающих функцию приложений пока ещё невелик, но постепенно расширяется, так что вскоре в нём можно будет увидеть и другие сервисы.
Вызов функции в процессе работы с приложениями
Активировать режим на девайсах Android можно прямо в приложении, которое требуется разместить поверх интерфейса. Функция может включаться разными способами в зависимости от конкретного софта.
Чтобы в вынесенном окне воспроизводился контент с видеохостинга YouTube, нужно сначала запустить ролик, после чего нажать на изображение квадрата в верхней части плеера. В результате манипуляций видео будет вынесено на рабочий стол, а YouTube скроется.
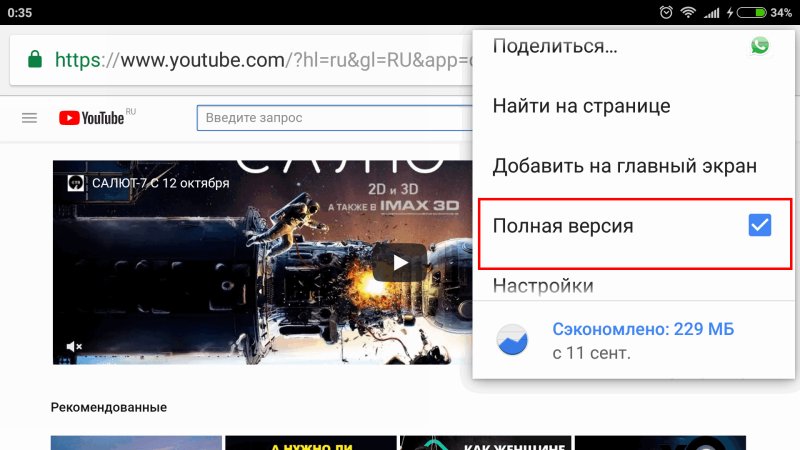
Включение полной версии YouTube
Нажатие на плавающее окно с контентом даст возможность доступа к элементам управления и манипуляциям с размерами рамки. Для закрытия ролика можно использовать стандартный значок в виде крестика или выполнить действие путём перетаскивания окошка в нижнюю часть экрана устройства.
В браузере Chrome достаточно развернуть видео на весь экран и во время его воспроизведения нажать кнопку «Home», после чего ролик отобразиться в миниатюрном окне на рабочем столе смартфона.
Для запуска функции в плеере VLC, нужно во время воспроизведения видео перейти к дополнительным возможностям меню (три точки), затем выбрать кнопку «Picture-in-Picture». После этого следует нажать кнопку «Домой».
Как отключить «картинка в картинке» на Android
Если опция не понравилась, её всегда можно отключить. Выполняется процедура обратным включению способом:
- Идём в настройки девайса, перейдя с рабочего стола или путём выбора параметров из шторки уведомлений.
- Жмём «Приложения и уведомления» и в расширенных настройках находим раздел «Специальный доступ».
- Здесь выбираем пункт «Картинка в картинке» и убираем поддержку функции для выбранных приложений, переключая тумблер в неактивное положение.
Кроме размещения на экране нескольких открытых окон и поддержки Picture-in-Picture, обеспечивающих Android-устройству многозадачность, есть также возможность воспроизведения видео YouTube в фоновом режиме (официальное решение требует оплаты подписки, но некоторые программы смогут помочь обойти ограничение).
Инструкция по просмотру youtube роликов в отдельном окне
Есть отличное решение — теперь вы можете наслаждаться просмотров любых видео и при этом выполнять другие задачи на компьютере.

В этой статье мы поговорим о том, как сделать, чтобы видео воспроизводилось в отдельном всплывающем окне…..
То есть, теперь не нужно переключаться между вкладками и прочее, ведь ролик всегда в поле вашего зрения.
Как все сделать за 5 минут

При помощи специальных плагинов и приложений можно вынести ролик в отдельное окно.
Теперь ролик будет проигрываться поверх остальных окон и, при необходимости, вы сможете его остановить, запустить другой и прочее.
Зачем делать Ютуб в отдельном окне: ↓↓↓
1) для комфортного использования сервиса;
2) можно одновременно выполнять другие задачи;
3) экономия времени.
Метод 1. Sideplayer — комфорт в каждом действии
Это одно из самых удобных расширений, которое оптимально подходит для Google Chrome. Его можно без труда скачать в магазине Chrome.

- Для этого перейдите в раздел «Расширения» и проследуйте в нижнюю часть страницы.
- Тут выбираем найти другие расширения и вводим в поиск название Sideplayer.
- После того как программа установится нужно перезагрузить браузер и теперь можно зайти на YouTube.
При просмотре можно заметить значок на плеере, на который нужно нажать — после этого ролик будет вынесен в отдельное окошко .
Из преимуществ вы можете регулировать размер окна.
Метод 2. Floating YouTube — лучшее решение
Эта программа может решить практически любые ваши задачи. В частности, у неё есть большой плюс перед другими аналогами — можно переключаться между другими окнами и программами, а видео будет всегда поверх окон……
Стоит учитывать также один минус — вначале устанавливается специальное приложение, после чего, непосредственно, расширение.
Вся процедура проводится по аналогии с установкой Sideplayer.
Что касается запуска видео, то в начале нужно :
- кликнуть на иконку в браузере, после чего появится окно
- Именно сюда мы вводим адрес видео, которое будет воспроизводится поверх остальных окон.
Метод 3. YouTube Enhancer — лучший для Firefox
Эта программа радует тем, что имеет отличный функционал и заточена идеально под Firefox.
Её вы можете скачать и установить в официальном магазине браузере.

- После этого на странице с видео появится удобный сайдбар.
- При необходимости вы нажимаете кнопку «Watch in Sidebar» и теперь ролик будет воспроизводится в отдельном окошке
- Также есть ещё один метод — нажать на иконку слева.
Здесь попросту нужно добавить ссылку на ролик и можно наслаждаться просмотром.
Таким образом, мы вкратце рассмотрели популярные методы, как очень легко и просто можно сделать видео на Ютуб в отдельном окошке.
Как вернуть режим «картинка-в-картинке» в YouTube на iOS 14
Пользователи iOS лучше других знают, что обновления – это далеко не всегда благо. То ли из-за того, что апдейты выходят слишком часто, и разработчики банально не могут сосредоточиться, то ли из-за того, что Apple в принципе держит низкоквалифицированных сотрудников, но буквально через раз обновления iOS сокращают либо производительность, либо время автономной работы совместимых устройств. Но одно дело баги, которые можно исправить, и совершенно другое – заранее спланированные изменения, которые хоть и выглядят как баги, но по факту являются нововведениями. Хорошо, что с ними можно бороться.

Все думали, что Apple отключила режим «картинка-в-картинке» в YouTube, но она его просто скрыла
На iOS 14 слетают браузер и почта, установленные по умолчанию. Что делать
Думаю, вы уже успели обратить внимание на то, что в iOS 14 режим «картинка-в-картинке» в веб-версии YouTube совершенно перестал работать. Утверждается, что соответствующее изменение внесли разработчики видеосервиса, которые якобы планировали таким образом подтолкнуть пользователей, которым нужен режим, к оформлению платной подписки. Дело в том, что в составе пакета YouTube Premium за 249 рублей в месяц пользователям предлагается возможность запускать видео в фоне или в отдельном окне поверх всех остальных приложений.
Картинка в картинке на YouTube
Однако у меня на этот счёт своё мнение. Почему-то мне кажется, что не последнюю роль в ограничении работы режима «картинка-в-картинке» сыграли разработчики Apple. Всё-таки в интересах компании из Купертино, чтобы как можно больше пользователей оформили платную подписку на YouTube, ведь 30% от суммы платежа пойдёт в её копилку. В результате и та, и другая стороны заработают, а Apple ещё и получит какой-нибудь бенефит от Google, которая владеет YouTube и явно заинтересована в увеличении прибыли, генерируемой сервисом.
Если вы хотите сэкономить на подписке на YouTube Premium, есть возможность приобрести её за 199 рублей. Для этого нужно оформить абонемент через сайт по этой ссылке. В этом случае Google не платит комиссию Apple и позволяет себе продавать доступ к сервису со скидкой.
Впрочем, мы здесь собрались для того чтобы сломать систему, а не чтобы разбираться в мотивациях. Этим и займёмся.
- Чтобы запустить видео из YouTube в отдельном окне на iOS 14, откройте веб-версию сервиса в Safari;
- Нажмите на кнопку «Аа» в левом верхнем углу и перейдите на десктопную версию;

Теперь картинка-в-картинке в YouTube осталась только в веб-версии
- Найдите нужное вам видео, запустите его и обязательно откройте во весь экран;
- Нажмите на свободное место на экране, чтобы вызвать сопутствующие элементы управления;

Вы можете настраивать окно воспроизведения так, как нужно
- Наверху, справа от пиктограммы крестика нажмите кнопку «картинка-в-картинке» как показано на скриншоте;
- Перетащите видео туда, где вам удобно его смотреть, и продолжайте заниматься своими делами.
Видео в отдельном окне на YouTube

Необязательно оформлять платную подписку, чтобы смотреть видео на YouTube в отдельном окне
Особенно круто, что в окне с видео, которое появляется после выполнения всех описанных выше манипуляций, есть все необходимые элементы управления воспроизведением. Тут вы можете перемотать видео вперёд или назад, поставить его на паузу, развернуть или в принципе закрыть. Кроме того, при необходимости можно изменить положение окна с роликом, а также изменить его размеры, используя для этого жест pinch-to-zoom, который раньше был очень популярен среди пользователей iPhone и был признаком мультитач-экрана.
Получается, что Apple хоть и усложнила жизнь своим пользователям, по факту всё-таки не лишила их возможности запускать видео на YouTube в режиме «картинка-в-картинке». Несмотря на это, я не отказываюсь от своих догадок относительно того, что решение об усложнении доступа к режиму воспроизведения роликов в отдельном окне было принято Apple и Google совместно. Не исключено даже, что Apple сама настояла на том, чтобы сохранить инструмент активации «картинки-в-картинке» лишь в десктопной версии, чтобы его нашли только те, кто действительно понимает и способен на поиски.
Новости, статьи и анонсы публикаций
Свободное общение и обсуждение материалов



Лонгриды для вас

Сервисный центр Apple Pro запустил в продажу подарочные сертификаты на ремонт любой техники Apple. Рассказываем, как ими воспользоваться и получить совершенно бесплатно.

iOS 14.5.1 — экстренное обновление, направленное на исправление багов и недоработок iOS 14.5. А вот новых функций от апдейта ждать не стоит, их там просто нет

Студия Parallels выпустила обновление утилиты Parallels Desktop с поддержкой процессора M1. Теперь владельцы Mac на Apple Silicon смогут запускать ARM-версию Windows почти без проблем
У меня оформлена платная подписка, но картинка в картинке все равно через приложение не работает. Почему?




