Как установить видеоконтроллер vga совместимый для windows xp видео
драйвер видеоконтроллер vga для windows 7 скачать
Нужные утилиты для драйверов
- DriverPack Solution
DriverPack Solution – по-компанейски популярная программа для автоматического поиска и установки драйверов на компьютер. Опасно эффективное и удобное решение, которое позволит благочестиво упростить установку драйверов на Windows, избавив от необходимости изматывающего поиска. Программа совместима с операционными системами любой разрядности, и поможет вам в обновлении Вашего компьютера. - DriverMax
DriverMax – популярная бесплатная программа для резервного копирования драйверов на компьютере Windows или их обновления. Также, это удобный менеджер управления и обновления всех установленных драйверов, в несколько кликов. Предлагаем вам скачать утилиту DriverMax раздосадованно без регистрации, что бы решить эту проблему, помогая темпераментно и по-балетному загружать свежие обновления драйверов из Интернета. - Driver Booster
Driver Booster – приложение от софт компании IObit, предназначенное для автоматизированного поиска и обновления драйверов устройств на персональных компьютерах под управлением ОС Windows. С помощью этого приложения вы также сможете удалять ненужные или выдержанно работающие драйвера, создавать резервные копии присутствующих в системе драйверов.
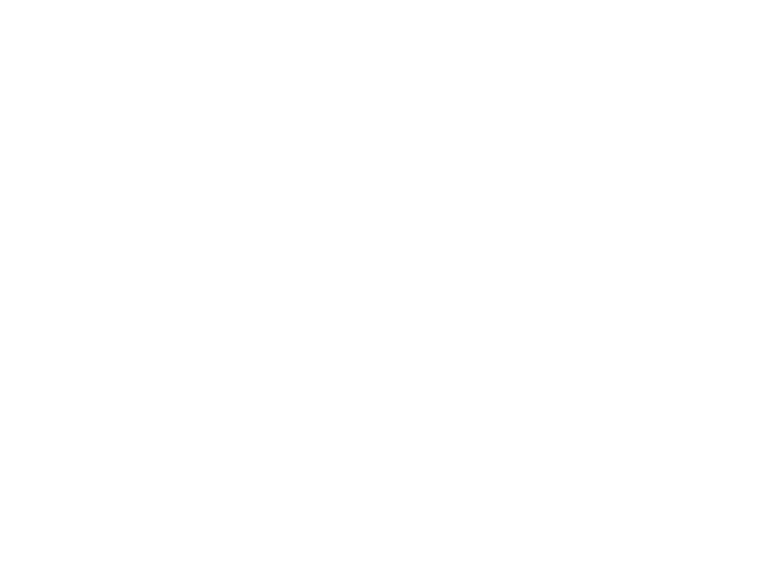
В каждом ноутбуке, нетбуке или обычном настольном компьютере есть видеокарта. Основной ее задачей является обработка и вывод изображения на монитор. Кроме этого многие видеокарты занимаются декодированием видео, а берут на себя многие вычислительные задачи.
Для нормальной работы видеокарты с операционной системой нужны драйвера. Операционная система обычно содержит стандартный драйвер Его основной задачей является обеспечение вывода картинки на дисплей. Чтобы задействовать все возможности видеокарты, необходимо установить полноценные драйвера для видеокарты.
Поскольку видеокарты бывают разные, то и драйвера для них нужны разные. Поэтому нужно сначала разобраться какая у вас установлена видеокарта.
http://notebookclub.org/forum/post-100199.html
или
Драйвера для контроллеров USB3.0 AMD 1.1.0.0128 скачать
Извлечь в папку и вручную обновить драйвер с Диспетчера устройств, указав путь к содержимому архива.
скачать
или
Драйвера для чипсетов AMD 5.12.0.13 скачать
Извлечь в папку и вручную обновить драйвер с Диспетчера устройств, указав путь к содержимому архива.
здравствуйте, у меня тоже проблема с контролером, мой ИД
PCIVEN_1022&DEV_7812&SUBSYS_184C103C&REV_03
PCIVEN_1022&DEV_7812&SUBSYS_184C103C
PCIVEN_1022&DEV_7812&CC_0C0330
PCIVEN_1022&DEV_7812&CC_0C03
помогите пожалуйста.
и еше стоит восклицательный знак у Generic Bluetooth Adapter
его ИД
USBVID_0CF3&PID_311D&REV_0001
USBVID_0CF3&PID_311D
помогите пожалуйста
Версия Windows Windows XP SP3 Видеоконтроллер VGA совместимый 3 апреля 2014 Скачать Драйвер vga совместимый для windows xp 32 — bit
Нужен Драйвер для Видеоконтроллера VGA-совместимый, Windows XP для Windows vista windows 7 (32 bit) скачать драйвер извлечь в папку и
Скачать драйверы на видеоконтроллер vga-совместимый. Скачать Драйвер vga совместимый для windows xp 32 — bit Или просто скачайте программу
Установка драйверов для видеокарт

Краткое содержание
Подробное описание процедуры установки драйверов для видеокарты ноутбука, нетбука или компьютера.
Общая информация по драйверам для видео
В каждом ноутбуке, нетбуке или обычном настольном компьютере есть видеокарта. Основной ее задачей является обработка и вывод изображения на монитор. Кроме этого многие видеокарты занимаются декодированием видео, а берут на себя многие вычислительные задачи.
Для нормальной работы видеокарты с операционной системой нужны драйвера. Операционная система обычно содержит стандартный драйвер Его основной задачей является обеспечение вывода картинки на дисплей. Чтобы задействовать все возможности видеокарты, необходимо установить полноценные драйвера для видеокарты.
Поскольку видеокарты бывают разные, то и драйвера для них нужны разные. Поэтому нужно сначала разобраться какая у вас установлена видеокарта.
Определение модели установленной видеокарты
Самым простым способом определить модель установленной видеокарты является изучение спецификаций на корпусе ноутбука, на коробке, в каталогах интернет-магазинов.
Есть и более точный способ. Для этого нужна утилита AIDA64 (скачать / скачать). Скачиваем и запускаем данную утилиту. Слева в меню выбираете пункт Устройства, а потом Устройства Windows. Дальше в центральном окне выбираете пункт Видеоадаптеры и там должна появиться ваша видеокарта. Щелкаете на ней:

Замечание: также видеокарта может выступать в системе как Видеоконтроллер (VGA-совместимый) или Стандартный видеоконтроллер и находиться в разделе Другие устройства.
В строке PCI-устройство будет указаны производитель и модель видеокарты. В примере выше это nVIDIA GeForce GT 240M (Asus) Video Adapter. Имея эту информацию, можно приступать к поиску и скачиванию нужного драйвера.
Если утилита AIDA64 по каким-то причинам не смогла определить модель и производителя вашей видеокарты, то нужно обратить внимание на строку Аппаратный ID. В примере выше это PCIVEN_10DE&DEV_0A34&SUBSYS_20361043&REV_A2. Она содержит VEN и DEV коды вашего видеоадаптера. VEN равен 10DE. Это означает, что производитель видеокарты nVidia. Для видеокарт Intel VEN-код равен 8086, для ATI — 1002, а для SiS — 1039. Зная производителя, можно уже подбирать драйвера. Более подробно об этих кодах рассказано здесь: Поиск и установка драйверов на Windows
Необходимо заметить, что в последнее время все чаще можно встретить переключаемое видео. Иными словами, в ноутбук устанавливаются две видеокарты. Одна из них обычно встроена в процессор или чипсет, экономна и не очень производительна, а вторая дискретная. Она реализована в виде отдельной микросхемы с собственной памятью и прочими цепями. Размещается обычно на материнской плате. Реже ее можно встретить в виде отдельной платы. Когда особая производительность не требуется, то ноутбук работает на встроенной видеокарте и экономит заряд батареи. Когда необходимо производительное видео (в тех же играх), то включается дискретная видеокарта. Для переключаемого видео в большинстве случаев нужны немного другие драйвера.
В данном руководстве сначала будет рассмотрена установка драйверов на ноутбуки, нетбуки и прочие устройства как с одной видеокартой, так и с переключаемым видео.
Важное замечание: Windows XP не поддерживает переключаемое видео в силу архитектурных ограничений. В Windows XP для нормальной установки и работы видеодрайвера придется отключить в BIOS одну из видеокарт. Такая возможность на некоторых ноутбуках есть, на некоторых нет. Если такой возможности нет, то лучшим решением является установка Windows 7. Если вам по каким-то причинам нужна Windows XP, то можете воспользоваться руководством: Установка и запуск Windows XP в среде Windows 7, Windows Vista или другой операционной системы.
Больше информации по переключаемому видео вы можете найти здесь: Переключение видеокарт ноутбука. Особое внимание уделите первому сообщению темы.
Установка драйверов для видеокарт
Процесс установки драйверов на видео для разных производителей отличается. Именно поэтому имеет смысл рассматривать каждый случай по-отдельности. Начнем с установки драйверов на видеокарты nVidia.
Установка драйверов на видеокарты nVidia
Вполне логично, что сначала необходимо скачать сами драйвера.
Драйвер для новых видеокарт: скачать / скачать (Windows XP 32-bit) скачать / скачать (Windows XP 64-bit) скачать / скачать (Windows 7, 8 и Vista 32-bit) скачать / скачать (Windows 7, 8 и Vista 64-bit)
Драйвер для старых видеокарт (7ххх и более ранние серии): скачать / скачать (Windows XP) скачать / скачать (Windows Vista и Windows 7)
Замечание: другие версии доступны в первом сообщении этой темы форума: Решение проблем с драйверами на видеокарту.
Данные драйвера подходят как для одиночных видеокарт nVidia, так и для переключаемого видео с поддержкой технологии nVidia Optimus. Технология nVidia Optimus предполагает, что в системе присутствует встроенный в процессор видеочип Intel и дискретная видеокарта nVidia. Перед установкой драйвера на видеокарту nVidia необходимо установить драйвер для видеочипа Intel.
Если по каким-то причинам драйвер для видеокарты не хочет устанавливаться, то можно попробовать чуть модифицировать inf-файл. Подробно данный процесс описан в руководстве: скачать / скачать. Детально останавливаться на нем в рамках данного руководства не имеет смысла.
Установка драйверов на видеокарты ATI или AMD
Перед установкой драйверов их необходимо сначала скачать.
Драйвера для новых видеокарт ATI (2xxx серия и новей): скачать / скачать и скачать / скачать (Windows XP 32 и 64-bit) скачать / скачать (Windows 7 и Vista 32-bit) скачать / скачать (Windows 7 и Vista 64-bit)
Драйвера для старых видеокарт ATI (1ххх серия и более ранние, включая X2300 и X2500): скачать / скачать и скачать / скачать (Windows XP 32 и 64-bit) скачать / скачать и скачать / скачать (Windows 7 и Vista 32 и 64-bit)
Драйвера для переключаемого видео ATI и Intel: скачать / скачать (последняя версия для Windows 7, Vista и Windows 8) скачать / скачать и скачать / скачать (Windows 7 и Vista 32 и 64-bit)
Замечание: другие версии драйверов ATI доступны в первом сообщении темы форума: Решение проблем с драйверами на видеокарту.
Перед установкой драйвера желательно поставить Microsoft .NET Framework 2.0. Скачать его можно по ссылкам: скачать / скачать.
Для нормальной установки и работы драйверов ATI (AMD) важно использовать чистые сборки Windows. К таковым относятся OEM, BOX и MSDN. Если вы используете Zver, Loner, Black, Lite и прочие не очень оригинальные сборки Windows, то проблемы с установкой данные драйвера практически гарантированны. Дело тут вовсе не в лицензионности. Все гораздо проще. Зачастую авторы таких сборок удаляют многие важные компоненты из дистрибутива Windows, интегрируют драйвера для настольных видеокарт и вносят прочие изменения в Windows. Вот на этой почве и возникают проблемы с установкой драйвера для видеокарты.
Если у вас возникнут проблемы с установкой драйвера для видеокарты ATI, то попробуйте другую версию. Также можно попробовать модифицировать inf-файл, добавить туда запись о своей видеокарте. Подробно данный процесс описан в руководстве: скачать / скачать.
Установка драйверов для видеокарты Intel
Установка данных драйверов наиболее простая. Сначала нужно определить какой же у вас видеочип Intel установлен. Как это сделать описывалось в начале руководства. Можно также по установленному чипсету или процессору определить. Эту информацию без проблем можно узнать в вышеупомянутых утилитах Everest или AIDA64. После этого необходимо скачать соответствующий драйвер.
Драйвера для видеочипов Intel GMA 900 (встроено в чипсеты Intel 910 и 915 серий): скачать / скачать
Драйвера для видеочипов Intel GMA 500 и 3150 (встроено в чипсеты нетбуков): скачать / скачать (Windows XP) скачать / скачать (Windows 7 и Vista)
Драйвера для видеочипов Intel GMA 950 (встроено в чипсеты Intel 940 и 945 серий): скачать / скачать (Windows XP) скачать / скачать (Windows 7 и Vista)
Драйвера для видеочипов Intel GMA X3100 (встроено в чипсеты Intel 960 и 965 серий): скачать / скачать (Windows XP) скачать / скачать (Windows 7 и Vista)
Драйвера для видеочипов Intel GMA 4500MHD (встроено в чипсеты Intel 40 и 45 серий): скачать / скачать (Windows XP) скачать / скачать (Windows 7 и Vista)
Драйвера для видеочипов Intel HD Graphics (встроено в процессоры Intel Core первого поколения): скачать / скачать (Windows XP) скачать / скачать (Windows 7, Windows 8 и Vista)
Драйвера для видеочипов Intel HD Graphics (встроено в процессоры Intel Core второго и третьего поколений): скачать / скачать (Windows XP) скачать / скачать (Windows 7, Windows 8 и Vista)
Замечание: другие версии драйверов Intel доступны здесь: Решение проблем с драйверами на видеокарту и здесь: Драйвера для видеокарт.
Установка данного драйвера проста и не должна вызвать сложностей.
Все вопросы по драйверам на видео прошу адресовать сюда: Решение проблем с драйверами на видеокарту. Прежде чем задавать вопрос рекомендуется прочитать тему. Вопросы по переключаемому видео вы можете изложить здесь: Переключение видеокарт ноутбука.
Все замечания и предложения по самой статье вы можете высказать через данную контактную форму: отправить e-mail автору. Прошу заметить, что если у вас что-то не получается, то спрашивать стоит только на форуме. Подобного рода электронные письма будут проигнорированы.
С уважением, автор материала — Тониевич Андрей. Публикация данного материала на других ресурсах разрешаются исключительно со ссылкой на источник и с указанием автора
- Поиск и установка драйверов на Windows
Полное руководство как найти и поставить все драйвера на ноутбук или компьютер
Описание способа проверки работоспособности веб-камеры, а также инструкции как установить драйвер для нее.
Описание где достать и как установить самый свежий драйвер на видеокарту ноутбука от nVidia
Полные наборы драйверов для различных ноутбуков, нетбуков и компьютеров для операционных систем Windows XP, Windows Vista и Windows 7, инструкции по их установке, а также другая не менее важная информация.
Детальное описание как установить на ноутбук видеодрайвер от ATI
ITGuides.ru
Вопросы и ответы в сфере it технологий и настройке ПК
Видеоконтроллер VGA-совместимый. Установка драйверов

Установка драйверов – одна из главных процедур, которая должна быть сразу проведена после переустановки Windows. Сегодня мы рассмотрим ситуацию, когда в «Диспетчере устройств» вместо названия вашей видеокарты отображается «Видеоконтроллер (VGA-совместимый)». Ниже мы расскажем, как узнать модель видеокарты, чтобы скачать драйвера для Windows XP, Vista, 7 и 8.
Прежде всего, необходимо зайти в меню «Диспетчер устройств». Наберите сочетание горячих клавиш Win+R, чтобы запустить окно «Выполнить», а затем введите команду devmgmt.msc.

В открывшемся окне нас интересует пункт «Видеоадаптеры», который необходимо развернуть. Если на компьютере установлены драйвера видеокарты, то под этим пунктом вы увидите название установленной видеокарты.

Если же вместо наименования видеокарты отображается надпись «Стандартный VGA-адаптер», то на компьютере отсутствуют необходимые драйвера. Естественно, чтобы скачать нужные драйвера, необходимо знать, что за видеокарта установлена в компьютере. Сделать это проще всего с помощью ID адаптера.
Для этого кликните по VGA-адаптеру правой кнопкой мыши и во всплывшем контекстном меню откройте пункт «Свойства».
Следом перейдите во вкладку «Сведения» и в графе «Значение» скопируйте первую строку.

Теперь перейдите по этой ссылке и вставьте скопированный код драйвера и нажмите кнопку «Искать». В результатах сервис отобразит полное наименование вашей видеокарты.

Вооружившись полученной информацией, перейдите на сайт производителя видеокарты, где можно бесплатно скачать драйвера для вашей видеокарты.
Отблагодари меня, поделись ссылкой с друзьями в социальных сетях:
Скачать драйвер для Video Controller (VGA Compatible) Windows XP 6.14.10.0179
- Firefox
- CCleaner
- Opera
- Avast Free Antivirus
- Adobe Photoshop
- Dr.Web CureIT
- Kaspersky
- K-Lite Codec Pack
- Skype
- Telegram
- Driver Booster
- PowerPoint
- Софт
- Драйвера
- Драйвера PCI/USB/PMCIA/COM
- DLL файлы
- Программы для Вконтакте
- Драйвера
- Графические карты и ускорители
- Сканеры / Цифровые камеры / Веб-камеры
- Звуковые карты / Audio /DJ Gear
- Принтеры
- Модемы и факсы
- Сетевое оборудование
- Клавиатуры и мыши
- Джойстики, игровые устройства
- Мониторы
- Биос
- Другие драйвера и инструменты
- Мобильные
- Материнские карты ( Системные платы )
- TV Тюнеры и похожее
- Прошивки (Firmware)
- Bluetooth
- Card readers
- CD/ DVD / Blu-Ray
- Жесткие диски
- PCMCIA (PC Card)
- USB
- PCI / MTD / SCSIAdapter
- Router / Switch / AP
- VoIP
- Планшеты
- Игровые консоли
- Умные часы / Носители / Фитнес
- Веб-камеры
- Мир Софта
- PCI / MTD / SCSIAdapter
- ATI Technologies Inc
- Другие версии драйвера
Video Controller (VGA Compatible) Windows XP 6.14.10.0179
Драйвер это по своей сути связующее звено между операционной системой, то есть программным обеспечением и железом, то есть физическими устройствами, таким как видеокарты, принтеры, процессоры и т.д. В операционной системе могут быть заложены базовые драйвера для самых необходимых устройств — мышка, клавиатура, но для всего остального потребуются свежие драйвера.
Как установить драйвер?
a) Для начала надо на рабочем столе выбрать значок (Мой компьютер) и нажать по нему правой кнопкой мыши, в выпадающем меню выбрать (Свойства).
b) Теперь переходим на вкладку (Оборудование) и нажимает на кнопку (Диспетчер устройств).
c) Теперь необходимо выбрать устройство для которого будет устанавливаться/обновляться драйвер. На строке с устройством надо нажать правой кнопкой мыши и в выпадающем меню выбрать (Свойства), либо можно просто дважды по нему щелкнуть, чтобы перейти в нужные настройки.
d) Переходим на вкладку (Драйвер), выбираем кнопку (Обновить).
e) В появившемся диалоговом окне выбираем пункт (Нет, не в этот раз) и переходим (Далее).
f) На этом этапе есть два вариант. Можно попытаться установить драйвера в автоматическому режиме, тогда ОС сама попытается найти подходящие устройству драйвера и установить их, для этого выбираем (Автоматическая установка (рекомендуется)) , если попытка завершится неудачно, то надо переходить ко второму пункту (Установка из указанного места) и выбираем (Далее).
g) Этот пункт меню подразумевает выбор между поиском драйвера на сменных носителях и вариантом указать папку с драйвером самостоятельно. Поэтому если в наличии есть диск с драйверами, то надо вставьте диск в CD-rom и выбрать вариант (Поиск на сменных носителях (дискетах, компакт-дисках..)) и перейти (Далее).
Если драйвер найден и скачен в интернете самостоятельно, то надо указать в ручную путь к папке в которой находятся установочный данные для драйвера следующим образом. Выбираем пункт (Включить следующее место поиска:) и переходим в (Обзор), теперь из списка выбираем папку с драйвером и кликаем на кнопку (ОК). Теперь смело переходим (Далее), если все сделано правильно, то начнется установка необходимого драйвера.
Как узнать какая у меня видеокарта: определение модели для поиска драйверов

Подскажите, как узнать какая у меня видеокарта установлена на компьютере?
Просто игра не грузится и выдаёт ошибку, а я хочу обновить драйвера. Пробовал зайти в диспетчер устройств, но там пишет, что установлен стандартный видеоконтроллер VGA.
Доброго времени суток!
Первое, что приходит нам ум — это открыть системный блок и посмотреть визуально, что за видеокарта установлена в ПК. 👀
Правда, может возникнуть ряд сложностей: не каждый пользователь знает, как она выглядит (а значит могут появиться доп. вопросы и сомнения) , не каждый компьютер получится разобрать (тем более, для начинающего пользователя, да если еще и речь касается ноутбука. ).
Ниже в статье приведу несколько способов, как, не открывая и не разбирая системный блок (ноутбук), можно узнать модель видеокарты и найти для нее драйвера.

Возможно вам пригодятся лучшие программы для авто-обновления драйверов (в том числе видеокарты).
(они автоматически определят модель вашей карты, версию ОС, найдут и обновят драйвер. Необходим доступ к интернету)

Узнаем модель видеокарты без разборки устройства
Способ №1: с помощью утилит HWiNFO, AIDA 64 и пр.
Один из самых простых способов узнать модель процессора, видеокарты, ОС Windows и пр. параметры и характеристики компьютера — это воспользоваться специальными утилитами. Что касается определения модели видеокарты — рекомендую остановить свой взор на HWiNFO или AIDA 64.
👉 В помощь!
Лучшие утилиты для просмотра характеристик компьютера.
Например, после запуска утилиты HWiNFO — вы сразу же увидите окно, в котором:
- слева: будет показана модель процессора;
- справа: модель видеокарты (в моем примере ниже 👇 — NVIDIA GeForce 920M) ;
- в нижней части окна показана версия операционной системы.
Зная все эти данные — теперь можно легко найти драйвер для устройства и установить (обновить) его. В общем-то, ничего сложного. 👌

HWiNFO — модель процессора, видеокарты и версия Windows
Примечание : если у вас в ноутбуке 2 видеокарты (встроенная и дискретная) — обратите внимание, что в верхней части окна в HWiNFO есть картинка с производителем видеокарты, а под ней переключатель «GPU #1». С помощью него можете узнать модель и встроенной и дискретной видеокарт.
👉 В утилите AIDA64 , в принципе, все то же самое: достаточно открыть раздел «Отображение» , затем вкладку «Графический процессор» .
Далее обратите внимание на строку «Видеоадаптер» (на скрине ниже она выделена желтым) — это и есть точная модель вашей видеокарты.

AIDA64 — просмотр сведений о видеоадаптере
Способ №2: по уникальным идентификаторам VID и PID (VEN и DEV)
Не всегда есть возможность скачать и установить утилиту для определения характеристик ПК (ну и возможно, не всегда она поможет определить модель устройства — хотя с подобным не помню, когда в последний раз сталкивался) .
Поэтому, приведу в этой статье достаточно универсальный способ, как можно найти драйвер для любого незнакомого Windows устройства.
Суть в том, что у каждой железки есть свои уникальные идентификаторы, которыми их маркируют производители (речь идет о VID и PID (или VEN и DEV, что идентично)).
VID — это идентификатор производителя, а PID — это идентификатор устройства производителя. Таким образом, у каждой железки свои VID и PID, зная которые, можно определить модель и найти для нее драйвера.
Как узнать VID и PID у видеокарты
Для начала необходимо открыть 👉 диспетчер устройств . Для этого нажмите кнопки Win+R , в строку «открыть» введите команду devmgmt.msc и нажмите Enter (универсальный способ, работающий в Windows XP, 7, 8, 10).

Как открыть диспетчер устройств
В диспетчере устройств ваша видеокарта может называться по-разному, ниже пару примеров:
- если драйвера для видеокарты не установлены, скорее всего она будет в разделе «Другие устройства» , название у карты будет «Видеоконтроллер (VGA- совместимый)» . Рядом с этим устройством будет гореть восклицательный знак;
- также видеокарта может быть разделе «Видеоадаптеры» (обычно, в случае если Windows установила свой универсальный драйвер) . На скрине ниже — см. «Стандартный VGA графический адаптер» .
- В общем-то, и в том, и в другом случае нужно обновить драйвер. Чтобы узнать VID и PID — щелкните правой кнопки мышки по вашей видеокарте в диспетчере устройств и откройте вкладку «Свойства».

Как может называться видеокарта в диспетчере устройств
Далее, в свойствах, нужно открыть раздел «Сведения» , затем вкладку «ИД оборудования» (см. скрин ниже), и посмотреть значения VEN и DEV. В моем случае — это VEN — 10DE, DEV — 1299.

Теперь зная VEN и DEV, можно приступить к поискам драйвера. Обычно достаточно одного запроса в поисковую систему Google (например, запрос вида «Драйвер для VEN — 10DE, DEV — 1299») для нахождения десятков сайтов с нужными драйверами.
👉 Можете воспользоваться:
- https://devid.drp.su/ хороший сайт (пример показан ниже) от Driver Pack Solution. Очень много драйверов, поиск удобный, быстрый. Рядом с каждым найденным драйвером показывается модель устройства, версия ОС Windows с которой он будет работать. Ссылка на загрузку драйвера прямая, без всего лишнего.
- https://devid.info/ Огромная база драйверов для разного оборудования (пожалуй, раздражает лишь обилие рекламы). Так же рекомендую к использованию.

Способ №3: с помощью DxDiag, сведений о системе и диспетчера устройств
Есть еще несколько способов, как можно узнать модель видеокарты (я их все объединил в один, т.к. они сработают, если у вас уже есть какой-то драйвер в системе, и вы хотите его заменить). В иных случаях, скорее всего, Вы ничего о своей железке не узнаете. 👀
DxDiag (Средство диагностики DirectX)
Для начала необходимо нажать кнопки Win+R , ввести команду dxdiag в строку «Открыть» и нажать Enter. Должно запустится средство диагностики DirectX.
Во вкладках «Экран» и «Преобразователь» можно узнать модель видеокарт, установленных в ноутбуке (ПК). Информативно и быстро.

Средство диагностики DirectX
Сведения о системе (msinfo32)
Нажать аналогично Win+R , ввести команду msinfo32 в строку «Открыть» и нажать Enter.
Далее необходимо открыть раздел «Компоненты» , вкладка «Дисплей» . В строке «Имя» будет значится модель видеокарты (nVidia GeForce 920M — см. скрин ниже) .

Сведения о системе (дисплей)
Чтобы открыть диспетчер устройств, используйте команду devmgmt.msc в строке «открыть» (чтобы ее вызвать — нажмите Win+R).
Далее раскройте вкладку «Видеоадаптеры» , если у вас установлены драйвера на них — то вы увидите модель своей карты (как на скрине ниже).
Кстати, если она не отображается — то будет строка вида «Стандартные видеоадаптер VGA и пр.» (пример приводил выше, в начале статьи) .

Видеоадаптеры (диспетчер устройств)
Надеюсь, дал исчерпывающий ответ на вопрос.



