Видеоконтроль от белтелеком как настроить
Видеоконтроль
Не нужно тратить время и средства, чтобы выбрать и купить системы видеонаблюдения, — «Белтелеком» предлагает услугу «Видеоконтроль» под ключ.
Вы хотите знать, что происходит в подъезде, пока вас нет дома, хотите быть уверенным, что ваш автомобиль находится на парковке, хотите быть спокойным за своего ребенка, который играет на детской площадке? Вы начали изучать системы видеонаблюдения, задумались, какую купить видеокамеру и как установить видеонаблюдение самостоятельно?
Отличный вариант для вас – услуга «Видеоконтроль» от «Белтелекома». Наши специалисты предложат вам оптимальное решение под ключ. Это значит, что вам не придется тратить средства, чтобы купить камеру видеонаблюдения, и время, чтобы установить комплект видеонаблюдения. Все работы по установке оборудования производятся силами сотрудников «Белтелеком».
Подробнее с условиями оказания услуги «Видеоконтроль» можно ознакомиться в Порядке оказания услуги.
Видеоконтроль для многоквартирного дома
Услуга «Видеоконтроль» даёт жильцам многоквартирного дома возможность:
- в любой момент времени подключиться к системе Видеоконтроля и увидеть, что происходит на придомовой территории или в подъезде;
- при необходимости просмотреть записи из архива за 30 суток;
- осуществлять просмотр видеозаписи в режиме онлайн или в архиве через сеть Интернет в любой точке мира;
- просматривать видеоинформацию с помощью специально разработанного приложения для любых устройств – компьютеров, планшетов и мобильных телефонов с операционной системой Android или iOS.
Помимо контроля за состоянием придомовых территорий установка системы видеонаблюдения является «профилактикой» противоправных действий. Видеозапись с камеры видеонаблюдения можно использовать для создания доказательной базы в конфликтных ситуациях, поскольку она считается полученной в соответствии с действующим законодательством (в местах, где осуществлена установка видеокамеры, в обязательном порядке размещаются соответствующие предупредительные таблички или знаки).
Особенности услуги
Для установки видеокамер в многоквартирном доме необходимо согласие простого большинства собственников квартир. Компания «Белтелеком» проводит обследование жилого здания и придомовой территории и построение системы видеонаблюдения, обеспечивает ее круглосуточную работу, передачу информации по защищённым каналам в «облако» и поддержку пользователей.
После установки видеокамер пользователь имеет возможность подключить услугу «Видеоконтроль» одним из способов:
- с использованием мобильного приложения «Мой Белтелеком» (для персонального компьютера доступна web-версия по адресу https://my.beltelecom.by/);
- в сервисном центре компании.
Видеоконтроль для частного дома
Владельцы и жильцы частных домов также могут приобрести услугу «Видеоконтроль».
В рамках услуги Вы получите:
- систему видеонаблюдения «под ключ» с учетом индивидуальных пожеланий (включая создание системы видеонаблюдения, настройку, предоставление в пользование комплекта оборудования и техническую поддержку);
- защищенные сети передачи видеоинформации и надежное «облачное» хранилище.
- доступ к видеоинформации предоставляется с помощью трех видов доступа: программный клиент (для ОС Windows), web-портал и мобильное приложение;
- возможность просматривать видеоинформацию в режиме реального времени;
- доступ к архиву со всех установленных видеокамер за последние 30 суток;
- управление раскладками видеокамер (от одной до 16-ти видеокамер) на одном экране (в рамках программного клиента и web-портала);
- возможность формирования видеостен и мультиэкранных конфигураций (в рамках программного клиента и web-портала);
- возможность создавать дополнительных пользователей (в рамках web-портала);
- управление скоростью перемотки и периодами просмотра;
- возможность выгружать видеоролики требуемой длительности на любой носитель (в рамках программного клиента и web-портала).
Для подключения услуги «Видеоконтроль» необходимо обратиться в сервисный центр компании. Специалисты «Белтелеком» проведут обследование территории частного дома и предложат, как и где лучше установить видеокамеры. После согласования схемы размещения видеокамер специалисты РУП «Белтелеком» выполнят прокладку всех необходимых коммуникаций, установку видеокамер и другого оборудования для услуги.
В зависимости от пожеланий абонента возможен просмотр видеоинформации одновременно с нескольких устройств.
Для просмотра видеоинформации с мобильного устройства нужно установить мобильное приложение:
Памятка по подключению услуги через приложение на мобильном устройстве и через web-приложение.
Как настроить видеонаблюдение в режиме онлайн через интернет. Или папа все видит
Всем привет и хорошего настроения! Продолжаем развивать тему видеонаблюдения за квартирой и маленьким ребенком. И сегодня мы рассмотрим ситуацию, когда один из родителей уходит на работу, но, тем не менее, все равно хочет держать ситуации под полным контролем.
Вот тут-то и возникает вопрос о том, как можно настроить видеонаблюдение онлайн через интернет.
То есть мы хотим из вне получить доступ не только к архивным записям камеры, но также видеть происходящее в реальном времени.
И надо с гордостью сказать, что такое решение было папой, он же является автором, успешно найдено. Причем, на удивление, совершенно простое.
Содержание статьи:
Итак, товарищи, если вы читали предыдущие публикации, то уже должны иметь представление о том, как можно подключить IP-камеру к компьютеру, либо планшету под управлением Android.
Но в обоих этих способах, есть один существенный недостаток. Устройства между собой соединялись на прямую и образовывали замкнутую систему. Ведь о каком онлайн видеонаблюдении через интернет можно говорить, если видеокамера даже к домашнему роутеру не подключена.
Поэтому надо срочно исправлять сложившуюся ситуацию. И первым делом, нужно «состыковать» нашу камеру, под кодовым названием «глазок», с модемом. Для этого нужно войти в ее настройки, как это делать мы подробно обсуждали здесь.
После того, как вошли «во внутрь» IP-камеры, сразу же следуем на вкладку «Wireless LAN Settings» и запускаем сканирование для поиска SSID-имени модема:

Здесь все довольно просто делается: нажимаем на кнопку «Scan» и в открывшемся списке выбираем беспроводную точку доступа, которая раздает интернет. Затем, в поле «Share Key» вводим пароль для получения доступа. После этого не забываем жмякнуть кнопку «Setup», для сохранения всех внесенных изменений.
Теперь камера уйдет на перезагрузку, а когда она вернется к жизни, нужно будет снова войти в меню настроек, чтобы обязательно сменить номер порта и выставить постоянные IP-адреса. Делается это в разделе «Basic Network Settings»:
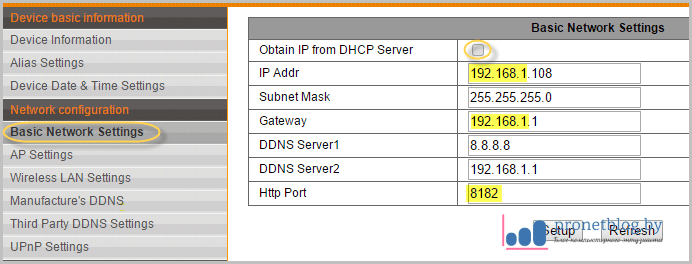
- Obtain IP from DHCP Server: нужно снять галочку;
- IP Addr: нужно указать адрес из диапазона дом. роутера;
- Subnet Mask: указать значение как на картинке выше;
- Gateway: указать IP-адрес роутера раздающего Сеть;
- DDNS Server 1: указать значение провайдера, либо 8.8.8.8;
- Http Port: указать значение, отличное от стандартного (№80).
Как правило, по умолчанию будет указан порт с номером «80». Но он не подходит нам для дальнейшей настройки видеонаблюдения онлайн, потому укажите другой произвольный номер. После этого нас снова ждет перезагрузка:

Также в этом вопросе, надо отметить еще один очень важный момент. Имейте ввиду тот факт, что после смены номера порта, изменится и адрес доступа к самой видеокамере.
Теперь если подключаться к «глазку» по Wi-Fi на прямую, то в адресной строке браузера он будет выглядеть вот так:

А если же мы будем дозваниваться к нему уже через роутер, то есть в составе домашней локальной сети, адресная строка будет иметь такой вид:
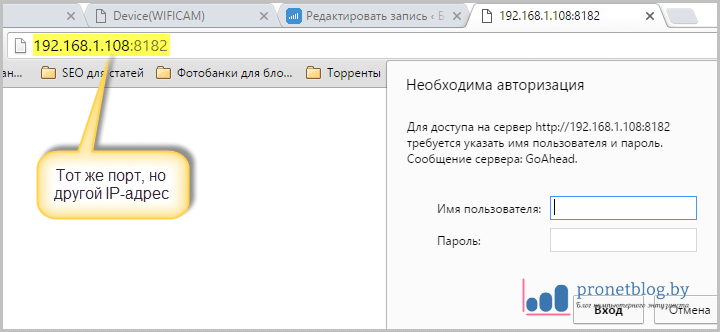
Из этого следует, что в подопытном девайсе установлено несколько сетевых карт. А если быть точными, в нашем случае целых три:
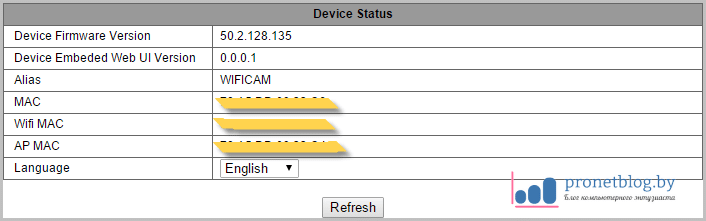
- MAC: проводная (LAN) карта для подключения кабелем;
- WiFi MAC: беспроводная карта для подключения к модему;
- AP MAC: беспроводная карта для режима точки доступа.
Ну да ладно, давайте не будем отвлекаться от поставленной цели, настройки системы видеонаблюдения через сеть интернет. На этом шаге будем считать, что «состыковка» китайского «глазка» и такого же роутера прошла успешно.
Но, как оказалось, этого еще недостаточно, чтобы увидеть камеру из-за пределов локальной сети. А все дело в том, что для этого нужно иметь внешний статический IP-адрес, который никогда не будет изменяться.
В случае автора статьи, мы имеем простой ADSL модем, адрес которого регулярно меняется при новом подключении, а также хаотически в течении 24 часов. Блин, как же нам решить эту проблему?

И для решения этой проблемы, воспользуемся замечательным сервисом динамический доменных имен dyn.com. Смысл его заключается в том, что мы привяжем к непостоянному внешнему IP-адресу, определенное неизменное имя.
Такая хитрая, но в тоже время простая в реализации схема, позволит обойти вышеуказанную проблему. Только здесь один нюанс: услуги этого сайта платные, но раньше была одна маленькая лазейка .
Как видите, уважаемые читатели, некоторые прекрасные слова выше по тексту перечеркнуты. А все дело в том, что во время написания этой статьи выяснилось, что данный сервис полностью прикрыл халяву и теперь за его услуги нужно платить сорок долларов в год. Как говорится, вот вам и здрасьте:

На данный момент, здесь можно бесплатно получить динамическое доменное имя только на три дня и все на том. Хотя, в принципе, можно попробовать воспользоваться еще одним нюансом системы.
Не могу сказать точно, как обстоят сейчас здесь дела, но в прошлом, сайт Dyn.com разрешал создавать один бесплатный хост для владельцев сетевых устройств марки D-Link.
Просто сначала нужно было завести аккаунт на ресурсе dlinkddns.com, а затем, под теми же регистрационными данными, залогиниться на dyn.com. Но похоже, что эта тема тоже уже не работает. Теперь там ввели контроль по серийным и МАК-адресам:

Конечно, если говорить на чистоту, платить сорок баксов за одно имя не хочется, поэтому для примера мы возьмем бесплатный трехдневный тест. Но для тех людей, которые всерьез задумались о видеонаблюдении через интернет, автор посоветовал бы узнать у вашего провайдера стоимость постоянного IP-адреса.
Для примера, у Белтелекома данная услуга не такая уж и дорогая. Вот смотрите:
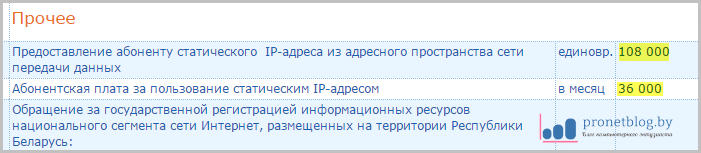
Зато при таком раскладе, автоматически отпадает весь этот геморрой с регистрацией и покупкой динамический имен. Ну а мы пошли за бесплатным трехдневным тестом, а то ведь смысл всей статьи теряется. 😉
Для этого, первым делом, нужно зарегистрироваться на самом сайте dyn.com:
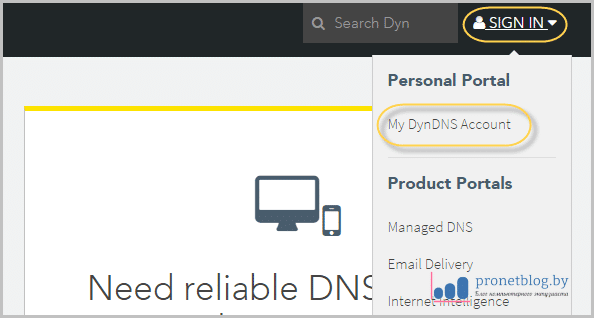
После того, как автор заполнил небольшую форму с данными, на указанный E-mail пришло письмо с кодом и ссылкой для подтверждения. Код копируем, жмем по ссылке и мы внутри сервиса.
На этом шаге, находясь на главной странице аккаунта, нужно выбрать пункт «My Host»:
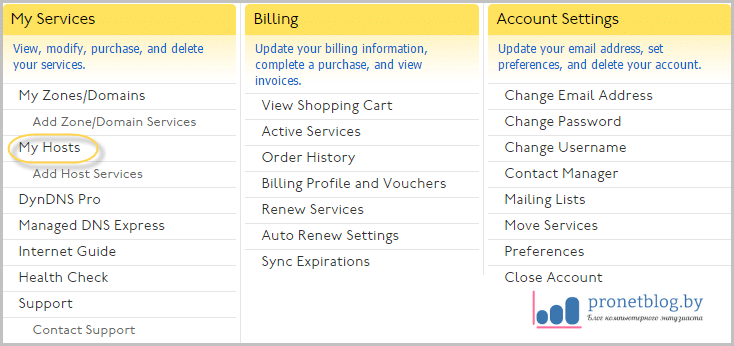
Затем необходимо пройти по ссылке показанной на скриншоте, чтобы оформить подписку на бесплатный тест:
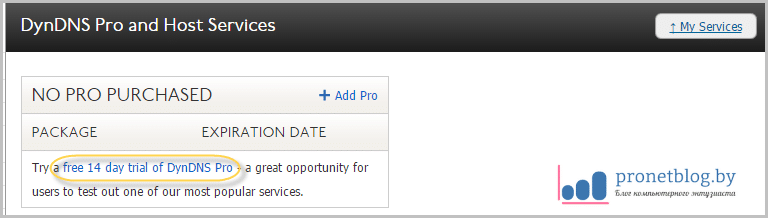
Здесь надо отметить тот момент, что даже при свободном ознакомительном периоде, все равно пришлось ввести свои ФИО, адрес проживания и даже данные кредитной карты (!).
Делается это для подтверждения серьезности наших намерений, а также чтобы в дальнейшем, автоматически снять с нас денежки. Ага, еще чего захотели, после создания доменного имени, обязательно удалим реквизиты карточки.
В общем, после некоторых плутаний по страницам сайта, мы попадаем вот в такой раздел, где нужно выбрать пункт «+Add New Hostname»:

Сейчас перед нами открылось самое главное окошко, в котором в графе «Hostname» нужно задать любое произвольное имя и выбрать понравившийся домен из предлагаемого списка:
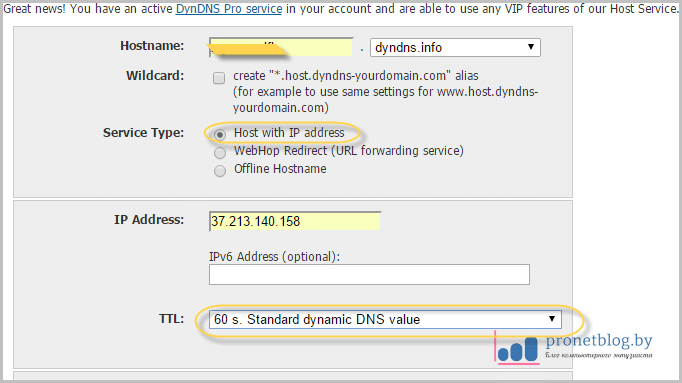
Все остальные настройки можно оставить без изменений, главное не забыть нажать кнопку «Activate» в самом низу. Теперь можно смело выдохнуть, поскольку динамическое имя нам таки удалось зарегистрировать:
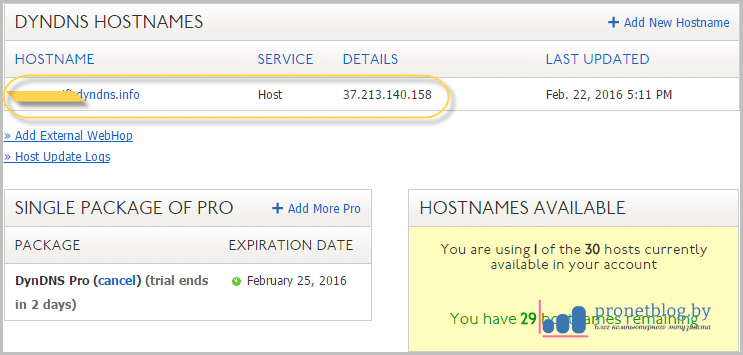
Ну что же, давайте не будем терять время, так как оно у нас сильно ограничено. Сейчас нужно переходить к непосредственным настройкам IP-камеры для онлайн видеонаблюдения через интернет.
Вот только не забыть бы, напоследок, удалить данные кредитной карты карты из аккаунта сервиса Dyn.com. Делается это в разделе «Billing»:
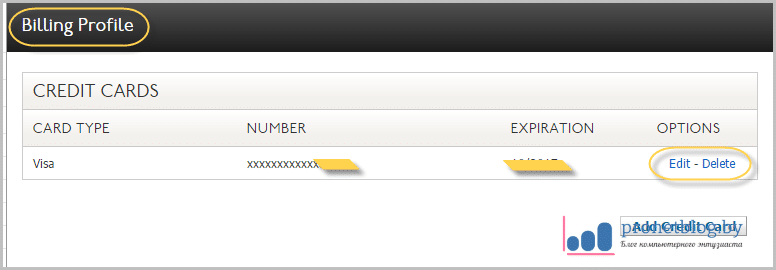
Все, ребята, мы уже очень близки к цели. Осталось совсем чуть-чуть, поверьте мне. На этом шаге заходим в настройки камеры и ищем раздел «DDNS Settings»:
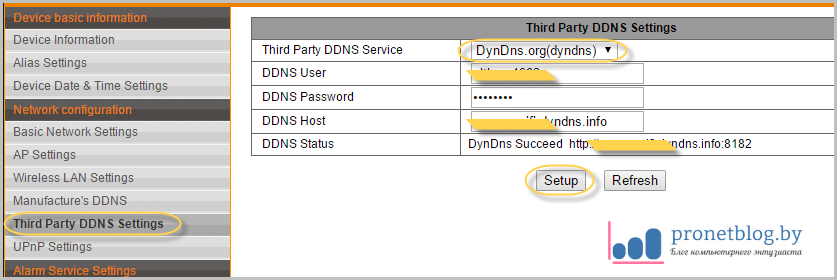
- Third Party DDNS Service: выбираем значение DynDNS.org;
- DDNS User/Password: логин и пароль с сайта Dyn.com (где доменное имя регистрировали);
- DDNS Host: здесь нужно вписать само динамическое имя;
- DDNS Status: в этой строке отобразится информация о состоянии подключения и полный адрес доступа к видеокамере из вне.
Здесь также стоит сказать, что на данном этапе настроек наш «глазок» уже подключен на прямую по Wi-Fi к роутеру, то есть образует с ним локальную сеть. Поэтому осталось только лишь открыть порт камеры на самом модеме.
Как это делать во всех подробностях, мы рассматривали в этой статье. Если вы ее еще не читали, то настоятельно рекомендую сделать это сейчас. В общем итоге, у нас должна получится вот такая картина:
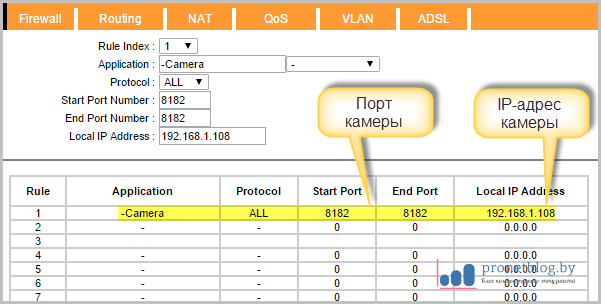
Ну что же, давайте теперь проверим, открылся ли указанный на скриншоте выше программный порт. Для этого идем на сайт 2ip.ru и смотрим на результаты:

Как видите, красная надпись говорит о том, что все сделано правильно. А это значит, что все наши мучения с настройками уже позади, теперь будем только пользоваться и наслаждаться.
Ну и поскольку целью данной статьи было видеонаблюдение через интернет, то обкатывать сию систему, будем на стареньком смартфоне автора. Итак, в этом вопросе нам очень поможет замечательная программа tinyCam Monitor.
Если вы еще не читали вышеуказанную статью, то настоятельно рекомендую это сделать, чтобы понимать суть дальнейших действий. Хотя, в принципе, больше-то и объяснять нечего, так как все очень просто.
Открываем программу и в разделе настроек, в графе «Имя хоста/IP адрес камеры», нужно вписать недавно созданное динамическое имя:
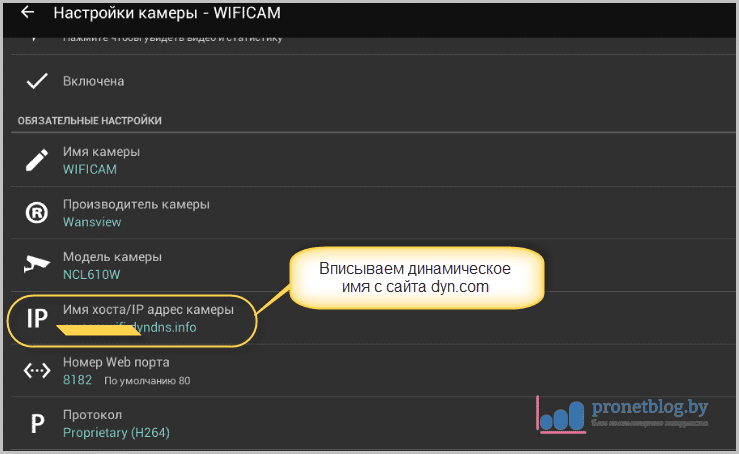
И все, теперь осталось только включить мобильную передачу данных:

Принцип удаленного входа с компьютера точно такой же. Вводим в адресную строку браузера наше имя и номер порта. Но здесь надо отметить тот факт, что в локальной сети динамический домен работать не будет, только из вне.
Ну что, ребята, вы наверное уже устали, поскольку статья сильно затянулась? Из-за этого многие читатели могут сделать вывод, что видеонаблюдение онлайн через интернет довольно сложная штука.
Но на самом деле, это не так. Нужно всего лишь один раз все настроить и забыть. Хотя в нашем случае, еще остается открытым вопрос с самим динамическим именем, мы же его получили только на три дня.
Ну да ладно, посмотрим, может еще какую лазейку найдем, чтобы обойти эту преграду. А на этом разрешите откланяться, если что, жду ваших вопросов в комментариях. А теперь у нас по плану, музыкальная пауза.
Видеоконтроль на компьютер
Информация
Инструкции по установке
Cкачать и установить Видеоконтроль на компьютер бесплатно.
Многие из нас стали задавать простой вопрос: как скачать, установить и сыграть в нашу любимую игру прямо на компьютере?
Если вы не любите маленькие экраны смартфона или планшета, то сделать это можно с помощью программы-эмулятора. С ее помощью можно создать на своем компьютере среду Android и через нее запустить приложение. На данный момент самыми популярными утилитами для этого являются: Bluestacks и NoxPlayer.
- Bluestacks
- NoxPlayer
Установка Видеоконтроль на компьютер с помощью Bluestacks
Bluestacks считается самым популярным эмулятором для компьютеров под управлением Windows. Кроме того, есть версия этой программы для Mac OS. Для того, чтобы установить этот эмулятор на ПК нужно, чтобы на нем была установлена Windows 7 (или выше) и имелось минимум 2 Гб оперативной памяти.
Установите и настройте Bluestacks. Если на компьютере нет Bluestacks, перейдите на страницу https://www.bluestacks.com/ru/index.html и нажмите зеленую кнопку «Скачать Bluestacks» посередине страницы. Щелкните по зеленой кнопке «Скачать» в верхней части следующей страницы, а затем установите эмулятор:
+ Windows: дважды щелкните по скачанному EXE-файлу, нажмите «Да», когда появится запрос, щелкните по «Установить», нажмите «Завершить», когда эта опция станет активной. Откройте Bluestacks, если он не запустился автоматически, а затем следуйте инструкциям на экране, чтобы войти в свою учетную запись Google.
+ Mac: дважды щелкните по скачанному файлу DMG, дважды щелкните по значку Bluestacks, нажмите «Установить», когда будет предложено, разрешите устанавливать программы сторонних разработчиков (если понадобится) и нажмите «Продолжить». Откройте Bluestacks, если он не запустился автоматически, и следуйте инструкциям на экране, чтобы войти в свою учетную запись Google.
Скачайте файл APK на компьютер. APK-файлы являются установщиками приложений. Вы можете скачать apk-файл с нашего сайта.
Щелкните по вкладке «Мои приложения». Она находится в верхней левой части окна Bluestacks.
Нажмите «Установить APK». Эта опция находится в нижнем правом углу окна. Откроется окно Проводника (Windows) или Finder (Mac).
Выберите скачанный файл APK. Перейдите в папку со скачанным файлом APK и щелкните по нему, чтобы выбрать.
Нажмите «Открыть». Эта опция находится в нижнем правом углу окна. Файл APK откроется в Bluestacks, то есть начнется установка приложения.
Запустите приложение. Когда значок приложения отобразится на вкладке «Мои приложения», щелкните по нему, чтобы открыть приложение.
Ты можешь использовать Видеоконтроль на компьютере уже сейчас — просто скачай Видеоконтроль для Windows и Mac прямо с этой страницы и установи приложение и ты останешься доволен.
Установка Видеоконтроль на компьютер с помощью NoxPlayer
Nox App Player бесплатна и не имеет никакой навязчивой всплывающей рекламы. Работает на Андроиде версии 4.4.2, позволяя открывать множество игр, будь то большой симулятор, требовательный шутер или любое другое приложение.
+ Перейти на официальный сайт разработчика https://www.bignox.com/
+ Для того чтобы установить эмулятор Nox App Player, нажимаем на кнопку «СКАЧАТЬ».
+ Далее начнется автоматическая загрузка, по завершении которой необходимо будет перейти в папку «Загрузки» и нажать на установочный файл скачанной программы.
Установка и запуск программы:
+ Для продолжения установки необходимо в открывшемся окне нажать на кнопку «Установить». Выберите дополнительные параметры инсталляции, нажав на кнопку «Настроить», если вам это необходимо. Не снимайте галочку с пункта «Принять «Соглашение»», иначе вы не сможете продолжить.
+ После того как эмулятор будет установлен на компьютер, вы увидите на экране окно запуска, где необходимо будет нажать на кнопку «Пуск».
+ Все, на этом этапе установка эмулятора Nox App Player завершена. Для полноценной работы программы вам необходимо будет зайти в свой аккаунт Play Market — нажмите на иконку приложения в папке Google, введите логин и пароль от вашей учетной записи.
Загрузка и установка приложений: Для этого вам необходимо скачать файл приложения в формате APK и просто перетащить его на рабочий стол Nox App Player. После этого сразу начнется установка, по окончании которой вы увидите значок этого приложения на главном экране.
Как подключить камеру видеонаблюдения на даче
vkontakte social button pressed RU’>
odnoklassniki social button pressed RU’>
Организовать видеонаблюдение за дачным участком просто необходимо, ведь такая недвижимость чаще всего подвергается вандализму и кражам. Самый простой и доступный способ – установить камеру. Но одной камеры недостаточно, видеонаблюдение – это комплексная система.
Локальное хранилище для камеры рассматривать не будем. Это прошлый век, к тому же злоумышленники могут прихватить с собой жесткий диск, регистратор или системный блок ПК, на котором будут храниться записи.
Чтобы такого не произошло, нужно сохранять запись во внешнем удаленном хранилище. Использовать в таких целях обычный компьютер не очень хорошо, так как ему придется все время быть включенным, комплектующие для бытовых системных блоков на это не рассчитаны, к тому же он будет потреблять много энергии.
Что понадобится для настройки видеонаблюдения
Одной камеры не хватит, понадобится чуть больше оборудования. Вот так выглядит минимальный комплект оборудования для подключения проводной системы видеонаблюдения:
- IP-камеры;
- роутер;
- кабель витой пары;
- розетки rj-45.
И, конечно, должен быть выход в интернет.
Если камер больше четырех, то потребуется специальный коммутатор для установки полноценной локальной сети. Дело в том, что обычный роутер оборудован четырьмя разъемами RJ-45, больше в него воткнуть нельзя. Можно взять модель с большим количеством разъемов или подключить 4 проводные камеры, а остальные приобрести с WiFi модулем и подключить их без проводов.
Варианты записи
Записывать видео постоянно достаточно накладно по трем причинам:
- оборудование работает круглосуточно, потребляя электроэнергию;
- обычно в сельской местности нет проводного интернета, а стоимость мобильного достаточно высока;
- нет никакого смысла вести запись, когда в кадре ничего не происходит. Затем в этом огромном массиве данных крайне трудно найти что-то полезное.
Альтернатива – «умная» запись. Чтобы камера включалась по движению или звуку, необходимо использовать соответствующее оборудование. Вот варианты:
- Можно купить обычную камеру и поставить в качестве выключателя датчик движения. Это самый ужасный способ с технической точки зрения. Датчики такого типа срабатывают далеко не всегда, большинство из них нельзя настроить. Это кустарщина, которая не сработает в нужный момент.
- Обычную камеру можно подключить по сети к сервису Ivideon. Системы умного облачного видеонаблюдения сами включат запись, когда на картинке будет движение или камера зарегистрирует звук. На выбор есть четыре тарифа для домашнего видеонаблюдения. Минус этого способа в том, что потребуется дополнительно использовать ПК или видеорегистратор, на котором будет установлена специальная программа Ivideon.
- Также можно приобрести умную камеру Nobelic или другие камеры со встроенной прошивкой Ivideon. Она сама может определять движение и у нее есть встроенный микрофон для активации по звуку. Камеры может вести запись в облачный архив, но вы также можете использовать локальное хранение данных — флеш накопитель на самой камере. Это удобно, ведь в случае обрыва интернет-соединения камера продолжит вести запись уже на собственную флешку. А когда связь восстановится, устройство вернется к обычной облачной записи. В случае обнаружения движения или звуковой активации вам придет сообщение (пуш-уведомление) с коротким изображением происходящего в кадре. Некоторые модели этой компании оборудованы динамиком, на него можно слать сообщения для двусторонней связи (функция Push-to-talk).
И, конечно, хранить записи лучше на облачном хранилище. Ведь на удаленном сервере записи будут надежно зашифрованы и защищены от любого внешнего воздействия — кражи, порчи, искажений, стихийного бедствия. Это современное и удобное решение. У нас есть тарифы, которые включают эту услугу.
Подключаем удаленное видеонаблюдение за дачей
Установите камеры и прокиньте провода к ним от роутера. Чтобы упростить монтаж, можно использовать беспроводные устройства, но их радиус действия органичен. Роутер у вас должен быть с модемом, если нет проводного интернета. В таком случае настроить его для работы должны при покупке. Видеонаблюдение на даче через телефон – не очень удобное, вам придется подключить смартфон к компьютеру и держать оба включенными постоянно. Лучше воспользоваться модемом, он дешевле, потребляет меньше энергии и не будет сложностей с подключением.
В случае, если у вас отсутствует проводное подключение к Интернету, можно использовать LTE-антенну, усиливающую сигнал мобильного интернета. Для подключения антенны можно использовать сим-карту любого российского оператора связи. Такие устройства также есть в нашем магазине.
Выдаем уникальный IP каждой камере
Начнем с того, что нужно настроить и подключить камеру видеонаблюдения на даче. По очереди подключайте камеры к компьютеру через Ethernet разъем. Далее выполняем следующие действия:
- В окне «Параметры адаптера» появится новое подключение, нужно кликнуть на него правой кнопкой мыши и выбрать «Свойства» на пункте «IP версии 4».
- Теперь нужно задать постоянный адрес устройству. Выглядит он так: 192.168.X.Y. X – это подсеть, она должна быть общей у всех устройств в локальной сети. Y – любое свободное число в диапазоне 1-255. Учтите, что последняя переменная должна быть уникальной для каждого устройства. В данном случае мы назначаем адрес компьютера.
- Маска подсети стандартная: 255.255.255.0.
- В поле «Основной шлюз» нужно указать IP адрес камеры, он написан на упаковке. Если его нет, то попробуйте найти его на сайте производителя. Сохраняем и закрываем.
- Далее через любой браузер по IP адресу камеры заходим в ее родной веб-интерфейс, он есть у любого устройства такого типа. Получить доступ к нему можно по логину и паролю. Они тоже указываются на упаковке.
- Найдите пункт «Фиксированный TCPIP» и поставьте галочку напротив него. Вам предложат ввести IP адрес, на который камера будет отзываться. Введите его по той же схеме, что описана во втором пункте. Теперь смените пароль и логин доступа, а то в такой защите не будет смысла.
- После сохранения настроек подключите камеру к роутеру.
Настройка роутера
IP видеонаблюдение на даче будет готово только тогда, когда мы зададим роутеру статичный IP. Такую услугу можно заказать у провайдера, но бывают нюансы, когда местный поставщик услуг вообще не предоставляет внешнего IP, даже динамического. К счастью, если вы подключаете сервис облачного видеонаблюдения Ivideon, такая настройка вам уже не понадобится — сервис работает с любыми настройками IP адресов.
Если получить внешний «белый» статичный IP нельзя, то можно воспользоваться сервисами типа DynDNS – подойдет любой DNS сервер с соответствующей услугой. Стоит это не дорого. Он обеспечит вам удаленное соединение со всеми устройствами в локальной сети через интернет.
Если вы используете мобильный интернет, то настройка никак не отличается, а мобильные провайдеры всегда охотно предоставляют услугу выделенного IP.
Чтобы присвоить каждой камере свой постоянный IP через роутер, нужно зайти на его веб интерфейс и найти пункт DHCP. В нем необходимо создать на каждую камеру правило. Пропишите в настройках к ним MAC-адреса и уникальные IP к каждому устройству.
Онлайн видеонаблюдение на даче будет неполноценным без доступа к каждой отдельной камере извне. Чтобы получить доступ к ним, в веб-интерфейсе роутера нужно найти настройки NAT. На каждую камеру нужно создать виртуальный сервер и назначить отдельный порт. Таким образом, меняя порт, вы сможете подключаться через роутер с любого устройства к своим камерам. Это также нужно для взаимодействия с различными приложениями.
IP видеонаблюдение на даче через 3G модем
Чтобы сделать видеонаблюдение через интернет для дачи, также можно воспользоваться специальным роутером с 3G модемом. Это очень удобно, если в вашей местности нет проводного интернета. Его настраивают, как и обычный роутер, только в нем будем вмонтирован модем с сим-картой. Все настройки подключения к интернету должны быть произведены на стороне провайдера.
Советы
Покупайте камеры видеонаблюдения только у сертифицированных дилеров.
Онлайн видеонаблюдение на даче не должно быть скрытным. Согласно законодательству РФ, запись с камер скрытого наблюдения нельзя считать вещественным доказательством. Очень редко суд принимает их, но надеяться на такое не стоит.
После подключения видеонаблюдения через интернет нередко возникает проблема, на которую мало кто обращает внимание. Всей этой системе требуется питание. Обидно будет, если в момент вторжения на вашу собственность отключится электричество. Даже если вы запитаны по надежным новым кабелям, злоумышленники сами могут отрезать дом от электричества. Так что все ваши устройства должны подключаться к блоку бесперебойного питания с аккумулятором. Иначе кусачки и пара резиновых перчаток сведут на нет любую охранную систему.
Видеоконтроль
Если Вы развиваете бизнес и хотите держать все под контролем, то обязательно задумаетесь, как подключить систему видеонаблюдения, какой комплект видеонабюдения выбрать и сколько купить видеокамер.
У вашего предприятия распределенная структура, на производстве много объектов, магазины и склады в разных точках города? Или вы просто хотите быть уверенным, что в вашем офисе все в порядке? Отличный вариант для вас – услуга «Видеоконтроль» для юридических лиц. Это решение по организации круглосуточного контроля за происходящим на территории предприятия. Вам не придется тратить средства, чтобы купить камеру видеонаблюдения, и время, чтобы установить комплект видеонаблюдения. Все работы по установке оборудования производятся силами РУП «Белтелеком», а видеокамеры предоставляются бесплатно на срок действия договора.
Юридические лица, подключившиеся к услуге «Видеоконтроль», получают:
- систему видеонаблюдения «под ключ» с учетом индивидуальных пожеланий заказчика (включая создание системы видеонаблюдения, настройку, предоставление в пользование комплекта оборудования и техническую поддержку);
- возможность удаленного доступа к видеоинформации;
- доступ к онлайн-видео и архиву видеозаписей за последние 30 суток, возможность самостоятельной быстрой выгрузки записанных видеороликов;
- доступ к видеоинформации предоставляется с помощью трех видов доступа: программный клиент, web-портал и мобильное приложение;
- многофункциональный программный клиент и web-портал, с помощью которых возможно формировать раскладки видеокамер, построения видеостен и разграничения доступа к видеоинформации;
- защищенные сети передачи видеоинформации и надежное «облачное» хранилище.
Особенности услуги
Для подключения услуги «Видеоконтроль» необходимо обратиться в сервисный центр компании. Специалисты «Белтелеком» проведут обследование объекта и предложат, как лучше установить видеокамеры внутри и снаружи здания, а также как организовать рабочие места для просмотра видеоинформации. После согласования схемы размещения видеокамер специалисты РУП «Белтелеком» выполнят прокладку всех необходимых коммуникаций, установку видеокамер и другого оборудования для услуги, а также настройку программного обеспечения на рабочих местах.
В зависимости от пожеланий заказчика возможен просмотр видеоинформации со всех видеокамер (в том числе с территориально удаленных объектов) в рамках одного рабочего места, или создание множества рабочих мест с правами доступа к видеокамерам конкретных объектов.
В любой момент по желанию клиента можно дополнительно установить видеокамеру или переместить существующие.
Предоставляемое специализированное программное обеспечение позволяет:
- просматривать видеоинформацию в режиме реального времени;
- получать доступ к архиву со всех установленных видеокамер за последние 30 суток;
- управлять раскладками видеокамер (от одной до 25-ти видеокамер) на одном экране (в рамках программного клиента и web-портала);
- формировать видеостены и мультиэкранные конфигурации (в рамках программного клиента и web-портала);
- создавать дополнительных пользователей (в рамках web-портала);
- управлять скоростью перемотки и периодами просмотра;
- выгружать видеоролики требуемой длительности на любой носитель (в рамках программного клиента и web-портала).
Доступ после подключения и активации услуги осуществляется с использованием реквизитов доступа любым доступным образом: через web-портал по адресу https://myvideo.beltelecom.by/login , через программный клиент (скачать можно по адресу https://myvideo.beltelecom.by/download ), либо на мобильном устройстве с операционной системой Android или iOS через приложение «Видеоконтроль».
Если организация является собственником или арендует помещение в многоквартирном жилом доме, или же является управляющей или эксплуатирующей организацией жилого фонда, то ей может быть предоставлен доступ к просмотру информации с уже установленных видеокамер в помещениях многоквартирного жилого дома.
Подробнее с условиями оказания услуги «Видеоконтроль» можно ознакомиться в Порядке оказания услуги .



