Виндовс 7 как настроить открытие окон
Параметры папок на Windows 7, 8
Многие пользователи стремятся улучшить функционирование проводника, увидеть скрытые файлы, папки и многое другое. Сделать это возможно через настройки параметров папок. В данном материале рассмотрим, как открыть свойства папки в Windows 7, 8, а так же включение данных опций, и какие параметры стоят внимания.
Где найти свойства папки в Windows 7, 8
Открытие свойств папки осуществляется несколькими способами. Рассмотрите их, и выберите оптимальный:
1. Для Виндовс 7, 8 откройте панель управления, кликните ссылку «оформление и персонализация». В списке найдите и щелкните по «параметры папок».

2. Метод заключается в использовании поиска. Нажмите кнопку Пуск, в форме поиска введите «параметры папок» и выберите первый найденный пункт.

В восьмерке на рабочем столе Вы можете нажать комбинацию Win (клавиша с Лого) + W для вызова шторки с поиском. Выберите «параметры», чтобы отсечь все лишнее, введите «параметры папок» и нажмите Enter.

3. В проводнике Виндовс 7 нажмите «упорядочить», далее выберите «параметры папок и поиска» (слева). Есть альтернативный способ открытия свойств папки, кликните Alt для отображения скрытого меню, нажмите «сервис» и выберите «параметры папок» (справа).

4. В проводнике Windows 8 посетите вкладку «вид». Потом нажмите кнопку «параметры».

После использования одного из способов, Вы увидите окно свойств папки Windows 7, 8, содержащее вкладки: «общие», «вид» и «поиск». В разных версиях ОС окно выглядит практически идентично, но в 8 опций немного больше.

Описание полезных параметров
На вкладке «общие» (картинка выше) отображается ограниченный набор конфигураций. Здесь Вы можете установить открытие папки в одном и том же или отдельном окне. Можете выбрать открытие файлов и папок одним или двойным щелчком.
Вкладка «вид» содержит множество параметров. Какими опциями пользоваться, решает для себя пользователь индивидуально. Я рекомендую обратить особое внимание на такие настройки свойств папки:
- Всегда отображать значки, а не эскизы – опция полезна, когда Вы работаете с большими объемами файлов и папок. Если компьютер подгружает миниатюры медленно, включите этот параметр.
- Скрывать пустые диски в папке – если вставить пустую флешку или другой съемный диск, он не будет отображаться в проводнике, что может вызвать путаницу. Снять флажок с этого варианта настоятельно рекомендуется.
- Скрывать расширения для зарегистрированных типов файлов – отключение этого свойства показывает расширения файлов. Оно поможет отличить обычные файлы от вирусных. Есть вредоносное ПО, которое задает два расширения, например, имя_файла.doc.exe. Если параметр включен, Вы увидите только имя_файла.doc и воспримите его, как обычный текстовый файл. Снимите галку с этой опции.
- Использовать флажки для выбора элементов – дает возможность отмечать элементы мышкой. Настройка эквивалентна зажатию Ctrlс последующим нажатием кнопки мыши по выбираемым элементам. Свойство полезно, когда Вам надо выделить группу файлов и папок для последующих действий.
- Скрытые файлы и папки – содержит две опции, которые показывают или скрывают элементы с соответствующими атрибутами.

Вкладка «поиск» содержит параметры о поиске файлов и папок. Конфигурация по умолчанию работает очень хорошо. Если Вы не удовлетворены, тогда экспериментируйте с доступными опциями для улучшения результата.

Не забывайте после всех изменений в свойствах папки нажмите OK для сохранения.
Как включить свойства папки
Иногда наблюдается ситуация, что параметры папок на Виндовс 7, 8 нельзя открыть методами перечисленными выше. Обусловлено это тем, что вирус блокировал возможность открытия, или администратор ограничил Вам доступ к данному компоненту.
Чтобы исправить проблему проверьте компьютер антивирусной программой. Получите административный доступ и выполняйте следующие способы включения:
1. Нажмите Win + R, в окно «выполнить» скопируйте gpedit.msc и кликните Enter (работает не во всех редакциях Виндовс). В окне редактора групповой политики последовательно переходите в «Конфигурация пользователя», затем в«Административные шаблоны», далее в раздел «Компоненты Windows», и в подраздел «Проводник Windows».
В правой части найдите пункт, отвечающий за параметры папок (показан на изображении), дважды щелкните по нему левой кнопкой. В новом окне выберите «отключить» или «не задано» и кликните OK. Свойства папки в Windows 7, 8 снова станут доступны в проводнике.

2. Откройте редактор реестра. Перейдите по ссылке, показанной на скриншоте. Выделите параметр NoFolderOptions, кликните по нему правой кнопкой и выберите «удалить». Нажмите «да» и перезагрузите компьютер.

Те кто не хотят менять реестр могут скачать готовые reg файлы тут. В архиве 2 файла Vkluch.reg (включает) и Otkl.reg (отключает). Извлеките и запустите Vkluch.reg, чтобы включить свойства папки в Windows 7, 8 жмите везде «да». Перезапустите ПК, чтобы изменения вступили в силу.
Теперь Вы знаете, что представляют собой свойства папки в Windows 7, 8, как их открыть и включить в случае атаки вирусных программ. Экспериментируйте с параметрами конфигураций и найдите ту универсальную.
Понимание того, как открываются окна в Windows
Одна из вещей, которая давно меня раздражает — с тех пор, как я начал использовать первые общедоступные бета-версии Windows 7, — это то, как операционная система обрабатывает открытие окон.
Лучше всего это наблюдать, когда вы запускаете несколько экземпляров Windows Explorer в системе. Я часто делаю это для улучшения файловых операций, например перенос файлов из одной папки в другую путем размещения двух окон рядом друг с другом.
Вы могли заметить, что отдельные положения окон не запоминаются операционной системой.
Каждое открытое окно имеет определенный размер и положение на рабочем столе. Когда вы открываете новое окно, оно будет иметь тот же размер, что и последнее окно, но в другом месте в системе.
Если вы измените размер второго окна и откроете третье, третье окно будет иметь размер второго окна. Если закрыть первое окно и открыть его снова, оно будет отображаться с теми же размерами, что и второе окно.
Почему это?
Основная причина, по которой это происходит, заключается в том, что на рабочем столе есть только одна глобальная переменная для размера проводника Windows. Запоминается только последний размер последней операции изменения размера, и все окна используют его независимо от того, как они ранее отображались на рабочем столе.
Если вы использовали Vista или другую операционную систему, предшествующую Windows 7, вы можете запомнить настройку, которая запоминает размеры и расположение отдельных папок. Похоже, что эта функция была удалена Microsoft из Windows 7 и более новых версий Windows.
Следствием этого является то, что операционная система больше не будет сохранять отдельные положения и размеры окон.
Решение
Не существует собственного решения, например параметра в реестре, которое можно изменить, чтобы изменить поведение Windows в этом отношении.
Единственный жизнеспособный вариант — использовать стороннее программное обеспечение, которое дает вам возможность запоминать отдельные положения окон.
WinSize2 это бесплатная программа с открытым исходным кодом для Windows, которую можно использовать для запоминания размера и положения каждого окна. Все, что вам нужно сделать, это запустить приложение winsize.exe (для его создания нужно было сначала запустить обновление), активировать окно, которое вы хотите запомнить, и использовать Ctrl-Alt-Z для этого.
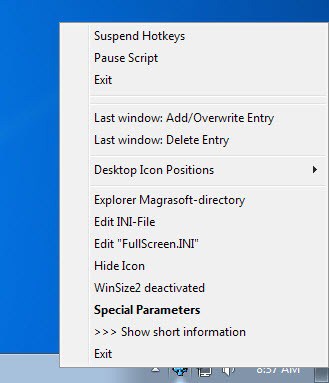
Это сохраняет размер и положение этого окна. Каждый раз, когда вы открываете его снова, он открывается в том же месте, при условии, что WinSize2 работает в фоновом режиме. Интересно отметить, что он автоматически изменит размер и положение, если вы переключитесь в другое место в проводнике Windows, для которого вы сохранили размер и положение.
Программа предлагает множество других функций, например, возможность сохранить макет рабочего стола системы.
ShellFolderFix был разработан исключительно для проводника Windows. Программа работает прямо из коробки и запоминает последние 500 позиций и размеров папок. Вы можете изменить это значение и многие другие значения в настройках программы.
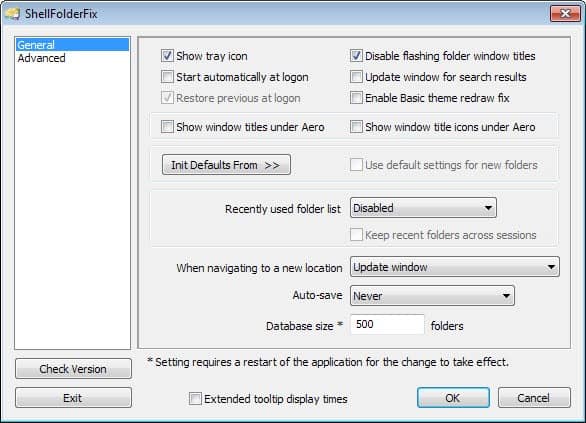
Программу удобно использовать, так как положение окон автоматически запоминается, а это означает, что вам не нужно нажимать для этого горячую клавишу.
Хотя это полезно, из-за этого он не дает такого контроля, как WinSize2. Если есть папка, которую вы не хотите сохранять, это невозможно сделать с помощью этой программы.
Приложение поставляется с некоторыми дополнительными функциями, которые могут вам пригодиться. Например, можно сохранить рабочие места. Если вы это сделаете, макет всех открытых окон Windows Explorer будет сохранен, и вы сможете снова открыть их позже. Это удобно, если вы регулярно работаете с одним и тем же набором папок и разным макетом.
Вот видео, которое еще раз подчеркивает проблему:
Изменение программ, используемых Windows 7 по умолчанию
Программа по умолчанию — это программа, которую Windows использует, когда вы открываете файл определенного типа, например музыкальный файл, изображение или веб-страницу. Например, если на компьютере установлено несколько браузеров, для использования по умолчанию можно выбрать один из них.
Откройте программы по умолчанию, нажав кнопку «Начните  а затем нажав кнопку «Программы по умолчанию».
а затем нажав кнопку «Программы по умолчанию».
В этом разделе имеются следующие возможности:
Этот параметр позволяет выбрать программы, которые будут по умолчанию использовать Windows.
Если программа не отображается в списке, назначить ее программой по умолчанию позволяет функция «Задать сопоставления».
Откройте программы по умолчанию, нажав кнопку «Начните  а затем нажав кнопку «Программы по умолчанию».
а затем нажав кнопку «Программы по умолчанию».
Выберите пункт Сопоставление типов файлов или протоколов конкретным программам.
Выберите тип файла или протокол, который требуется открывать с помощью этой программы по умолчанию.
Нажмите кнопку Изменить программу.
Выберите программу, которая будет использоваться по умолчанию для выбранного типа файла, или щелкните стрелку рядом с пунктом Другие программы для отображения дополнительных программ. (Если пункт Другие программы не отображается или требуемая программа отсутствует в списке, нажмите кнопку Обзор, найдите нужную программу и нажмите кнопку Открыть. Если другие программы для открытия этого типа файла или протокола не установлены, выбор будет ограничен.)
Если программа, которую требуется использовать по умолчанию, отсутствует в списке, щелкните стрелку рядом с надписью Другие программы, чтобы открыть список программ, доступных на компьютере.
Нажмите кнопку ОК.
Примечание: Невозможно оставить тип файла или протокол без сопоставления. Необходимо выбрать новую программу.
Параметры, которые вы здесь настроите, применяются только к вашей учетной записи пользователя. Они не влияют на другие учетные записи.
Используйте этот параметр для точной настройки программ по умолчанию на основе типа файла или протокола. Например, можно открывать все файлы изображений с расширением JPG с помощью одной программы, а файлы изображений с расширением BMP — с помощью другой.
Можно также задать программы для запуска различных видов носителей, таких как музыкальные компакт-диски или DVD с фотографиями.
С помощью инструментов «Доступ к программе» и «По умолчанию компьютера» (доступно в Windows 7) можно настроить программы по умолчанию для таких действий, как просмотр веб-страниц и отправка электронной почты всем, кто пользуется компьютером.
Горячие клавиши Windows 7 и настройка Aero Peek
Пришла пора и рассказам о новом чуде от Microsoft под названием Windows 7. В этом обзоре я кратко расскажу о новых «горячих» возможностях операционной системы, которые вы сможете выполнить в несколько касаний клавиатуры и как можно детально настроить нововведение Aero Peek, которое так искусно скрашивает всю работу в новой рабочей среде.
Прочитав статью, не забудьте поделиться и своими познаниями о новой ОС.
Многие уже знают такие простейшие повседневные сочетания клавиш для упрощения работы в Windows как Alt+Tab или Ctrl+Alt+Del, давайте пополним «клавиатурный» запас новыми функциями, которые предоставила Windows 7:
Итак, первый ряд начнём с ой клавиши Win (между ctrl и alt), удерживая её нажимаете:
- +D и открывается рабочий стол;
- +E и открывается Мой компьютер;
- +F и открывается окно поиска;
- +G для вывода гаджетов поверх всех окон;
- +L для блокировки ПК;
- +M и все окна сворачиваются;
- +P для вызова диалога проектора;
- +R для открытия «Выполнить»;
- +T — смена фокуса в окнах панели задач;
- +U вызов центра специальных возможностей;
- +X вызов центра мобильности (ноутбуки и нетбуки);
- +Tab вызов Flip3D (показан ниже на скриншоте);
- +Пробел для преобразования всех окон в прозрачные слои;
- +Стрелка — дейтсвие по отношению к активному окну (Вверх — развернуть, вниз — свернуть, влево — занять левую часть экрана, вправо — правую);
- +Pause — свойства системы;
- +Home — аналог Aero Snake (встряхнув активное окно, сворачиваете все остальные);
- +Shift+Вверх развернуть окно максимально по вертикали;
- +Shift+Влево/вправо — направление окна на соседний монитор;
- +Число для выбора порядкового номера программы на панели задач;
- +(-/+) — вызов лупы.
Вроде с применением кнопки Win закончили, приступим к более скрытым функциям:
- Для дублирования окна любого приложения достаточно, удерживая Shift, нажать на нужную программу на панели задач;
- Для запуска приложения от администратора, удерживая Shift+Ctrl, нажмите на иконку программы;
- Для закрытия приложения через миниатюру на панели задач кликните колёсиком мыши или средней кнопкой на нём;
- Вызвать Jump List (команды и файлы, используемые программой) можно как нажатием правой кнопкой по значку приложения на панели задач, так и левой кнопкой, но удерживая её, вы должны отвести мышь вверх;
Это пожалуй всё, что будет вам необходимо для упрощения самых обычных задач в новой Windows 7.
Вернёмся к расскажу о прозрачных окнах, Aero Peek, функцией которой является удобная навигация по всем открытым окнам, умеет и настраиваться для ещё более быстрого исполнения своих задач.
Для начала необходимо запустить редактор реестра, можно и встроенный, достаточно в диалоге «Выполнить» вписать строку «regedit.exe«,после этого перейдите по следующему дереву: HKEY_CURRENT_USERSoftwareMicrosoftWindowsCurrentVersionExplorerAdvanced. В правом поле должен появится ключ DesktopLivePreviewHoverTime, если же вы его не нашли, создайте ключ DWORD с таким же названием, войдите в его свойства, укажите десятичную систему и значение ключа. Оно будет равно задержке показа Aero Peek в миллисекундах, к примеру, 1000 — 1 секунда, 500 — половина или 0 — мгновенное появление. Для завершения операции достаточно выйти из системы и зайти обратно.
Для отключения Aero Peek выберите свойства на панели задач и уберите галку с соответствующего пункта (он последний):
Для полного отключения функции, включая миниатюры, пройдите в Панель управления -> Система и Безопасность — > Система, найдите вкладку «Дополнительные параметры системы» и снимите галочку в разделе «Быстродействие» с «Включить Aero Peek».
Надеюсь данный обзор поможет вам понять все хитрости новой операционной системы и научится не просто управлять ею, а делать это с минимальной задержкой.
Как открыть классическое окно Система в новой Windows 10
 В последней версии Windows 10 убрали старое окно «Система», которое вы могли открыть в панели управления или выбрав «Свойства» в контекстном меню значка «Мой компьютер» на рабочем столе. Теперь при переходе в эти пункты открывается окно «О программе» в новом интерфейсе «Параметры» — «Система». Однако, при необходимости, к нему всё ещё можно получить доступ.
В последней версии Windows 10 убрали старое окно «Система», которое вы могли открыть в панели управления или выбрав «Свойства» в контекстном меню значка «Мой компьютер» на рабочем столе. Теперь при переходе в эти пункты открывается окно «О программе» в новом интерфейсе «Параметры» — «Система». Однако, при необходимости, к нему всё ещё можно получить доступ.
В этой инструкции подробно о том, как открыть окно «Система» из панели управления в новой версии Windows 10, если это необходимо, а также дополнительные нюансы, которые могут оказаться полезными.
Открытие окна «Система» в старом интерфейсе в последней версии Windows 10

Фактически, старое окно «Система» пока остается в Windows 10 и доступ к нему можно получить несколькими способами. Причем первый метод позволяет открыть это окно прямо из панели управления (не исключаю, что этот способ будет работать не долго, а Майкрософт уберут его в следующих обновлениях):
- В панели управления найдите пункт «Система» и нажмите по нему правой кнопкой мыши.
- Выберите пункт «Открыть» — откроется старый вариант окна «Система».

Второй способ — открытие окна «Система» с помощью идентификатора GUID:
- Нажмите клавиши Win+R на клавиатуре (Win — это клавиша с эмблемой Windows).
- В окно «Выполнить» введите команду

- Нажмите Ок или Enter — откроется привычное окно «Система» со всеми ранее имеющимися в нем элементами.
В дополнение к этому вы можете создать ярлык на открытие этого окна, например, следующим образом:
- Нажмите правой кнопкой мыши в пустом месте рабочего стола, выберите «Создать» — «Ярлык» в контекстном меню.
- В поле «Укажите расположение объекта» введите ту же строку, что и в предыдущем случае —
- Задайте имя ярлыка.
После этого вы можете изменить значок ярлыка в свойствах в контекстном меню, а также закрепить его в меню Пуск или на панели задач (после закрепления, с рабочего стола его можно убрать).
Быстрый доступ к свойствам системы в Windows 10
Как правило, окно «Система» открывают для того, чтобы получить доступ к настройкам файла подкачки, точек восстановления, имени компьютера, переменных среды, параметров быстродействия и аналогичных. Если перед вами та же задача — старое окно «Система» не обязательно, вы можете получить доступ к нужному окну с настройками свойств системы следующими способами:
- Нажать клавиши Win+R и ввести sysdm.cpl

- Перейти в тот раздел параметров, который теперь открывается при открытии пункта «Система» и внизу окна выбрать пункт «Дополнительные параметры системы».
Надеюсь, для кого-то из читателей эта информация окажется полезной, ну а мне предстоит найти все инструкции на сайте, где действия выполняются через окно «Система» и внести дополнения.










