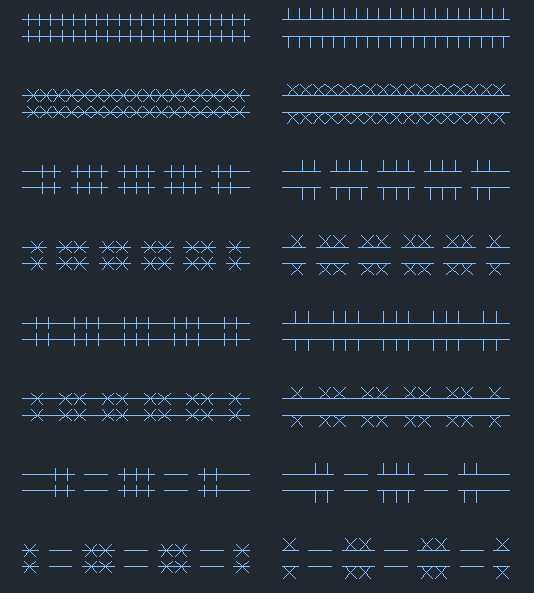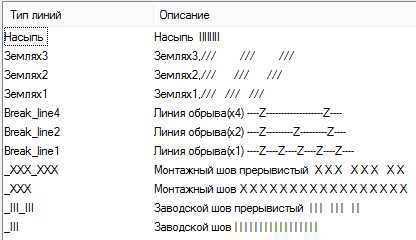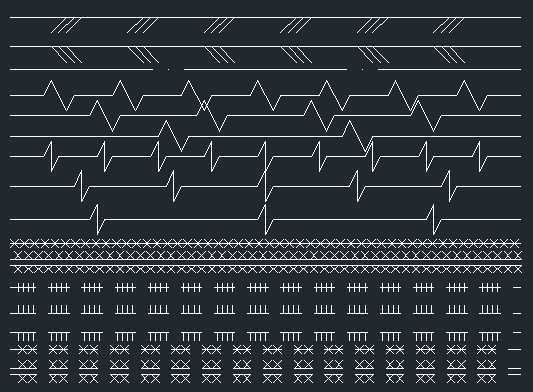Программа откос для автокад
Мы принимаем к оплате:
«Подарочный сертификат» от нашего Учебного Центра – это лучший подарок для тех, кто Вам дорог! Оплате обучение и подарите Вашим родным и близким обучение по любому из курсов.
«Сертификат на повторное обучение» дает возможность повторно пройти обучение в нашем Учебном Центре со скидкой 1000 рублей!
Откосы в автокаде
Исполнительная-схема.ру

Описание (в скобках приведены выдержки из пояснений к условным знакам из «Условные знаки для топографических планов масштабов 1:500; 1:1000; 1:2000; 1:5000»)
- Шаг штриховки. Устанавливает расстояние между штрихами по бровки откоса (1, при большой протяжённости 1.5, 2, 3)
- Не доводить до подошвы. Устанавливает расстояние на которое не доводятся длинные штрих до подошвы, чтобы они не сливались с подошвой.
- Длина короткого штриха. Устанавливает величину короткого штриха (2 — 1:500,1:1000. 1.5 — 1:2000,1:5000. 13 (33%) от длинного при ширине откоса более 3 см на плане)
- Объединить объекты. Можно объединить созданные штрихи в группу или в блок.
- Тип.
- Обычный
- Проектный
- Добычный
- Укреплённый
- Прореживать 5 штрихов строится, следующих 7 пропускаются, и так далее
- Слой. Можно выбрать слой для откоса, из списка существующих или создать новый. Так же можно задать цвет, в случаи нового слоя, цвеи будет назначен слою, в случаи выбора существующего слоя, цвет будет назначен непосредственно объектам откоса.
- Редактирование. После выбора бровки и подошвы, будут построены временные сплошные штрихи, после чего будет предложено отредактировать их положение. Если войти в режим редактирования, будет предложено сначала выбрать диапазон(сектор) редактирования штрихов, потом выбрать основной редактируемый штрих в этом диапазоне и указать его новое положение. После выхода из режима редактирования, штрихи примут заданный им вид, согласно выбранному типу.
- Сохранение. все введённыевыбранные данные в диалоге, будут сохранены, даже между сеансами AutoCAD
- В качестве бровкиподошвы можно выбрать следующие типы объектов: Линия, Полилиния(2D3D), Сплайн, Характерные линии(Civil)
- Очень не желательно чтобы бровкаподошва имели касание в крайних точках(началоконец).
Программы взяты с сайта geodesist.ru, Автор:Disney Размер 17 кб Скачать v3.3 Размер 25 кб Скачать V4.4.5
Тип линии откос в автокаде
Главная » Откосы » Тип линии откос в автокаде
В строительстве применяется большое количество различных типов линий. Это делается для того, чтобы отличать один объект от другого. Используя разные типы линий на чертеже, Вы делаете свою работу более удобной.
В продуктах семейства AutoCAD (AutoCAD, AutoCAD Civil3D, AutoCAD Architecture, AutoCAD Mechanical и т.п.) уже предусмотрены некоторые основные типы линий.
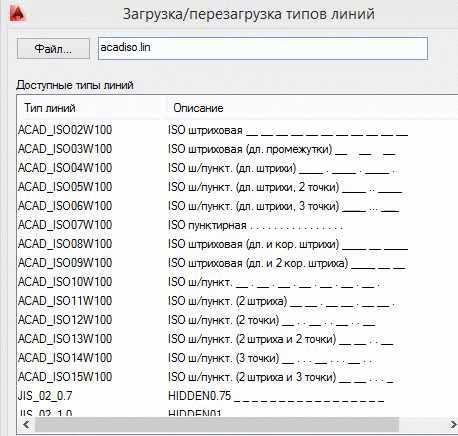
Но часто бывает так, что при выполнении чертежей, Вам недостаточно типовых линий и приходиться их рисовать вручную используя примитивы AutoCAD (линии, дуги, текст), что очень трудоемко и забирает много времени (особенно во время редактирования).
Для того чтобы ускорить и упростить Вашу работу, представляю Вашему внимаю большой набор готовых типов линий, которые можете скачать по ссылке:
- набор дополнительных штриховки для AutoCAD
Скачав и распаковав архив (который весит всего 44,0 КБ), Вы получите следующие файлы готовых типов линий:
- набор типов линий для обозначения сварных швов;

- набор типов линий для обозначения заводских и монтажных швов;

- набор типов линий для оформления топографических планов;

- набор типов линий для геодезии и картографии;
- дополнительный набор из разных типов линий (обозначение разрыва, обозначение земли в разрезе и т.п.).

Хочу отметить, что данные типы линий не поставляются в стандартном комплекте продуктов с дистрибутивами Autodesk семейства AutoCAD, работают со всеми версиями AutoCAD и нету никаких ограничений для их использования.
Важно!: При передаче чертежа, использующего данные типы линий на другой компьютер, где они не установлены, необходимо к файлу *.dwg приложить файлы с типом линий, которые Вы скачали по ссылке выше.
Если, скачав и распаковав архив у Вас возникает вопрос, что же делать дальше, как добавить данные типы линий в AutoCAD и как ими пользоваться — об этом Вы можете узнать, перейдя по ссылке: Как добавить типы линий в AutoCAD.
Набор линий AutoCAD для геодезии
Линии для AutoCAD
Объем:3,39 КБ Набор типов линий скачан 13480 раз
Этот набор линии для AutoCAD содержит все необходимые линии для нанесения на топосъемки условных обозначений В набор вошло 130 типов линий.
Перечень линий, вошедших в набор:
- Границы государственных заповедников
- Границы городских земель
- Границы районов
- Границы автономных областей
- Границы областей
- Границы республик
- Границы государственные
Порядок установки: Архив содержит два файла:
Их нужно скопировать на свой компьютер, в папку , находящуюся по адресу: C:/Users/UT/AppDataRoaming/Autodesk/AutoCAD 2011/R18.1/rus/Support
По справедливой просьбе наших читателей, уточним, как установить линии для геодезии в свой AutoCAD. Этот способ поможет вам независимо от того, какая у вас версия программы. Итак:
1. Откройте ваш AutoCAD. Найдите раскрывающийся список для выбора типа линий и нажмите “Другое”.
2. В открывшемся диалоговом окне (ДО) “Диспетчер типов линий” нажимаем “Загрузить” > ДО “Загрузка/перезагрузка типов линий” > Файл… > ДО “Выбор файла типов линий”
В результате перед вами окажется содержимое нужной вам папки. Именно туда вам нужно скопировать содержимое скачанного архива. Вы можете открыть эту папку, а можете прямо сейчас поместить туда нужные файлы.
Полный адрес этой папки вы увидите при наведении курсора на поле с надписью Support слева вверху. Если вы на него нажмете ЛКМ, то увидите путь к папке в виде дерева.
Для этого вам нужно лишь разархивировать их и перенести в поле ДО “Выбор файла типов линий”.
Набор линий AutoCAD для геодезии
Набор линий AutoCAD для геодезии
Объем:3,39 КБ Набор типов линий скачан 2607 раз
Этот набор линии для AutoCAD содержит все необходимые линии для нанесения на топосъемки условных обозначений В набор вошло 130 типов линий.
Geo_Otkos v 4.6.8
Построение условного знака откоса на топографических планах в AutoCAD. Lisp
- Обзoр
- Обновления (13)
- Рецензии (32)
- История версий
- Обсуждение
Описание .
- Шаг штриховки. Устанавливает расстояние между штрихами по бровки откоса (1, при большой протяжённости 1.5, 2, 3)
- Не доводить до подошвы. Устанавливает расстояние на которое не доводятся длинные штрих до подошвы, чтобы они не сливались с подошвой.
- Длина короткого штриха. Устанавливает величину короткого штриха (2 — 1:500,1:1000. 1.5 — 1:2000,1:5000. 13 (33%) от длинного при ширине откоса более 3 см на плане)
- Объединить объекты. Можно объединить созданные штрихи в группу или в блок.
- Скрытие заднего плана. При выборе этой опции, за всей областью откоса будет создан объект «маскировка», скрывающий все объекты лежащие под откосом.
-
Тип.
- Обычный
- Проектный
- Добычный
- Укреплённый
- Подпорная стенка
- [] Прореживать 5 штрихов строится, следующих 7 пропускаются, и так далее
- Слой. Можно выбрать слой для откоса, из списка существующих или создать новый. Так же можно задать цвет, в случаи нового слоя, цвеи будет назначен слою, в случаи выбора существующего слоя, цвет будет назначен непосредственно объектам откоса.
- Редактирование. После выбора бровки и подошвы, будут построены временные сплошные штрихи, после чего будет предложено отредактировать их положение. Если войти в режим редактирования, будет предложено сначала выбрать диапазон(сектор) редактирования штрихов, потом выбрать основной редактируемый штрих в этом диапазоне и указать его новое положение. После выхода из режима редактирования, штрихи примут заданный им вид, согласно выбранному типу.
- Сохранение. все введённыевыбранные данные в диалоге, будут сохранены, даже между сеансами AutoCAD
- В качестве бровкиподошвы можно выбрать следующие типы объектов: Линия, Полилиния(2D3D), Сплайн, Характерные линии(Civil)
- Очень не желательно чтобы бровкаподошва имели касание в крайних точках(началоконец).
500 р. Возможна оплата по счётудоговору. Скидки именинникам и активным форумчанам.
Приложение устанавливается автоматически, в AutoCAD (и CIVIL 3D) начиная с версии 2013. На Ленте, на вкладке «Надстройки» появится панель «Geo Otkos«
Для более ранних версий, после установки, нужно загрузить файл с расширением VLX с помощью команды ЗАГПРИЛ и файл с расширением CUIX с помощью команды МЕНЮЗАГР
Файлы находятся тут: C:ProgramDataAutodeskApplicationPluginsBeardyugin Slope.bundle
Если пробный период истёк и вы не зарегистрировали приложение, то после установки новой версии будет доступно ещё 10 дней на тестирование.
Штриховка откоса

Штриховка условного знака откоса на планах

Шаг штриховки.
Устанавливает расстояние между штрихами по бровки откоса.
Не доводить до подошвы.
Устанавливает расстояние на которое не доводятся длинные штрих до подошвы, чтобы они не сливались с подошвой.
Длина короткого штриха.
Устанавливает величину короткого штриха, в единицах чертежа, либо в процентах от длинного.
Объединить объекты.
Можно объединить созданные штрихи в группу или в блок.
Скрытие заднего плана.
При выборе этой опции, за всей областью откоса будет создан объект «маскировка», скрывающий все объекты лежащие под откосом.
Тип.
- Обычный
- Проектный
- Добычный
- Укреплённый
- Подпорная стенка[] Прореживать — 5 штрихов строится, следующих 7 пропускаются, и так далее
Слой.
Можно выбрать слой для откоса, из списка существующих или создать новый. Так же можно задать цвет, в случаи нового слоя, цвет будет назначен слою, в случаи выбора существующего слоя, цвет будет назначен непосредственно объектам откоса.
Редактирование.
После выбора бровки и подошвы, будут построены временные сплошные штрихи, после чего будет предложено отредактировать их положение. Если войти в режим редактирования, будет предложено сначала выбрать диапазон(сектор) редактирования штрихов, потом выбрать основной редактируемый штрих в этом диапазоне и указать его новое положение. После выхода из режима редактирования, штрихи примут заданный им вид, согласно выбранному типу.
Сохранение.
все введённыевыбранные данные в диалоге, будут сохранены, даже между сеансами AutoCAD
В качестве бровкиподошвы можно выбрать следующие типы объектов:
- Линия,
- Полилиния(2D3D),
- Сплайн,
- Характерные линии(Civil)
Приложение устанавливается в папку C:ProgramDataAutodeskApplicationPlugins. AutoCAD (CIVIL 3D) начиная с версии 2013, при запуске сами заходят в эту папку, и грузят от туда нужные данные, после чего на Ленте, на вкладке «Надстройки» появится соответствующая новая панель.
Покупка происходи из самого приложения, после его установки и запуска команды в AutoCAD (CIVIL 3D) появится окно о пробном периоде, в этом окне будет кнопка «Купить», которая запустит в браузере форму регистрации. Активация приложения привязана к железу ПК, смена AutoCAD ни как не влияет, переустановка операционной системы, потребует повторного ввода кода активации, но сам код не изменится и подойдёт полученный ранее. Смена ПК потребует новой регистрации (покупки).
Регистрация не привязана к версии приложения, поэтому установка новой версии не потребует дополнительной платы.
Удаление производится штатными методами Windows через Панель управления -> Установкаудаление
программ.
Коротко о нас
Всем привет! Меня зовут Александр Бердюгин.
Первые приложения я писал для себя, опираясь на свой опыт камеральной работы, после сам же их тестировал, постоянно применяя в работе, находил и исправлял баги, добавлял новые функции, чтобы ещё более автоматизировать камеральную обработку.
Сейчас же я занимаюсь только разработкой приложений (на самом деле написание кода это только треть дела, ещё много времени уходит на оформление кнопочек, панелек, написание справок, запись видосиков, техническую поддержку, оформление сертификатов, и многое другое. ). Т.е. не работаю геодезистом, и не выполняю никаких камеральных работ, и не могу сам на практике протестировать свои модули. Единственное тестирование, когда я записываю видео инструкцию, я нахожу баги и приходят идеи, что бы ещё улучшить или добавить.
Поэтому очень важна обратная связь, если у вас что-то не получается или не работает — пишите мне, либо это баг и с вашей помощью я о нём узнаю и устраню, либо расскажу вам как правильно подготовить данные для работы приложения. Или ещё не все рутинные процессы автоматизированы — пишите мне, и мы вместе придумаем как заставить AutoCAD работать за вас.

Комплексные решения Для Autocad
Комплексаня автоматизация камеральной работы в AutoCAD
Autodesk Civil 3D 2006
Едва появившись на рынке, программа Autodesk Civil 3D сразу же стала популярной среди российских пользователей. Разработчики поступили мудро, приняв в качестве базовой платформы AutoCAD 2006 (www.autocad.ru): большая часть чертежей создается именно в формате DWG, а значит пользователь будет избавлен от каких бы то ни было сложностей при передаче данных. К тому же, видя знакомую оболочку, легче адаптироваться и к новым функциям.
Среди новейших технологий автоматизации проектирования, примененных в программе, функция динамических связей; именно она сделала ненужной многие работы по синхронизации и пересчету данных объектов, связанных между собой. Уже одно только появление динамических связей между объектами, несомненно, позволит увеличить производительность, сократить сроки проектирования и повысить точность.

Построение проектного откоса
Функционал Civil 3D рассчитан на решение широкого круга задач в области топографии и землеустройства; программа может использоваться в качестве базовой платформы при проектировании линейно-протяженных объектов. Впрочем, даже столь обширный базовый инструментарий Autodesk Civil 3D можно расширить, добавив разнообразные приложения, работающие под AutoCAD: для этого предусмотрен интерфейс прикладного программирования (API).
Работать с данными удобно и просто. При необходимости каждому объекту Civil 3D можно присвоить собственный стиль отображения. Точки координатной геометрии создаются различными способами, в том числе путем импорта файлов различных форматов, содержащих данные о координатах и отметках точек.
Формирование поверхности осуществляется в автоматическом режиме при задании типов исходных данных. Когда пользователь редактирует поверхность (удаляя или добавляя данные, например, структурные линии, границы), она автоматически перестраивается.

Оптимизация объемов выемки и насыпи

Визуализация поверхности и модели коридора
Автоматизированы различные методы расчета объемов земляных работ, поддерживается многовариантность расчетов.
Создание трасс производится на основе комбинации линий, кривых, переходных кривых и по исходному примитиву AutoCAD с последующей разбивкой на геометрические элементы. Все необходимые параметры элементов задаются перед началом проектирования трассы и могут изменяться при редактировании ее оси.
Продольный профиль формируется на основе оси трассы и поверхности земли. Редактирование оси трассы в плане динамически влияет на продольный профиль, а необходимые данные подпрофильной таблицы можно настроить, используя стиль профиля.
Автоматизирован процесс создания поперечных сечений по оси трассы; ширина поперечного сечения и угол относительно оси трассы доступны для редактирования. При редактировании оси в плане поперечные сечения автоматически перестраиваются.

Визуализация сети линейных трубопроводов
Когда проектируются 3D-откосы, достаточно указать бровку откоса, выбрать способ проецирования и указать заложение откоса программа самостоятельно рассчитает объем выемки и насыпи. С использованием команды редактирования откоса выемки/насыпи выполняется оптимизация объемов с заданным шагом приращения. Задавая конечное значение объема, программа автоматически производит расчет откоса и проектируемый откос динамически изменяется в чертеже.

Поперечные сечения

Продольный профиль
Встроенный каталог труб и конструкций представляет собой гибкий инструмент, позволяющий пользователю добавлять собственные элементы. Трубы и конструкции связаны между собой и образуют единый трубопровод или трубопроводную сеть, которая отображается в плане как трехмерная модель. При необходимости трубопроводная сеть может быть вынесена на продольном профиле.
Чтобы показать возможности программы более наглядно, приведем пример из практики. Когда специалисты CSoft (www.csoft.ru) представляли Autodesk Civil 3D, один из заказчиков сформулировал задачу так: «Построить по имеющимся данным цифровую модель рельефа, произвести тонирование поверхности в зависимости от отметок, проложить линейный трубопровод и выполнить трехмерную визуализацию трубопровода. При построении продольного профиля вынести линию рельефа и ось трубопровода на профиль».
Программа выполнила эту задачу наилучшим образом, справилась с ней быстро и в полном объеме.
Итак, если вам приходится:
• перерисовывать надписи и обновлять таблицы параметров при изменении объектов;
• прилагать большие усилия для соответствия стандартам;
• вручную строить профили и сечения протяженных объектов;
• при изменениях в проекте перерисовывать десятки сечений, а при этом еще и организовывать коллективный доступ к файлам проекта, просматривать данные в различных представлениях и выполнять тонированные презентационные изображения переход на Autodesk Civil 3D станет наилучшим решением!
Алексей Ткаченко
Специалист отдела землеустройства, изысканий и генплана компании CSoft.
Светлана Пархолуп
Главный специалист отдела землеустройства, изысканий и генплана компании CSoft, к.э.н.
Валентина Чешева
Директор отдела землеустройства, изысканий и генплана компании CSoft, к.т.н., доктор философии.
Курс обучения AutoCAD Civil 3D (наружные сети)
Цель курса: освоение возможностей программы AutoCAD Civil 3D для создания плана и продольного профиля инженерных сетей, собственных семейств труб, кабелей и колодцев, совместной работы со смежными отделами.
Курс предназначен: для инженеров-проектировщиков отделов наружных инженерных сетей.
Необходимая предварительная подготовка: AutoCAD Level I (начальная подготовка), начальный уровень работы в ОС Windows.
Продолжительность дней / академических часов: 5 / 40.
Форма промежуточного контроля: поэтапные самостоятельные работы по темам.
Форма итогового контроля: упражнение для самостоятельного выполнения.
Стоимость курса: 15 000 руб. (вкл. НДС) за 1 слушателя.
Программа курса освоения Autodesk AutoCAD Civil 3D (наружные сети)
1. Общая характеристика программного комплекса AutoCAD Civil 3D
1.1 Назначение и основные возможности программного комплекса
2. Начало работы
2.1 Обзор функционала и интерфейса программы
2.2 Использование закладок «Навигатор» и «Параметры»
2.3 Использование окна «Панорама»
2.4 Использование, создание, редактирование и сохранение шаблонов
2.5 Настройка параметров чертежа
2.6 Принципы работы со стилями, создание, копирование, редактирование стилей
3. Работа с точками
3.1 Создание точек координатной геометрии
3.2 Редактирование точек, редактирование отображения точек, использование стилей.
3.3 Создание и редактирование групп точек
3.4 Добавление пользовательских свойств к точкам
Самостоятельная работа по пройденному материалу
4. Работа с поверхностями
4.1 Типы поверхностей. Создание поверхностей
4.2 Создание поверхностей на основе различных типов данных
4.3 Импорт поверхностей. Создание поверхности из быстрой ссылки
4.4 Редактирование стиля поверхности. Редактирование данных поверхности
4.5 Добавление в существующую поверхность структурной линии, внешних и внутренних границ
4.6 Анализ поверхности (отметки, водосборы и водостоки, стрелки откоса)
4.7 Экспорт поверхностей
4.8 Создание поверхностей для вычисления объемов работ (объемы, ограниченные объемы)
4.9 Способы визуализации поверхности
Самостоятельная работа по пройденному материалу
5. Работа с 3D откосами
5.1 Создание стандартов профилирования. Создание критериев профилирования
5.2 Создание характерных линий. Редактирование характерных линий
5.3 Создание 3D откоса. Создание поверхности по откосу. Редактирование откоса
5.4 Расчет объемов работ по существующему откосу. Расчет оптимизации объемов
5.5 Вписывание откоса в существующий рельеф
Самостоятельная работа по пройденному материалу
6. Трубопроводные сети
6.1 Понятие о трубопроводных сетях
Библиотека труб и колодцев
6.2 Создание типоразмеров труб с помощью Конструктора элементов
6.3 Создание колодцев с помощью Конструктора элементов
6.4 Каталог элементов и списки элементов. Создание списка элементов
Работа с сетью в плане
6.5 Создание трубопроводных сетей (ручная компоновка, сеть из объектов)
6.6 Просмотр и редактирование трубопроводных сетей. Свойство элемента
6.7 Подпись элементов сети в плане
6.8 Простановка строительных координат колодцев
6.9 Создание трассы из элементов сети
6.10 Редактирование трассы (добавление вершин/ТВП)
Работа с профилем сети
6.11 Построение профиля сети
6.12 Редактирование элементов трубопроводной сети на продольном профиле
6.13 Применение правил для трубопроводных сетей
6.14 Отображение на профиле пересекающих коммуникаций
6.15 Проверка взаимодействий между элементами трубопроводных сетей
6.16 Нанесение подписей на профиль
6.17 Настройка подпрофильной таблицы
6.18 Разбивка профиля на части для оформления на листах
6.19 Построение профиля ответвления сети
Самостоятельная работа по пройденному материалу
7. Поперечные сечения
7.1 Создание поперечных сечений
7.2 Редактирование поперечных сечений коридора. Способы выбора поперечных сечений
7.3 Вставка в чертеж поперечных сечений
7.4 Отображение сетей на поперечных сечениях (раскладка сетей)
7.5 Нанесение подписей на поперечные сечения
Самостоятельная работа по пройденному материалу
8. Работа с трассами
8.1 Создание трассы в плане (ручная компоновка/из объектов)
8.2 Настройка стиля трассы
8.3 Добавление меток трассы. Настройка отображения меток трассы
8.4 Редактирование геометрии трассы (добавление к оси трассы пикетов, дополнительных сечений, геометрических точек)
Самостоятельная работа по пройденному материалу
9. Работа с продольным профилем
9.1 Создание продольного профиля, настройка таблицы с данными («шапки профиля»), разбивка профиля на листы
9.2 Создание проектируемой сети с помощью инструментов компоновки. Редактирование проектной линии. Использование прозрачных команд при создании проектной линии
9.3 Добавление меток профиля. Настройка отображения меток профиля
9.4 Проецирование объектов на вид профиля. Оформление пересечений
Самостоятельная работа по пройденному материалу
10. Работа с типовым поперечным сечением
10.1 Создание типового поперечного сечения траншеи. Редактирование элементов
10.2 Использование типовых поперечных сечений. Создание палитр
Самостоятельная работа по пройденному материалу
11. Коридоры
11.1 Создание коридора. Правила построения коридора
11.2 Создание поверхностей для расчета объемов по коридору. Расчет объемов работ по коридору
11.3 Подсчет объемов и материалов. Формирование таблиц с объемами
11.4 Визуализация коридора (назначение материалов по кодам конструкции)
11.5 Формирование рабочих чертежей. Создание рамок видов. Создание листов
Самостоятельная работа по пройденному материалу
12. Подсчет материалов
12.1 Подсчет количества труб (с помощью списков статей расходов)
12.2 Получение информации о колодцах
12.3 Создание таблиц
Самостоятельная работа по пройденному материалу
13. Коллективная работа над проектом
13.1 Быстрые ссылки на данные (поверхности, трубопроводные сети)
13.2 Внешние ссылки
13.3 Проверка взаимодействий (пересечений) трубопроводных сетей
13.4 Экспорт данных AutoCAD Civil 3D
Самостоятельная работа по пройденному материалу
14. Формирование рабочих чертежей
14.1 Автоматическая разбивка плана и профиля на листы
14.2 Ручная разбивка плана и профиля на листы
14.3 Создание листов
14.4 Создание подшивок
14.5 Публикация данных в различных форматах (DWF, 3D DWF, PDF)
Самостоятельная работа по пройденному материалу
 Курс обучения Autodesk AutoCAD Civil 3D (наружные сети)
Курс обучения Autodesk AutoCAD Civil 3D (наружные сети)