Как настроить интегрированную графику
Как настроить интегрированную графику
Как включить использование дискретной видеокарты на ноутбуке
Для принудительного переключения на дискретную видеокарту необходимо выполнить следующее:
Для дискретной видеокарты Nvidia
1. Зайдите в Панель управления Windows и перейдите в «Панель управления NVIDIA».
2. В меню «Выберите задачу . » выберите «Управление параметрами 3D».
3. Перейдите на кладку «Программные настройки».
4. Нажмите кнопку «Добавить» справа от ниспадающего списка с выбором программы.
5. В открывшимся окне перейдите в папку с установленной игрой WarfaceBin64Release и выберите файл «Game» («Game.exe»); нажмите «Открыть».
6. Нажмите «Применить».
7. Повторите пункты 4-6, найдя и выбрав файл «Game» («Game.exe») в папке WarfaceBin32Release.
Затем в «Панели управления» перейдите в раздел «Электропитание» и выставьте «Высокая производительность».
Для дискретной видеокарты AMD с драйверами AMD Software Adrenalin Edition 2020 (2020 год выхода драйвера)
В данной версии драйвера отсутствует возможность принудительного переключения видеокарт. Поэтому, если переключения не происходит, вы можете попробовать проделать следующее:
Попробуйте отключить интегрированную видеокарту вашего ноутбука в диспетчере устройств (Внимание! не применяйте данный метод для стационарного ПК или ноутбука с одной видеокартой). Для этого:
- Щелкните правой кнопкой мыши по значку «Мой компьютер» и выберите пункт «Свойства» в открывшемся меню
- В открывшемся окне выберите пункт «Дополнительные параметры системы»
- Перейдите на вкладку «Оборудование»
- В открывшемся окне нажмите «Диспетчер устройств», в новом открывшемся окне раскройте пункт «Видеоадаптеры»
- Если в данном пункте 2 видеоадаптера, щелкните правой кнопкой мыши по строке с интегрированной (встроенной) видеокартой (не AMD Radeon, чаще всего это видеокарта Intel) и в открывшемся меню выберите пункт «Отключить».
В «Панели управления Windows» перейдите в раздел «Электропитание» и выставьте значение «Высокая производительность» для всех типов питания (если такой пункт есть).
Также вы можете отключить интегрированную видеокарту в настройках BIOS вашего компьютера. Внимание! Неверная настройка BIOS может негативно сказаться на работе компьютера. Если вы не уверены, как отключить встроенную видеокарту в BIOS, рекомендуем обратиться в специализированный сервисный центр.
Для дискретной видеокарты AMD с драйверами Radeon Software Crimson Edition (2016-2019 год)
1. Щелкните правой клавишей мыши на Рабочем столе и в контекстном меню выберите «Настройки Radeon» или любым другим способом запустите Radeon Software (например, щелкнув правой кнопкой мыши по значку программы в системном лотке рядом с часами).
2. В открывшемся окне выберите «Настройки», далее — «Дополнительные настройки».
3. В открывшемся окне выберите пункт меню «Питание» >«Параметры приложения переключаемой графики».
4. В открывшемся окошке выберите «Добавить приложение» и укажите путь к исполняемому файлу клиента игры: перейдите в папку с установленной игрой (WarfaceBin64Release), выберите файл «Game» («Game.exe») и нажмите «Открыть».
5. Выберите для Warface пункт «Высокая производительность» в выпадающем меню напротив строки с выбранной игрой и нажмите «Применить».
6. Повторите пункты 4-5, выбрав файл «Game» («Game.exe») в папке WarfaceBin32Release вместо WarfaceBin64Release.
Также установите максимальный режим производительности:
1. Перейдите во вкладку «Питание».
2. Выберите меню «PowerPlay™» или «Профили питания».
3. Убедитесь, что у вас выбрано значение «Максимальная производительность».
В «Панели управления Windows» перейдите в раздел «Электропитание» и выставьте значение «Высокая производительность» для всех типов питания (если такой пункт есть).
Для дискретной видеокарты AMD с драйверами AMD Catalyst (2014-2015 год)
1. Щелкните правой клавишей мыши на Рабочем столе и в контекстном меню выберите «Свойства графики». Или же любыми другими средствами откройте AMD Catalyst Control Center (например, щелкнув правой кнопкой мыши по значку программы в системном лотке рядом с часами). По умолчанию исполняемый файл программы находится по адресу: C:Program Files (x86)ATI TechnologiesATI.ACECore-StaticCCC.exe.
2. В открывшемся меню AMD Catalyst Control Center перейдите в «Расширенное представление». Для этого:
2.1. Нажмите кнопку «Параметры» (находится в правом верхнем углу окна).
2.2. В списке выберите значение «Расширенное представление».
3. Перейдите в раздел «Питание», затем в пункт «Параметры приложения переключаемой графики» (в некотрых версиях — «Переключаемые графические адаптеры»).
4. В поле «Другие приложения» необходимо нажмите на кнопку «Выбрать».
5. В открывшимся окне перейдите в папку с установленной игрой (WarfaceBin64Release), выберите файл «Game» («Game.exe») и нажмите «Открыть».
6. Выберите для Warface пункт «Высокая производительность» в выпадающем меню напротив строки с выбранной игрой и нажмите «Применить».
Повторите пункты 5-6, выбрав файл «Game» («Game.exe») в папке WarfaceBin32Release вместо WarfaceBin64Release.
Также установите максимальный режим производительности:
1. Перейдите во вкладку «Питание».
2. Выберите меню «Профили питания».
3. Убедитесь, что для всех типов питания («подключено» — рекомендуется) выбрано значение «Максимальная производительность».
В «Панели управления Windows» перейдите в раздел «Электропитание» и выставьте значение «Высокая производительность» для всех типов питания (если такой пункт есть).
Для дискретной видеокарты AMD c драйверами AMD Catalyst (2013 год и ранее)
Пожалуйста, выполните следующие действия:
1. Щелкните правой клавишей мыши на Рабочем столе и в контекстном меню выберите «Настройка переключаемой графики».
2. В секции «Все приложения» нажмите «Выбрать».
3. В открывшимся окне перейдите в папку с установленной игрой (WarfaceBin64Release) и выберите файл «Game» («Game.exe») нажмите «Открыть».
4. Нажмите кнопку выбора режима использования видеокарты для приложения «Game.exe» и выберите режим «Высокая производительность».
5. Повторите пункты 2-4, выбрав файл «Game» («Game.exe») в папке WarfaceBin32Release вместо WarfaceBin64Release.
Затем в «Панели управления» перейдите в раздел «Электропитание» и выставьте значение «Высокая производительность» (если такой пункт есть).
Если панель «Catalyst control panel» работает в расширенном режиме, то необходимо:
1. Открыть панель управления «AMD Catalyst Control Center» (В панель управления AMD можно зайти через контекстное меню рабочего стола, пункт «AMD Catalyst Control Center»).
2. Перейти в раздел «Питание», затем в пункт «Переключаемые графические адаптеры».
3. В поле «Другие приложения» необходимо нажать на кнопку «Выбрать».
4. В открывшимся окне перейдите в папку с установленной игрой (WarfaceBin64Release), выберите файл «Game» («Game.exe») и нажмите «Открыть». После этих действий сохраните изменения.
5. Повторите пункты 3-4, выбрав файл «Game» («Game.exe») в папке WarfaceBin32Release вместо WarfaceBin64Release.
Если на вашем ноутбуке возникают проблемы с переключением видеокарт стандартным способом, который описан выше, рекомендуем обратиться в специализированный сервисный центр, осуществляющий обслуживание данной модели ноутбука.
Включаем дискретную видеокарту на ноутбуке

Видеокарта является одним из самых важных компонентов ПК. Именно она в полной мере влияет на графическую производительность устройства. Достаточно часто пользователи попадают в такие ситуации, когда вопросы, как переключить видеоадаптер или как включить дискретную видеокарту на ноутбуке, становятся особенно популярными.
Дело в дом, что сегодня компьютеры могут оснащаться не одной видеоплатой, как раньше, а двумя сразу – интегрированной и внешней. Но, они не могут работать в одно и то же время, и запустить одновременно встроенную и внешнюю видеокарту нельзя. Именно поэтому у владельцев ПК появляется необходимость сменить способ вывода информации на монитор с одного графического адаптера на другой. Для этого нужно отключить одну, например, встроенную и активировать другую, в нашем случае дискретную видеокарту.
- Настройки в BIOS
- Стандартные средства Windows
- NVIDIA
- AMD
- Подробная видео инструкция
- Вопросы и ответы
Настройки в BIOS
Компьютер может обладать двумя видеоадаптерами: интегрированным в материнскую плату и дискретным, который отдельно присоединяется к материнской плате. Если изначально вы использовали встроенную видеоплату, но после обзавелись еще одной, то наверняка столкнетесь с проблемой, когда в ноутбуке потребуется принудительно включить внешнюю видеокарту.
Обычно с этим вопросом, трудностей не возникает потому, что монитор работает с графической картой, к разъему которой он подключен. Но не во всех случаях происходит автоматическое переключение. В определенных моделях BIOS владелец ПК обязан сам принудительно включить нужное комплектующее, а ненужное – отключить.

Данная проблема решается путем изменения опций в биосе, предназначенных для активации видеоакселератора. Итак, что нужно сделать:
- Войти в биос;
- Перейти в раздел «Config» или «Advanced».
- В разделе «Graphics Device» выбрать «Nivida optimus».
Могут использоваться и другие наименования, например:
- Primary Display;
- Init Display First;
Возможные значения опции:
- Onboard;
- PCI;
- AGP;
- PCI-E;
Название зависит от типа используемых шин на материнской плате. Например, PCI-E позволяет отключить интегрированную видеоплату Intel и включить внешнюю.
Стандартные средства Windows
Многие ноутбуки, особенно производства таких компаний, как lenovo, acer и hp, samsung и msi могут также обладать двумя графическими адаптерами. Встроенная карта зачастую находится в чипсете или, в редких случаях, в процессоре. Комплектующее такого типа имеет низкое электропотребление и, соответственно, невысокую производительность. Именно по этой причине достаточно часто ноутбуки оснащаются дополнительными внешними картами. Они особенно нужны, если владелец устройства использует требовательные программы или играет в компьютерные игры.

Включить дискретную и интегрированную видеокарту одновременно невозможно, но и переключить одну на другую с помощью кабеля, как на ПК, тоже нельзя из-за конструкции лэптопа – владелец не имеет полноценного доступа к монитору, так как он встроен в ноутбук.
Обычно при запуске компьютерной игры происходит автоматическое переключение на более мощную плату. Однако если это не происходит, и автоматически она не включается, то пользователю не остается ничего другого, кроме как самостоятельно задать необходимые настройки.
Для того чтобы включить дискретную плату, нужно отключить интегрированную, для этого :
- Заходим в диспетчер устройств.
- Открываем раздел «Видеоадаптеры».
- Выбираем нужный адаптер и щелкаем по нему правой мышкой и выбираем «Отключить».

- После перезагрузки по умолчанию будет задействована дискретная карта.
NVIDIA
Вместе с драйверами, разработчики поставляют и специальное ПО для более тонкой настройки видеоадаптеров. Самостоятельно включить дискретную видеокарту от nvidia не составит сложности даже новичку, разберем процесс более подробно:
- Щелкаем правой мышкой по свободному пространству рабочего стола и в открывшемся списке переходим в Панель управления.

- В окне справа переходим в раздел «Управление параметрами 3D»;
- Далее во вкладку «Программные настройки»;
- Кликаем по кнопке «Добавить» и выбираем приложение для запуска с внешней видеокарты;

- В графе выбора графического адаптера указыванием «ГП NVIDIA»;
- После перезагрузки, настройки вступят в силу;
Своим пользователям AMD предоставляет утилиту «Catalyst Control Center». С ее помощью можно включить дискретную видеокарту radeon, а так же настроить другие важные параметры.
Первый способ (используем утилиту):
- Запускается она так же, как и в случае с nvidia, просто щелкаем правой кнопкой по рабочему столу и переходим в настройки.
- Заходим в раздел «Питание» и выбираем программу, которая должна запускаться с внешней карты.

- Сохраняем изменения и перезапускаем ноутбук.
- Заходим в БИОС.
- Далее в «Display Mode» и выбираем «Switchable».
Данная опция также незаменима, если на ПК стоит Windows XP, так как в данной операционной системе не действует программное управление. В этой ситуации чтобы отключить встроенную плату и вместе с тем активировать дискретную, нужно выбрать значение «Discrete». После этого лэптоп начнет работать с внешней картой.
Как повысить производительность в играх с графическими чипами Intel HD

За последние несколько лет интегрированная графика Intel улучшилась на дрожжах, но все же она не такая быстрая, как выделенное графическое оборудование NVIDIA или AMD. Вот как можно повысить игровую производительность вашей графики Intel HD.
Встроенная графика, такая как Intel HD Graphics, не предназначена для высококлассных игр, поэтому, если вы хотите попробовать сыграть в современные игры, рассчитывайте на то, что она изменит настройки. Но в удивительное количество игр можно играть, даже если у вас ноутбук с низким энергопотреблением и встроенной технологией Intel HD Graphics.
- Обновите свои графические драйверы Intel
- Настройки производительности в панели управления графикой Intel HD
- Выделите больше системной памяти для встроенной графики
- Отрегулируйте настройки в игре
Обновите свои графические драйверы Intel
Как и NVIDIA и AMD, Intel регулярно выпускает обновления графических драйверов. Обновления графического драйвера имеют решающее значение для игр. Они часто содержат важные оптимизации, которые значительно повышают производительность в недавно выпущенных играх. Чтобы обеспечить наилучшую игровую производительность, вы должны использовать новейшие графические драйверы.
Windows 10 должна автоматически обновлять ваши драйверы, но может не обновлять ваши графические драйверы Intel достаточно часто. Windows консервативно относится к обновлению графических драйверов, поскольку только геймеры ПК действительно нуждаются в последних графических драйверах, когда бы они не выпускались.
Загрузите утилиту обновления драйверов Intel и запустите ее, чтобы узнать, есть ли новые графические драйверы, доступные непосредственно от Intel. Установите любое найденное обновление графического драйвера.

Если на вашем компьютере используются графические драйверы, настроенные производителем (например, Dell или HP), инструмент Intel не обновит их автоматически и сообщит вам об этом. Вместо этого вам необходимо получать последние обновления графического драйвера непосредственно с веб-сайта производителя вашего компьютера. Ищите страницу загрузки, предлагающую драйверы для вашего конкретного компьютера.
Настройки производительности в панели управления графикой Intel HD
Вы можете использовать графическую панель управления Intel, чтобы оптимизировать настройки графики для повышения производительности, а не качества изображения и времени автономной работы. Чтобы запустить его, щелкните правой кнопкой мыши на рабочем столе Windows и выберите «Свойства графики». Вы также можете запустить инструмент «Intel HD Graphics Control Panel» из меню «Пуск».

Нажмите значок «3D», когда появится окно панели управления, чтобы получить доступ к настройкам 3D-графики.
Чтобы выжать максимально возможную производительность из вашего оборудования, вот варианты для лучшей производительности:
- Установите для «Оптимального режима приложения» значение «Включить». Этот параметр позволяет выполнять оптимизацию, повышающую производительность в различных играх.
- Установите для параметра «Сглаживание нескольких образцов» значение «Выключить». Даже если приложения запрашивают сглаживание нескольких образцов, чтобы уменьшить неровные края, этот параметр заставляет графический драйвер Intel игнорировать этот запрос. Это повышает вашу производительность за счет некоторых неровных краев.
- Установите для Консервативного морфологического сглаживания значение «Переопределить настройки приложения». Это альтернатива вышеуказанным настройкам. Если вы выбрали «Использовать настройки приложения» для «Задать сглаживание нескольких образцов», несмотря на нашу рекомендацию, установите для «Консервативного морфологического сглаживания» значение «Переопределить». Таким образом, если игра запрашивает сглаживание MSAA, графический драйвер Intel будет использовать более эффективную альтернативу. Этот конкретный вариант является хорошим промежуточным пунктом между полным отключением сглаживания и использованием более медленного подхода MSAA.
- Установите для «Общие настройки» значение «Производительность». Выбирает наиболее эффективные настройки для анизотропной фильтрации и вертикальной синхронизации. Вы можете выбрать «Пользовательские настройки», если хотите настроить их самостоятельно.
Вполне возможно, что некоторые графические устройства могут иметь различные параметры или что будущие драйверы могут изменить параметры. Просто щелкните значок вопросительного знака справа от параметра, чтобы увидеть описание его действия, если вам нужна дополнительная информация.

Вам также следует щелкнуть значок «Питание» на главном экране панели управления Intel HD Graphics. Это позволит вам управлять настройками энергосбережения. По умолчанию Intel конфигурирует оборудование для экономии энергии, и вы можете выжать из него немного больше производительности, используя максимальные настройки производительности.
Существуют отдельные настройки для подключенного и включенного аккумулятора, позволяющие экономить электроэнергию в отключенном состоянии и использовать более производительные настройки, когда вы подключены к розетке.
Для параметра «Подключен к сети» выберите «Максимальная производительность» для максимальной производительности в играх за счет некоторого дополнительного энергопотребления.
Если вы хотите играть в игры с наилучшей производительностью, когда вы работаете от батареи, выберите категорию «На батарее» и измените там настройки. Выберите план питания графической системы «Максимальная производительность» и установите для параметра «Время автономной работы в играх» значение «Отключить».«Это даст вам максимальную производительность, когда вы отключены от сети, за счет некоторого времени автономной работы.

Выделите больше системной памяти для встроенной графики
Выделенные графические карты имеют собственное видео RAM (VRAM) на самой карте. Эта память предназначена для текстур и других функций обработки графики.
Встроенная графика не включает отдельную оперативную память. Вместо этого чип просто «резервирует» часть оперативной памяти на материнской плате и обрабатывает ее как видеопамять.
Здесь есть компромисс. Чем больше оперативной памяти вы выделяете для встроенной графики, тем больше в ней видеопамяти. Однако чем больше оперативной памяти вы выделяете для встроенной графики, тем меньше у вас памяти для общего использования. Вот почему иногда вы можете точно указать, сколько ОЗУ вы хотите выделить для вашей видеокарты в BIOS или прошивке UEFI вашего компьютера.
Это что-то подправить, но сложно сказать, поможет ли это. Вы можете попробовать изменить эту опцию и посмотреть, что произойдет. Если ваша графика Intel нуждается в ОЗУ, выделение большего объема ОЗУ вашей системы может ускорить процесс. Если ваша графика Intel имеет более чем достаточно памяти для игры, в которую вы хотите играть, но на вашем компьютере не хватает обычной оперативной памяти, выделение дополнительной памяти для VRAM только замедлит процесс.
Чтобы найти этот параметр, перезагрузите компьютер и нажмите соответствующую клавишу, чтобы войти в экран настроек прошивки BIOS или UEFI во время загрузки. Это часто клавиши F1, F2, Delete, F10 или F12. Обратитесь к руководству вашего компьютера для получения более подробной информации или просто выполните поиск в Интернете по названию и номеру модели вашего ПК, а также «введите BIOS».
На экране настроек BIOS или UEFI найдите параметры встроенной графики и найдите параметр, который управляет объемом памяти, выделяемой для встроенного графического оборудования. Он может быть похоронен в «Advanced», «Chipset Configuration» или другом подобном меню. Обратите внимание, что не каждый компьютер имеет эту опцию в своем BIOS – многие этого не делают. Вы можете или не сможете изменить это.
Отрегулируйте настройки в игре
NVIDIA и AMD предлагают инструменты оптимизации настроек графики одним щелчком, которые можно использовать для быстрой настройки настроек графики игры в соответствии с вашим оборудованием. Intel не предлагает такого инструмента, поэтому вам придется настраивать параметры игры вручную.
Это, наверное, самый важный способ заставить игры работать лучше. В каждой игре найдите параметры производительности графики и настройки разрешения экрана и уменьшайте их, пока игра не будет работать хорошо. В некоторых играх может быть полезна опция «Автоопределение», и вы всегда можете просто попробовать использовать графические пресеты «Низкий» или даже «Средний» вместо индивидуальной настройки параметров.
Если игра не работает должным образом при минимальных настройках, мало что можно сделать, кроме как получить более мощное оборудование.

В конечном счете, вы ничего не сможете сделать, чтобы сделать Intel HD Graphics конкурентоспособной с высококачественной видеокартой NVIDIA или AMD. Современные высококачественные игры могут даже официально не поддерживать графику Intel HD. Но графика Intel теперь удивительно способна, особенно для старых игр и менее требовательных новых игр.
Как разогнать встроенную видеокарту Intel HD Graphics





Встроенные в центральный процессор или материнскую плату графические процессоры весьма ограничены в производительности. Если у вас новый ноутбук или процессор предпоследнего-последнего поколения, ваш видеоадптер потянет большинство игр на низких и даже средних настройках, но большего от него добиться тяжело. Рассмотрим, как можно разогнать встроенную видеокарту Intel HD Graphics.
- 1 Настройка видеокарты
- 2 Тонкая настройка игры
- 3 Вторая планка ОЗУ
- 4 Расширение объёма видеопамяти в БИОС
Фирменные утилиты для разгона видеокарт или универсальные, вроде MSI Afterburner, повысить частоту и напряжение графического процессора не позволяют. Даже через BIOS/UEFI параметры интегрированной графики не изменить. Но пара приёмов, как добиться прибавки в несколько FPS, найдётся.
В первую очередь убедитесь, что в ноутбуке нет дискретного графического ускорителя.
Настройка видеокарты
Большого ускорения и прироста фреймрейта ждать не стоит, но на несколько кадров рассчитывать можно.
Перед тем как продолжить, рекомендуем скачать и установить последнюю версию ПО для графических систем Intel. Сделать это можно на официальном сайте производителя.
- Перейдите по ссылке;
- В списке выберите поколение CPU Intel, установленного в вашей системе (узнать можно по модели процессора здесь);
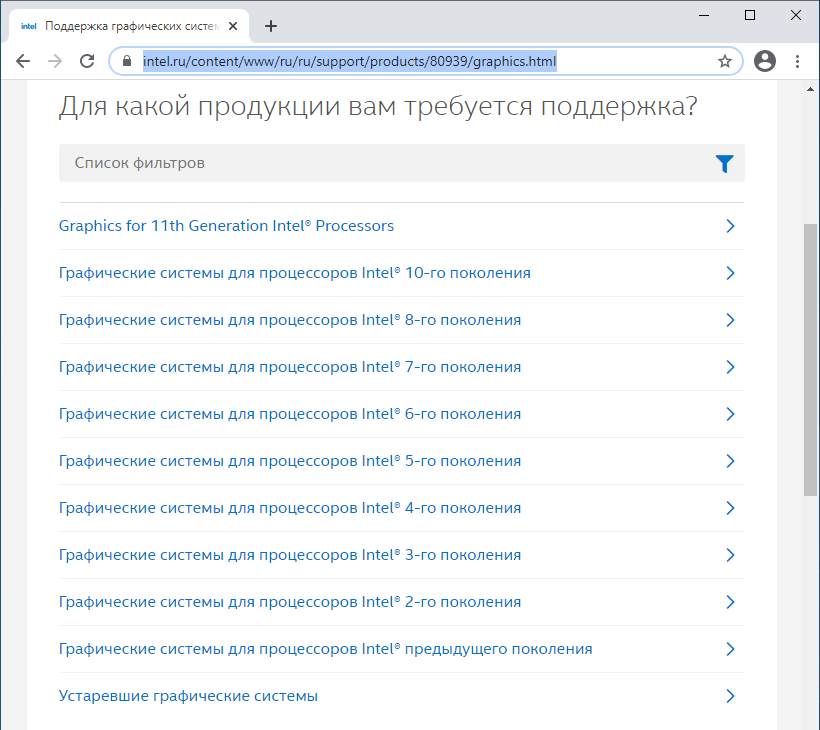
Далее выберите модель видеоадптера (посмотреть в свойствах системы);
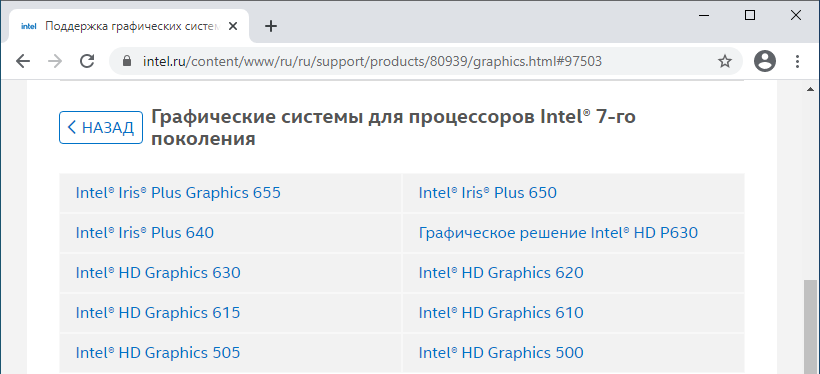
Прокрутите страницу до раздела «Драйверы и файлы для загрузки» и скачайте последнюю версию для вашей ОС;
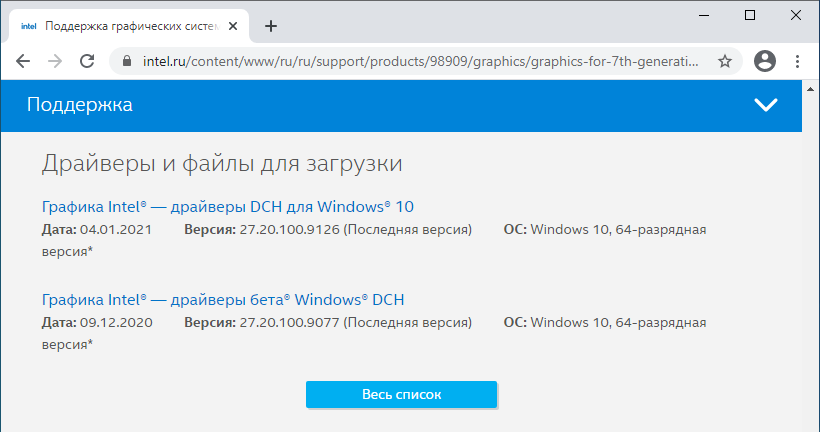
- Установите скачанное ПО и драйвера.
- Примените новые параметры.
- разрешение;
- детализацию – количество мелких деталей, качество прорисовки;
- качество текстур, освещения, теней и всего прочего;
- дальность прорисовки;
- отключив всевозможные сглаживания, фильтрацию текстур, размытие, синхронизацию.
- Прейдите на него и укажите модель своего процессора либо нажмите «Auto detect system». В итоге загрузится приложение, которое после установки автоматически определит конфигурацию компьютера;
- Откройте конфигурацию BIOS/UEFI любым удобным способом. Дальнейшие действия отличаются в зависимости от интерфейса. Необходимо отыскать опцию, отвечающую за объем графической памяти, и увеличить её размер до максимума. Часто располагается в разделах «Advanced», «Peripheral Devices», «Mainboard» или «Peripherals»;
- В случае с UEFI материнской платы от MSI это раздел «Mainboard Settings»;
- В нём перейдите в «Дополнительно»;
- Выйдите из настроек клавишей с сохранением изменений – преимущественно клавишей F10 .
Перейдем непосредственно к конфигурации.
-
Откройте настройки видеокарты, например, через контекстное меню Рабочего стола(клик правой кнопкой мыши);
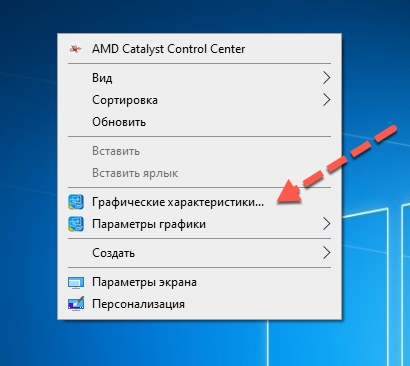
Перейдите в раздел «Трёхмерная графика»;

Активируйте «Оптимальный режим работы приложений» и выберите «Производительность» в основных настройках.
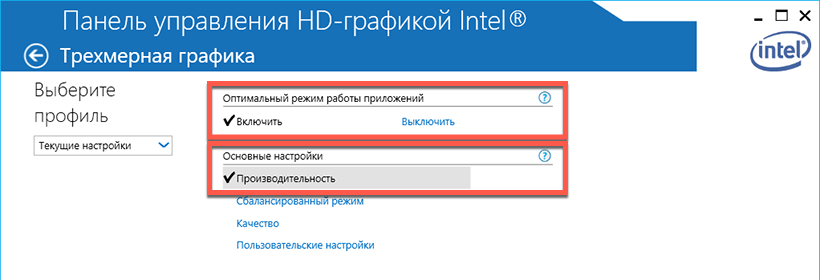
Тонкая настройка игры
Для повышения комфорта от геймплея с ущербом для качества картинки стоит снизить качество графики в настройках игры. Делается это как через само приложение, так и посредством launcher без запуска игры (не для всех).
Попробуйте понизить качество графики, если установлено высокое либо среднее. Также можете в ручном режиме опустить качество картинки, снизив:
Передвиньте все допустимые ползунки как можно левее.
Сервис https://gameplay.intel.com поможет с определением оптимальной конфигурации.
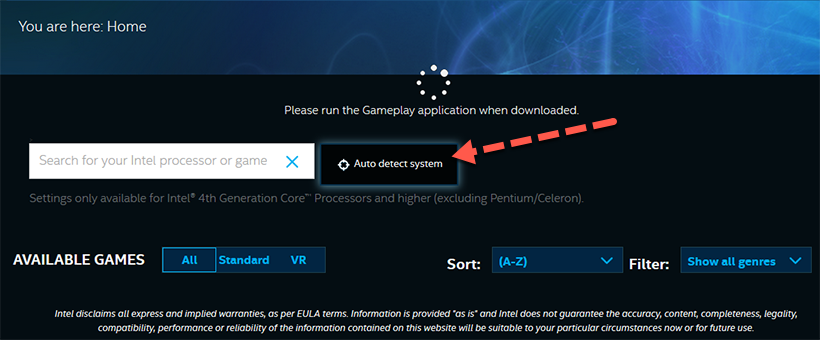
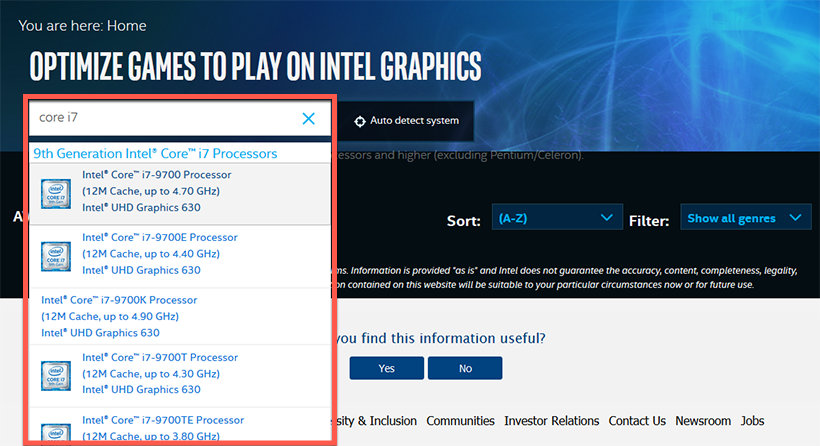
После выбора процессора увидите список игр. Укажите интересующую.
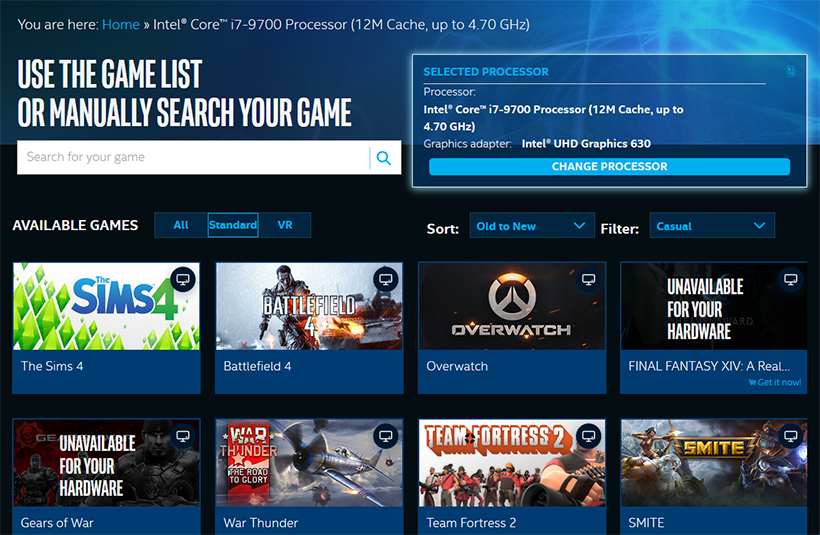
Сервис покажет рекомендации в виде скриншота.
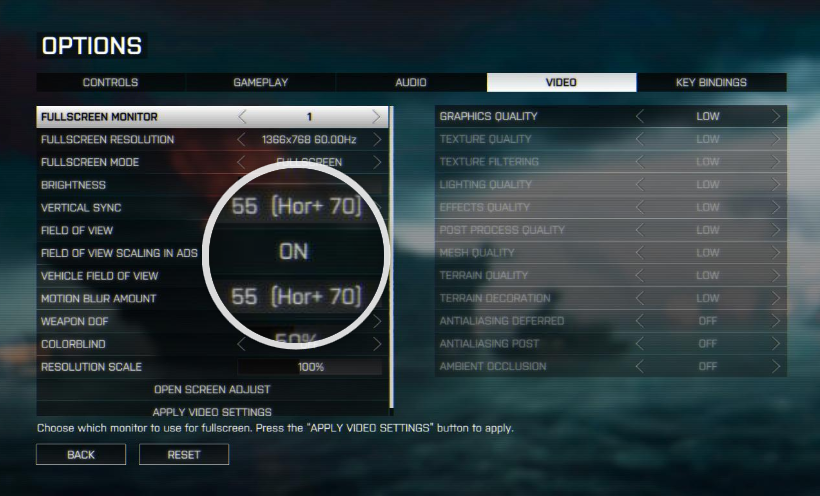
Вторая планка ОЗУ
Для повышения производительности видеокарты нужно поставить второй аналогичный модуль памяти, чтобы она заработала в двухканальном режиме. На компьютере с этим проще, а вот поставить второй модуль оперативной памяти на ноутбук не всегда возможно. Часть моделей не рассчитаны на апгрейд, и ОЗУ в них распаяна или занимает единственный слот.
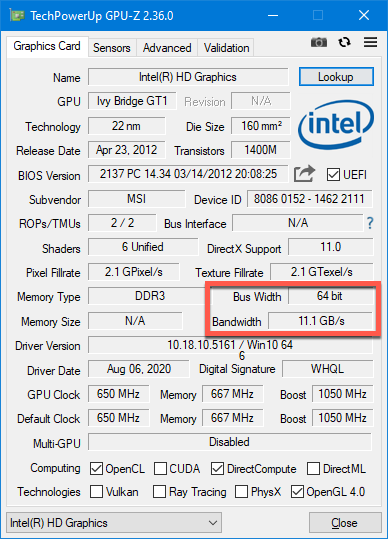
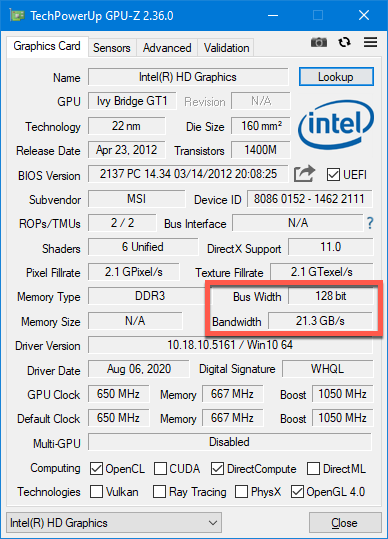
Что это даёт? Оперативная память начинает обмениваться данными с центральным процессором по двум каналам. Главное, чтобы модули были одинакового объёма и функционировали на одной частоте. Желательно, аналогичные планки. При фактическом удвоении пропускной способности ОЗУ прирост FPS в играх может достигать 15-30%.
Второй момент – практически все встроенные графические процессоры не имеют собственной памяти, а в её качестве используют ОЗУ. Если последняя работает в двухканальном режиме, это оказывает еще большее повышение быстродействия видеопроцессора.
Расширение объёма видеопамяти в БИОС
В настройках BIOS/UEFI может быть установлен небольшой объём видеопамяти (отсекается от ОЗУ). Если физический размер оперативки без того плачевный, расширьте память за счёт виртуальной – файла подкачки. Ниже описан прием, позволяющий увеличить объем видеопамяти в БИОС.
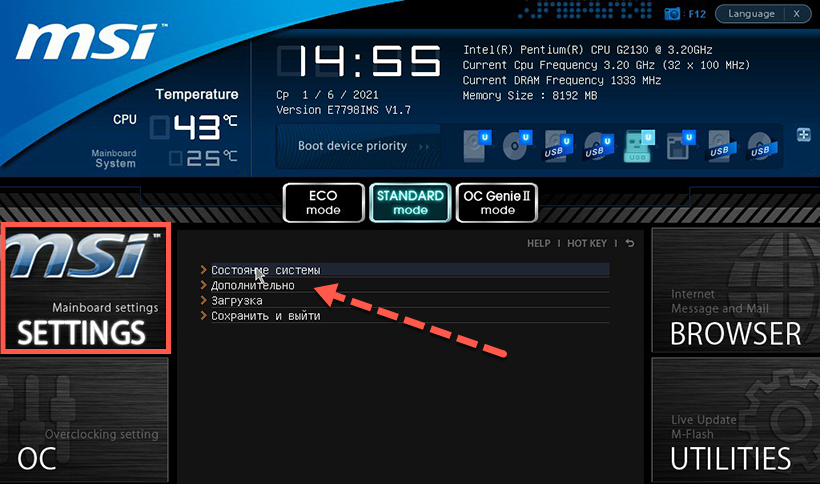
Далее – в «Конфигурация встроенной графики»;
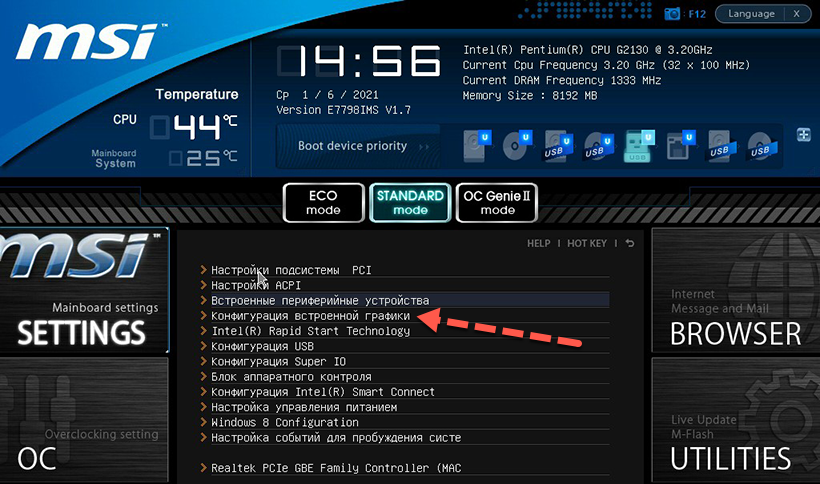
Опция «Разделение встроенной памяти» отвечает за выделяемый графическому процессору объём физической памяти. Желательно указать побольше, если размер физической ОЗУ позволяет;
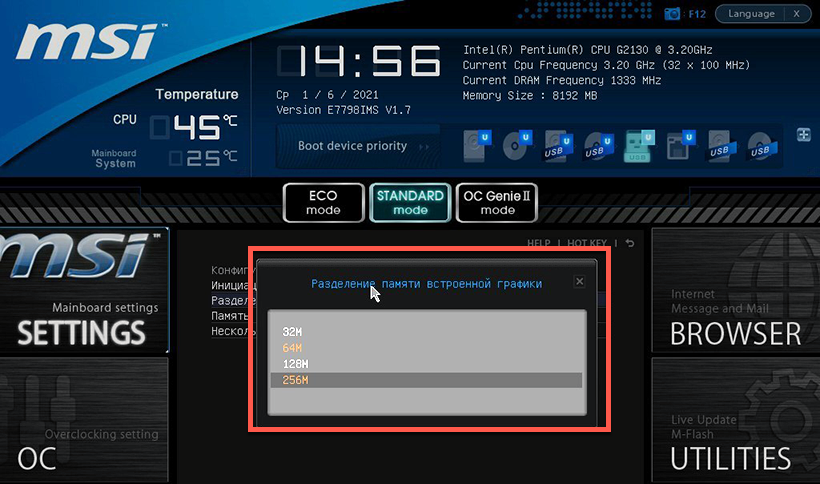
Все описанные выше методы позволяют несколько повысить производительность встроенной видеокарты, но все-таки наиболее эффективное решение вопроса ускорения видеокарты Intel HD Graphics – это установка дискретного графического адаптера.







