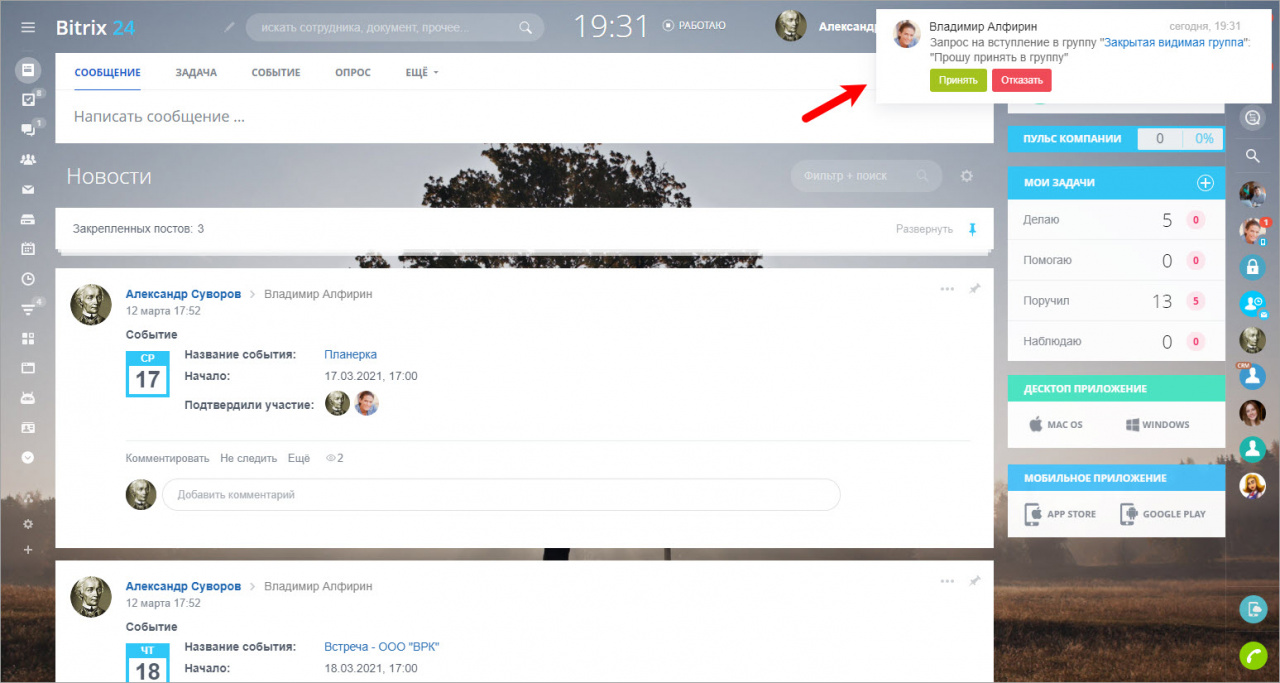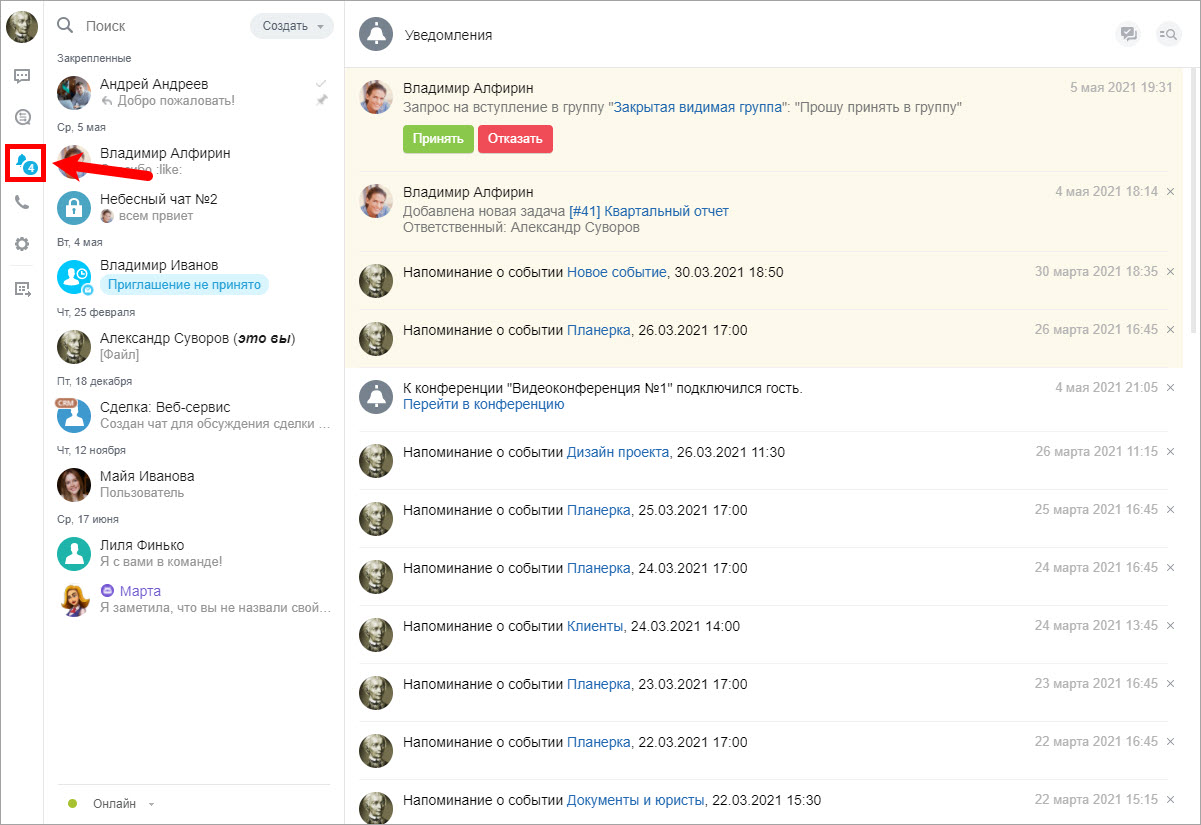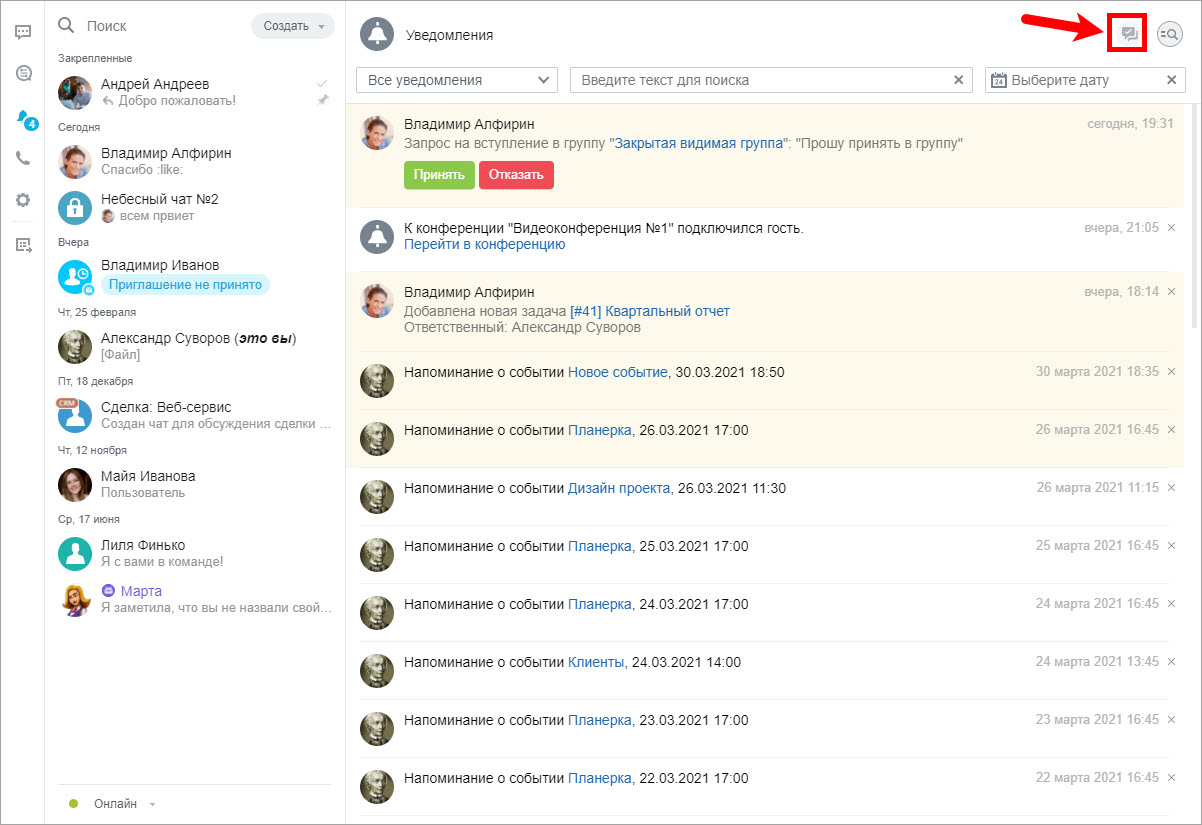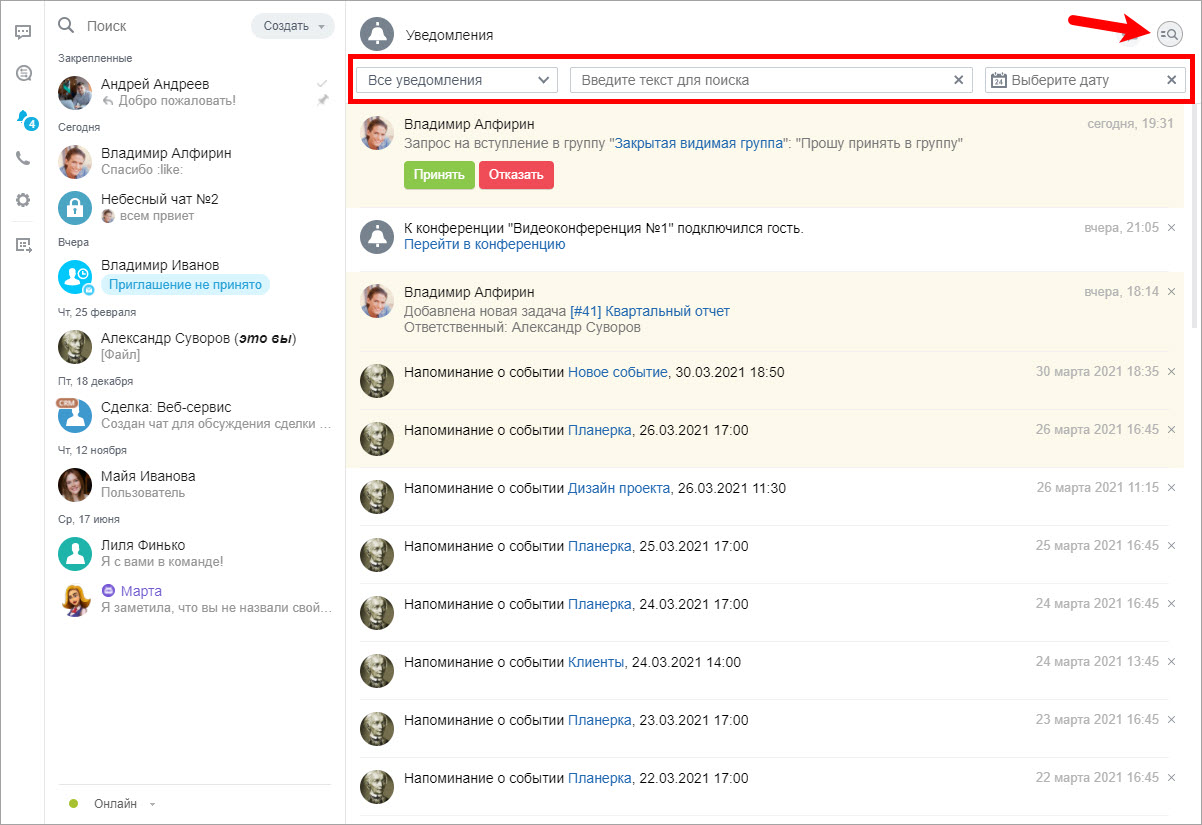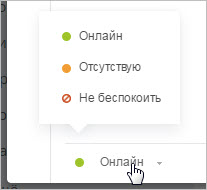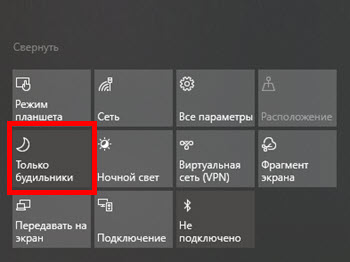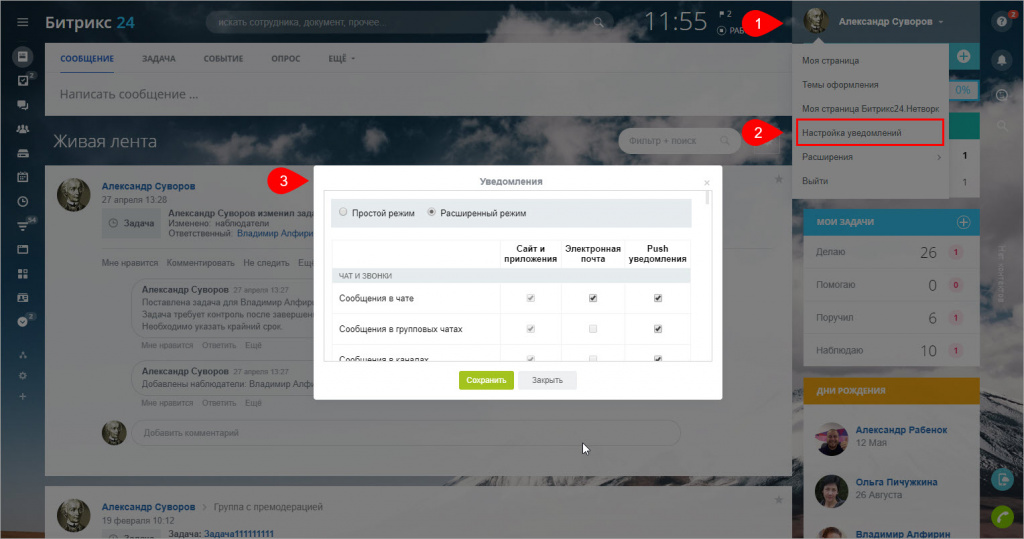Как настроить всплывающее окно при получении почты
Настройка уведомлений ЭДО
Видеоинструкция
Текстовая инструкция
Для своевременного оповещения пользователей, о событиях электронного документооборота, в сервисе 1С-ЭДО реализовано три типа уведомлений.
1. Уведомления на электронную почту .
Для подключения и настройки уведомлений на электронную почту необходимо перейти в справочник «Организации». В представленном списке выбрать Вашу организацию и нажать ЭДО – Учетные записи.


В открывшемся окне необходимо установить галочку напротив пункта «Уведомлять на» и ввести адрес электронной почты.
Пользователю доступно получение на электронную почту уведомлений о событиях системы электронного документооборота, а именно:
о новых приглашениях;
об ответах на приглашения;
о новых документах;
о необработанных документах;
об окончании срока действия сертификата.
В зависимости от требований, пользователь может выставить необходимый тип уведомлений. В завершение необходимо нажать кнопку «Записать и закрыть»

Письма-уведомления отправляются системой с адреса: edo-norepy@mailer.1c.ru
Если по какому-либо конкретному документу информирование не требуется, то в тексте письма-уведомления напротив него можно нажать на ссылку «Не напоминать». Система не будет включать информацию о нём в последующие письма.

Для полного отключения уведомлений необходимо снова перейти в Учётную запись ЭДО, снять галочку с пункта «Уведомлять на» и нажать «Записать и закрыть».

В версиях программных продуктов, использующих Библиотеку Электронных документов 1.1, для настройки уведомлений необходимо перейти в раздел Сервис – Обмен электронными документами – Профили настроек ЭДО.

В открывшемся окне необходимо перейти в соответствующий Профиль настроек ЭДО.

Затем перейти по гиперссылке «Email для уведомлений».

И выставить необходимые настройки уведомлений, после чего нажать «Записать и закрыть».
2. Уведомления в 1С-Коннект.
Если в организации накопятся необработанные электронные документы или приглашения к электронному документообороту, то в 9:00 1С-Коннект пришлет уведомление со статистикой необработанных документов за прошедшие сутки. Уведомления доставляются по линии «1С-ЭДО: Поддержка клиентов».

Идентификация компании для отправки уведомления осуществляется по ИНН.

Более подробно об уведомлениях 1С-ЭДО в 1С-Коннект можно ознакомиться, перейдя по ссылке https://1c-connect.com/ru/news/poluchajte-uvedomleniya-1s-edo-v-1s-konnekt/.
3. Интерактивные уведомления.
Пользователям сервиса 1С-ЭДО доступно получение интерактивных уведомлений о наличии новых документов. Всплывающие сообщения, будет отображено в правом нижнем углу экрана, а также в центре оповещений. Для подключения и настройки интерактивных уведомлений необходимо перейти в Админстрирование – Обмен электронными документами и установить флаг в поле «Проверять наличие новых электронных документов».

Стандартными настройками предусмотрено выполнение регламентного задания каждые тридцать минут (1800 секунд). Данные настройки можно изменить. Для этого необходимо перейти по соответствующей гиперссылке и, в открывшемся окне «Расписание», выставить удобные временные интервалы.


! Обращаем Ваше внимание, что пользователям 1cfresh недоступно управление расписанием. Проверка наличия новых электронных документов выполняется каждые 30 минут.
Работая в информационной базе, пользователю будут ежеминутно поступать оповещение от сервиса 1С-ЭДО при наличии доступных к получению документов.

При нажатии на всплывающее сообщение произойдёт переход в рабочее место «Текущие дела ЭДО» для последующего получения электронных документов.
Если не удалось отреагировать на сообщение, то оно исчезнет с экрана, но сигнализирующий знак подскажет, что в центре оповещений есть новая информация.
Как настроить всплывающее окно при получении почты
Печать Как включить уведомления в Google Chrome
1. Зайдите в настройки браузера, нажав в правом верхнем углу иконку с тремя точками и выбрав в открывшемся окне пункт «Настройки».
2. Прокрутите страницу до конца и внизу кликните по ссылке «Дополнительные».
3. В разделе «Конфиденциальность и безопасность» выберите пункт «Настройки контента» и далее пункт «Уведомления».
4. Прокрутите страницу вниз, напротив раздела «Разрешить» нажмите на кнопку «Добавить».
5. Введите имя сайта mail.rambler.ru и снова нажмите «Добавить».
Если ранее вы запретили уведомления от нашего сайта, то в списке заблокированных найдите mail.rambler.ru, рядом с ним нажмите на кнопку с тремя точками и выберите «Разрешить».
- О проекте «Рамблер/почта»
- Регистрация на Рамблер/почте
- Вход в почтовый ящик
- Как войти в почтовый ящик?
- Возможные проблемы с доступом к почте
- Как восстановить пароль для входа в почту?
- Список писем
- Общий вид списка писем
- Как отметить важные письма?
- Как переместить письмо в другую папку?
- Как перевести прочитанное письмо в статус непрочитанного?
- Создание и отправка писем
- Как написать письмо?
- Черновики, или Как сохранить незаконченное письмо?
- Как добавить получателей, в том числе — скрытых?
- Как прикрепить файлы к письму?
- Как отправить письмо?
- Настройки почтового ящика
- Как перейти в настройки ящика?
- Настройки при написании писем
- Как установить или поменять фотографию в почтовом ящике?
- Как изменить оформление почтового ящика?
- Как изменить имя отправителя в своих письмах?
- Как изменить имя (логин) почтового ящика?
- Как настроить SMTP?
- Чтение писем
- Как узнать о новых письмах?
- Основные возможности работы с письмами
- Как загрузить на компьютер вложенный файл?
- Как ответить на письмо?
- Как найти письмо?
- Удаление писем
- Как удалить письмо?
- Как навсегда удалить письма?
- Пришел спам. Что делать?
- Папки
- Какие папки доступны при создании ящика?
- Как создать папку?
- Как отредактировать или удалить папку?
- Обработка писем с помощью фильтров
- Зачем нужны фильтры?
- Как создать новый фильтр?
- Приоритет фильтров
- Как редактировать фильтры?
- Как выключить или удалить фильтры?
- Адресная книга
- Как зайти в адресную книгу?
- Как устроена адресная книга?
- Как добавить контакт?
- Как отредактировать или удалить контакт?
- Групповые контакты (Группы)
- Автоматические контакты
- Почтовые клиенты
- Общие настройки для почтовых клиентов
- Как настроить Microsoft Outlook?
- Как настроить Mozilla Thunderbird?
- Как настроить The Bat?
- Как настроить почтовый клиент браузера Opera?
- Как настроить почтовый клиент под Android?
- Как настроить почтовый клиент под iOS (iPhone/iPad)?
- Возможные ошибки настройки почтовых клиентов
- Как настроить Mail.app на iOS X?
- Окончание работы с почтой
- Как выйти из почтового ящика?
- Как отменить функцию «Запомнить меня»?
- Зачем каждый раз выходить из своего почтового ящика?
- Как подключить другие ящики в Рамблер/почте?
- Сообщения почтовых серверов — что они означают?
- Пароль, учетная запись
- Мобильная версия
- Как обновить список писем?
- Как перейти в другую папку?
- Как написать и отправить письмо?
- Как пометить письмо важным или непрочитанным?
- Как настроить почтовый клиент под Android?
- Как настроить почтовый клиент под iOS?
- Вход в почтовый ящик
- Список писем
- Как написать письмо
- Обновление браузера
- Зачем обновлять браузер
- Обновление Google Chrome
- Обновление Internet Explorer
- Обновление Mozilla Firefox
- Обновление Opera
- Обновление Safari
- Часто задаваемые вопросы
- Куда из моего почтового ящика пропадают письма?
- Почему мне не приходят письма или уведомления с сайтов?
- Я отправил письмо, но оно не дошло получателю, куда оно пропало?
- При входе в почту я вижу белый экран либо сообщения «Невозможно отобразить папку», «Писем нет»
- Как удалить временные файлы?
- Как сделать скриншот?
- Служебная информация
- Возможные проблемы с доступом к почте
- Как войти в почтовый ящик
- Регистрация в Рамблер/почте
- Как восстановить пароль для входа в почту?
- Всё про спам
- Общие вопросы
- О работе с cookie и JavaScript
- Как включить cookies в Internet Explorer?
- Как включить cookie в Chrome?
- Как включить cookie в Opera?
- Как включить cookie в Safari?
- Как включить cookie в Firefox?
- Как включить cookie в Edge?
- Как включить cookie в iOS (Safari)?
- Как включить cookie в Браузере Android?
- Как включить уведомления в Google Chrome
- Как включить уведомления в Mozilla Firefox
- Как включить уведомления в Яндекс.Браузере
- Правила пользования и конфиденциальность
- Нормы пользования Сетью
- Регламент бесплатной службы электронной почты Рамблер/почта
- Нормы использования
- Регламент защиты информации о пользователях («Конфиденциальность»)
- Регламент по рассмотрению жалоб и блокированию незаконного контента
- Пользовательское соглашение
- Правила рассылок
Если вы не смогли найти ответ, напишите в нашу службу поддержки и мы поможем вам в самое ближайшее время
Как настроить всплывающее окно при получении почты
- Форумы
- Пользователи
- Правила
- Поиск
- Регистрация
- Загрузки
- Зайти
- Версия для печати
Полезная информация
Страницы: 1
- Форумы
- » Thunderbird
- » Как настроить оповещение о новом сообщении
№1 16-06-2008 13:44:52
Как настроить оповещение о новом сообщении
Подскажите пожалуйста как можно настроить почту чтобы на рабочем столе было оповещение о новом сообщении а то неудобно постоянно проверять почту.
№2 18-06-2008 17:51:03
Re: Как настроить оповещение о новом сообщении
Запустить Thunderbird и настроить в нем автоматическую проверку почты каждые n минут.
При получении почты он будет оповещать тебя.FreeBSD 8.2, IceWM
№3 18-01-2010 11:31:17
Re: Как настроить оповещение о новом сообщении
Вот у меня thunderbird 3, я уже час ищу где эту «автоматическую проверку почты каждые n минут» можно настроить.
Проведите за ручку пожалуйста.
№4 18-01-2010 12:47:32
Re: Как настроить оповещение о новом сообщении
Инструменты -> Параметры учётной записи -> Параметры сервера
Проверять наличие новых сообщений каждые n минут№5 18-01-2010 13:19:35
Re: Как настроить оповещение о новом сообщении
Огромное человеческое спасибо!
№6 19-01-2010 12:56:28
Re: Как настроить оповещение о новом сообщении
не хочется плодить темы . вопрос похожий .
настроено оповещение, но этого недостаточно . информация о новом сообщении появляется и гаснет . а нужно чтобы оно висело на экране пока пользователь не заметит собственно данное оповещение .№7 19-01-2010 14:03:31
Re: Как настроить оповещение о новом сообщении
ну так рядом с часами появляется уведомление (конвертик) и висит пока не прочитаешь все сообщения.
№8 19-01-2010 14:43:17
Re: Как настроить оповещение о новом сообщении
точно = )спасибо .. просто не настроено автоскрытие значков было — и этот конверт прятался

а можно что-нибудь еще придумать, для того чтобы этот значек как-нибудь навязчиво мигал
№9 22-01-2010 16:04:24
Re: Как настроить оповещение о новом сообщении
В меню выбрать Инструменты/Настройки/Дополнительно/Основные/Редактор настроек
Увеличение времени отображения уведомления о приходе почты (нотификатора):
alerts.totalOpenTime=3000
Время задано в милисекундах, 14400 000 — 4 часа№10 03-02-2010 20:46:09
Re: Как настроить оповещение о новом сообщении
В меню выбрать Инструменты/Настройки/Дополнительно/Основные/Редактор настроек
Увеличение времени отображения уведомления о приходе почты (нотификатора):
alerts.totalOpenTime=3000
Время задано в милисекундах, 14400 000 — 4 часаА какая настройка отвечает за длительность имено конвертика который отображается рядом со значком почты в трее при новом сообщении.
А то у меня если почта приходит из POP3 то все ок и конверт держится пока я не посмотрю почту а если по IMAP то он исчезает и нигде не видно что почта пришла.
Система Win 7 (64 bit)
№11 10-02-2010 23:38:42
Re: Как настроить оповещение о новом сообщении
В меню выбрать Инструменты/Настройки/Дополнительно/Основные/Редактор настроекУвеличение времени отображения уведомления о приходе почты (нотификатора): alerts.totalOpenTime=3000 Время задано в милисекундах, 14400 000 — 4 часа
сделал. напоминание сработало только один раз и после этого не рабоают
 установленное знчение 1 минута. пробовал вернуть значение по умолчанию — не помогло
установленное знчение 1 минута. пробовал вернуть значение по умолчанию — не помоглобуду рад подсказка и помощи
№12 18-02-2010 14:47:45
Re: Как настроить оповещение о новом сообщении
напоминание сработало только один раз и после этого не рабоают
Есть такой момент. Пока в трее висит конверт, уведомление о приходе новых писем не отображается (пока не откроешь TB и не тыкнешь в любую папку, кроме той которая уже выделена).
Кто-нибудь знает как бороться.№13 27-02-2010 15:48:30
Re: Как настроить оповещение о новом сообщении
А какая настройка отвечает за длительность имено конвертика который отображается рядом со значком почты в трее при новом сообщении.
А зачем его настраивать, конвертик будет висеть в трее до тех пор, пока не будет прочитано сообщение

№14 27-02-2010 16:50:57
Re: Как настроить оповещение о новом сообщении
DamiRocK — Не всегда он висит.
Иногда почта пришла, а оповещение нет.
Особенно часто это прорисходит с IMAP хотя и с POP3 бывает.№15 19-03-2010 17:47:33
Re: Как настроить оповещение о новом сообщении
Аналогичная проблема. Используется версия 3.0.2 есть машины на которых нормально отображается уведомление о поступлении новых сообщений, а есть такие на которых никак, хотя все настройки идентичны (делались переносом профиля). Протокол ИМАП
П.С. в настройках стоит галочка показывать уведомления.Отредактировано Gopak (19-03-2010 17:48:07)
№16 18-04-2011 18:38:58
Re: Как настроить оповещение о новом сообщении
Что-то профессионалы молчат.
У меня похожая проблема, но из трех ящиков оповещение приходит на 2.
Третий просто игнорирует. Заходишь в программу, а там уже сообщения висят.
Как настроить, чтобы приходило на все три ящика?№17 18-04-2011 21:15:07
Re: Как настроить оповещение о новом сообщении
Как настроить, чтобы приходило на все три ящика?
Очень советую попробовать стороннюю программу для оповещения — PopPeeper — http://poppeeper.com/
Страницы: 1
- Форумы
- » Thunderbird
- » Как настроить оповещение о новом сообщении
Board footer
Powered by PunBB
Modified by Mozilla Russia
Copyright © 2004–2020 Mozilla Russia
Язык отображения форума: [Русский] [English]Центр уведомлений

Центр уведомлений чата выводит всплывающие сообщения от пользователей Битрикс24, а также информацию о приглашениях в группу или на встречу, сообщает о новых «лайках», поставленных бизнес-процессах, задачах и прочих событиях в Битрикс24. В том числе, и о событиях в Экстранете для сотрудников, которые работают с партнерами и клиентами в экстранет-группах.
Сообщения выводятся в верхнем правом углу страницы:

Просмотр уведомлений
Для просмотра истории нотификаций необходимо кликнуть на кнопку панели уведомлений либо в окне чата на кнопку Уведомления. Сверху списка находятся последние уведомления:

По умолчанию в настройках чата включена опция Автоматическое прочтение уведомлений – прочтенными становятся только те уведомления, которые видны на экране. Таким образом, вы не пропустите ни одного уведомления!
Если уведомлений много и вам нужно прочитать их все сразу (сбросить счетчик уведомлений), то для этого есть дополнительная кнопка Прочитать все:

Также мы можете изменить статус Прочитано вручную – дважды кликните по уведомлению, и оно снова станет непрочтенным, и наоборот.
Фильтрация уведомлений
В центре уведомлений вы можете фильтровать и искать уведомления – по типу, по тексту и по дате. Для этого нажмите на специальную кнопку Открыть фильтр:

Временное отключение уведомлений
Вы можете временно отключить всплывающие уведомления – поставьте статус Не беспокоить в мессенджере. Все уведомления при этом будут заглушены, прочитать их можно во вкладке Уведомления.

Не беспокоить и Фокусировка внимания
В приложении Битрикс24 есть поддержка режимов Не беспокоить для macOS и Фокусировка внимания для Windows – при включении этих режимов будут заблокированы все уведомления Битрикс24, как будто вы включили ручной статус в чате Не беспокоить. Если в чате явно упомянуть сотрудника, то такое уведомление будет показано.


Настройка уведомлений
Управлять уведомлениями можно в меню Настройка уведомлений своего профиля или в настройках мессенджера в соответствующей вкладке.

Доступны 2 режима настроек – простой и расширенный. В простом режиме выбирается только канал, куда будут отправляться уведомления – сайт, мобильное или десктоп-приложение, почта, push. Расширенный режим позволяет делать настройки каждого типа уведомлений для конкретных инструментов, а также канал их получения.
Как настроить всплывающее окно при получении почты


- Создание почтового ящика
- Использование Outlook Web Access (веб-клиент)
- Настройка почтового клиента Microsoft Outlook
- Настройка почтового клиента Microsoft Outlook (приложение Office 365) для использования корпоративного почтового ящика студента
- Настройка почтового клиента The Bat! (пример настройки IMAP и SMTP)
- Настройка почтового клиента Mozilla Thunderbird
- Настройка почтового клиента на мобильной платформе Android
- Настройка почтового клиента на мобильной платформе Apple
- Параметры подключения к электронной почте
- Отправка писем от имени служебной почты
- Работа с использованием общего почтового ящика
- Как самостоятельно перенести письма в новый почтовый ящик
- Правила оформления электронных писем
- Изменение списков рассылки пользователем самостоятельно
- Просмотр отчетов о доставке писем пользователем самостоятельно
- Обучение системы фильтрации корректной работе с письмами
- Включение автоответов
- Архивирование писем в корпоративной почте
- Отключение функции диалогов в почтовых клиентах
Настройка почтового клиента The Bat! (пример настройки IMAP и SMTP)
Процедура создания нового почтового ящика может быть запущена в The Bat из пункта меню Ящик -> Новый почтовый ящик. Получим окно, в котором нужно ввести название ящика. Название может быть произвольным, оно будет отображаться слева в основном окне The Bat и также будет называться папка, содержащая данные почтового ящика. Каталог почтового ящика можно не изменять

Нажимаем Далее и получаем следующее окно

В этом окне нужно заполнить поля аналогично приведенным на рисунке. Организацию вводить необязательно. Нажимаем Далее.

Выбираем протокол IMAP4, исправляем адреса серверов на mail.urfu.ru, ставим галку в окошке Мой сервер SMTP требует аутентификации и нажимаем Далее.

Добавляем к имени пользователя @urfu.ru, вводим пароль, убираем галку Не использовать Корзину при удалении и нажимаем Далее.

Переключаем радиокнопку в положение Да и нажимаем Готово. Получим доступ к свойствам почтового ящика. Доступ к свойствам почтового ящика можно получить и позже, для изменения настроек через меню Ящик -> Свойства почтового ящика. , либо через контекстное меню соответствующего ящика.

Во вкладке Общие сведения нужно заполнить Информацию для полей Обратный адрес.

Во вкладке Транспорт для отправки и получения почты выбрать тип соединения Безопасное на станд. порт (STARTTLS). В блоке Отправка почты, в поле Порт требуется вписать “25” или “587”. В блоке Получение почты, в поле Порт требуется вписать “143”.
Нажимаем OK. Для версий The Bat 4 и более младших возникнет окно с предупреждением.

Предупреждение связано с тем, что корневой сертификат GeoTrust Global CA в этих версиях неизвестен. Для того чтобы это окно не появлялось нужно после окончания настройки добавить в адресную книгу сертификат GeoTrust Global CA. Ниже будет показано как это сделать.

Если такое окно не появилось, перейти в режим управления папками IMAP можно через меню Ящик -> Команды IMAP -> Управление папками IMAP или контекстное меню соответствующего ящика. В появившемся окне отображаются папки расположенные на сервере. Для примера показан вид окна с набором папок по умолчанию. Устанавливаем галки как показано на рисунке ниже и нажимаем Закрыть. Если создавались другие папки для писем, которые нужно видеть из The Bat, устанавливаем для них галки и тип синхронизации Письма целиком.

Снова открываем свойства почтового ящика и переходим на вкладку Управление почтой

Остальные настройки могут быть сделаны по усмотрению пользователя.
Во вкладке Параметры, для удобства, можно настроить проверку новой почты при запуске The Bat и периодически.
В шаблоне «Новое письмо» рекомендуется установить таблицу перекодировки
Cyrillic (KOI8-R).
Для того чтобы новые сообщения отображались в бегущей строке, нужно в свойствах папки «Входящие» во вкладке Общее установить галку в поле Показывать письма в Mail Ticker (TM).

Для версий The Bat в которых корневой сертификат GeoTrust Global CA неизвестен, его можно скачать можно по адресу
www.geotrust.com/resources/root-certificates/index.html.Открываем адресную книгу Инструменты -> Адресная книга.
В адресной книге создаем новый контакт с именем, например GeoTrust_Global_CA, в левом нижнем углу из выпадающего меню выбираем адресную книгу Trusted Root CA,
Переходим на вкладку Сертификаты, нажимаем Импортировать, указываем файл в который скачан сертификат и нажимаем OK.
Создано / Изменено: 7 октября 2015 / 27 февраля 2017



 установленное знчение 1 минута. пробовал вернуть значение по умолчанию — не помогло
установленное знчение 1 минута. пробовал вернуть значение по умолчанию — не помогло